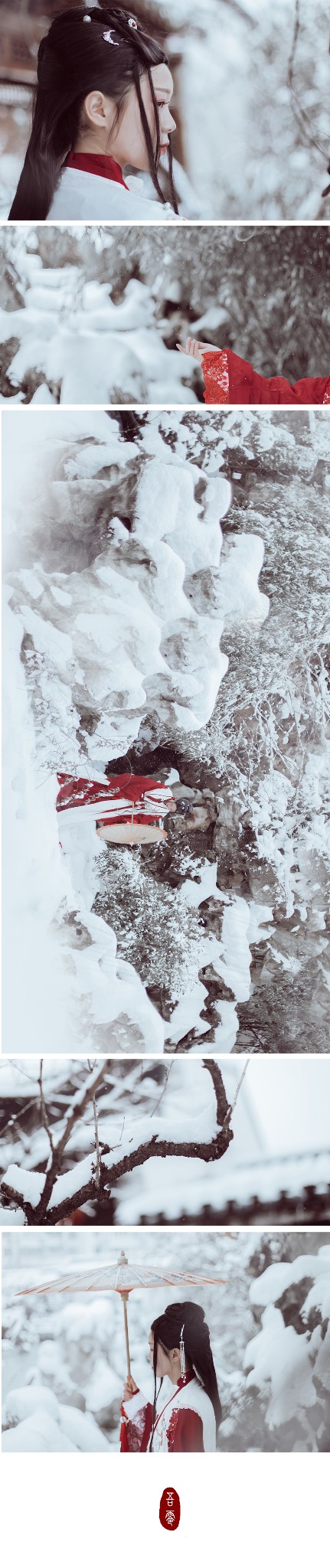这个教程最初灵感来源于鱼泫机出的一个拓展画面的教程,但是跟它又有些不同,大家可以看看。推荐给朋友学习,希望大家可以喜欢。
先来看一下简单粗暴的对比:

分析原图:
1.原片颜色杂,没有想要的那种素白的朦胧飞升感
2.焦段有限,50mm能拍到的景就这么点我也很绝望
3.居中构图在这里感觉不够有魅力(热爱三分构图)
1、调色
原图长这样:

首先确定调色思路,然后导入LR:
1.我希望有的是雪景红衣
2.原图主要颜色是白、红(颜色不正)、绿、橙、褐
3.把图变平一些,突出红色和白色,调整红色使其不再偏紫
4.在分离色调里调整,改变高光阴影颜色
调完色长这样:

大致感觉出来了,然后舍弃LR进PS了。
2、拼图
我们需要准备至少两张图,这个要前期就作好准备。
【敲黑板!】拼图注意事项:
1.前期多准备几张图,注意角度相似,重叠处不要太少(角度相似方便拼接,重叠处不要处在太边缘位置)
2.以花花草草石头树木这些为佳(多一点少一点都没太大关系的),要是建筑类的要求拼接比较精准
3.最好是拼完用画笔涂一下也看不出的那种
我抓了两张图:

叠图来看一下重叠:

事实上我把图裁剪了一下,叠完用蒙版擦好是这个效果:

这里空了一块不要紧,我们继续下一步。
3、调整边缘
接下来对于边缘进行调整,包括拉伸和涂抹。(拉伸可以将边缘处不想要的东西丢出去,涂抹可以起到遮盖和烘托的作用)

是不是感觉一下子不一样了,在这里我是直接用默认画笔涂的,当然你们也可以选择其他画笔。
4、调整占比
然后调整人物在画面中的占比,我们可以看见人物占比太大了,缩小使得大景的感觉更明显。

其实依然是把带人的图片缩小了叠图,然后蒙版一概画笔涂涂涂!交接部分可以直接吸取周围颜色涂。
5、进一步涂抹
此时我们已经有了一个大概的样子了,但是雪景嘛,很多情况下是希望显得它洁净而且仙飘飄的,所以继续涂抹,掩盖小bug和烘托氛围。

不是感觉有点不一样了?下面就是激动人心换人换脸的液化
6、液化
当时拍的时候是冬天雪下的很大,多大呢?emmm反正就是很大,模特小姐姐被我接着在里面裹了件羽绒肯心,加上下摆处的雪把裙摆盖住了一些,因此人显得有点肿不够修长。然后对脸进行简单磨皮液化,毕竟人物占比不大,不需要特别精细。

最后我们来欣赏一下这组的完整图: