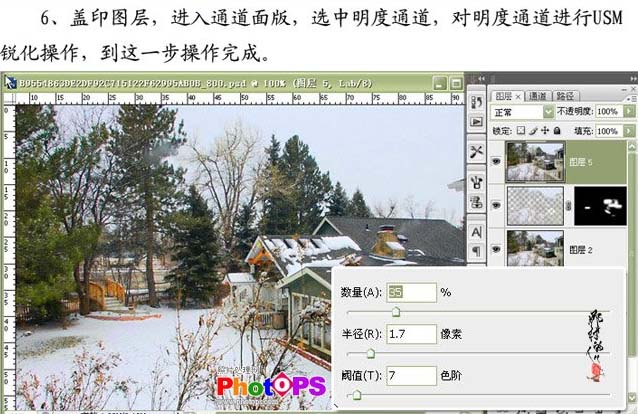本教程介绍Lab模式下还原雪景照片的真实色彩。思路:在Lab模式下,通过通道的转换来调出不同色块的区域,然后再叠加,来还原局部的色彩,再整体修饰及锐化即可。原图

最终效果

一、打开素材图片,选择菜单:图像 > 模式 > Lab颜色,按PS快捷键Ctrl + J把背景复制一层,淡通道面板,选择a通道,按Ctrl + A全选,按Ctrl + C复制,点明度通道,按Ctrl + V粘贴。回到图层面板,把图层混合模式改为“强光”。

二、新建一个图层,按Ctrl + Alt + Shift + E盖印图层,点通道面板,选择b通道,按Ctrl + A全选,按Ctrl + C复制,选择明度通道按Ctrl + V粘贴,回到图层面板,把图层混合模式改为“强光”。

三、创建曲线调整图层,分别对明度、A、B通道进行调整,参数设置如下图。
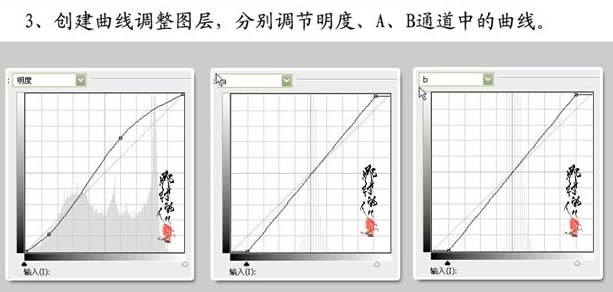

四、新建一个图层,盖印图层,提取明度通道选区,按Ctrl + J复制出来,双击图层,调出图层样式。
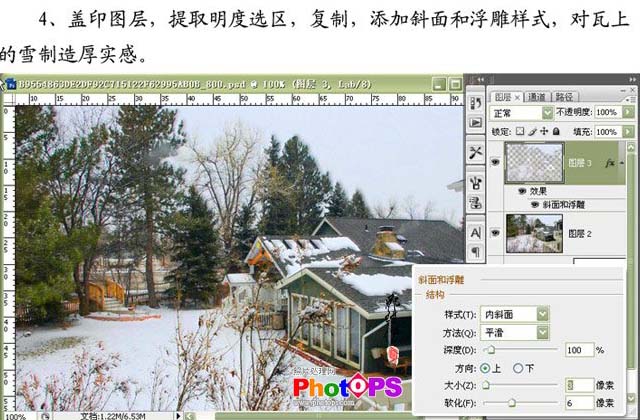
五、新建一个空白图层,把空白图层跟刚才的样式图层合并,按Alt键加上图层蒙版,用白色画笔把瓦上的雪涂抹出来。

六、新建一个图层,盖印图层,进入通道面板,选择明度通道,对明度通道进行锐化处理。确定后完成最终效果。