原图的质量和颜色都很好,非常好的一个素材,所以我们就不需要进行磨皮操作了,主要在颜色方面调整,调整一种我们想要的效果,一种质感的黄肤色效果图,喜欢的朋友让我们一起来学习吧。
我完成的效果

原素材

我的面板:
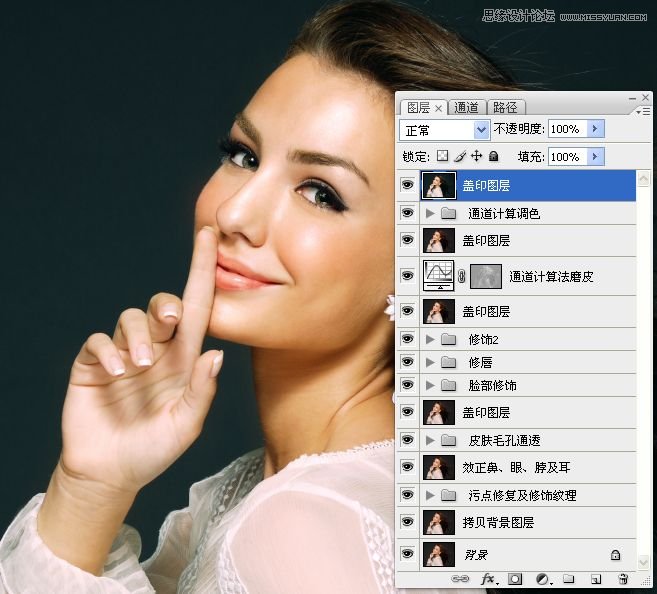
各个组内的图层:


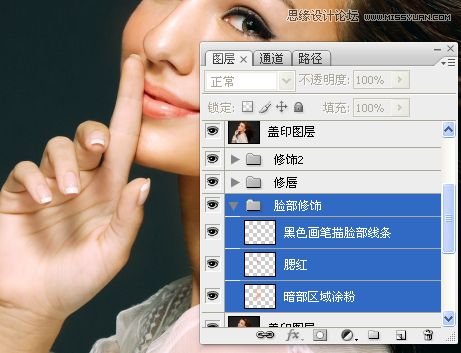

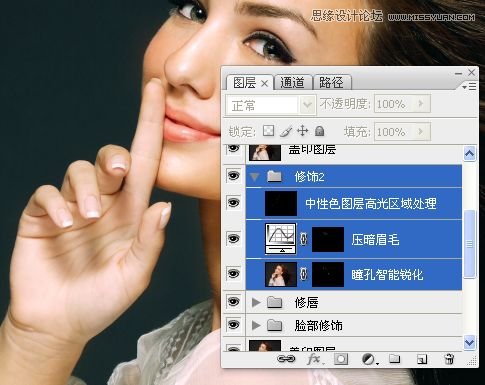
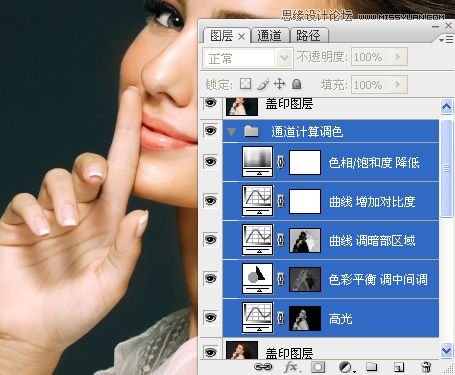
操作步骤:
1.拷贝背景图层。
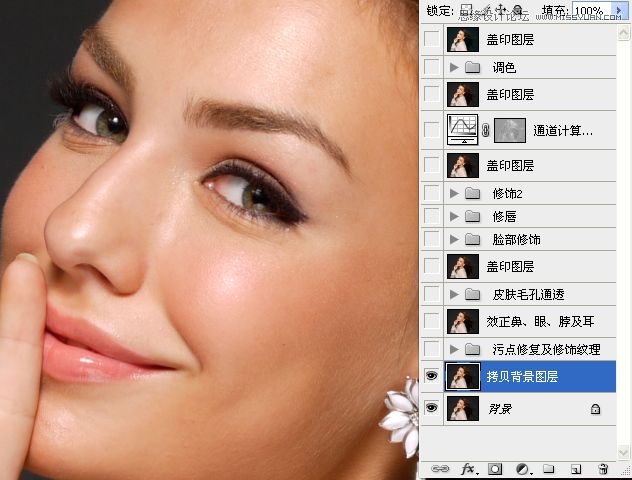
2。建立一空白图层,污点修复等工具修复皮肤污点。
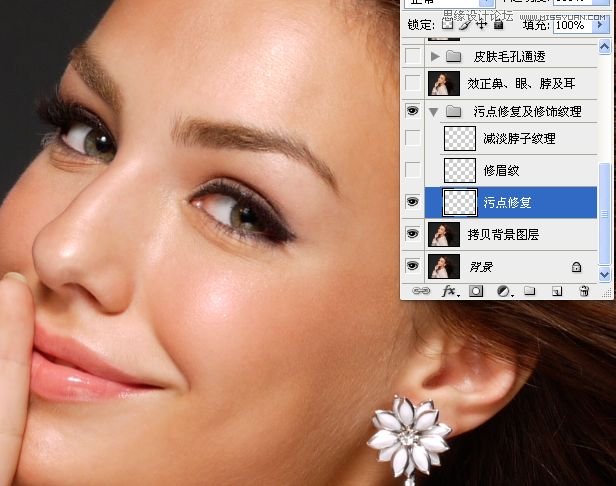
2。修复画笔工具、仿制图章工具减淡眼睛下方的皱纹。
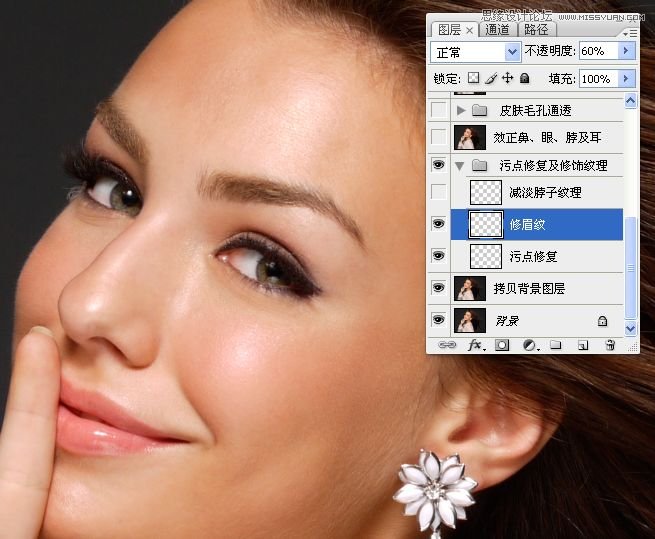
3。修复画笔工具、仿制图章工具减淡脖子上的深纹。
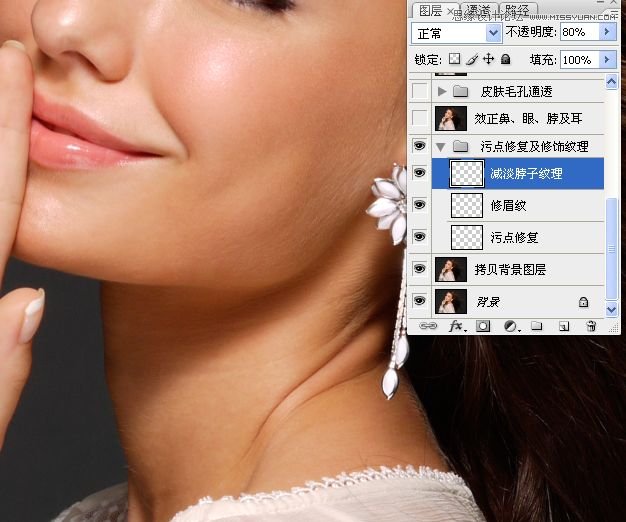
4。选取鼻头,执行“球面化”滤镜操作。执行“液化”滤镜,对眼、鼻、耳及脖子进行处理。
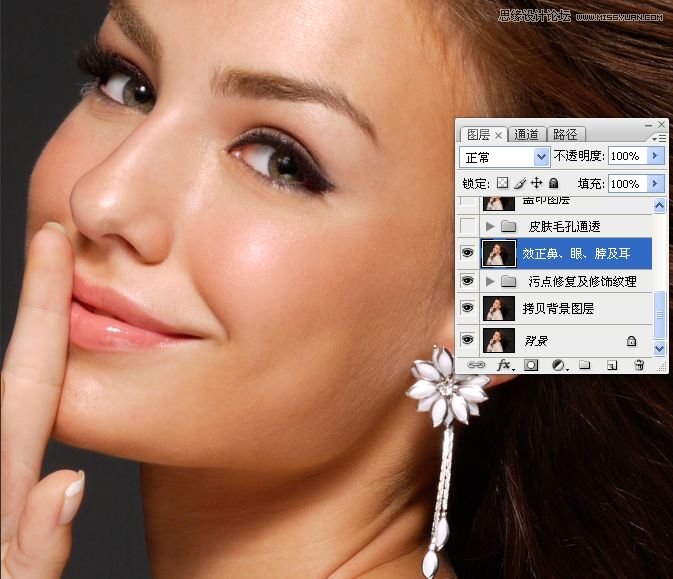
5。进入通道面板,复制蓝通道为蓝副本通道。对蓝副本通道执行高反差保留命令,载入蓝副本选区,执行曲线命令。
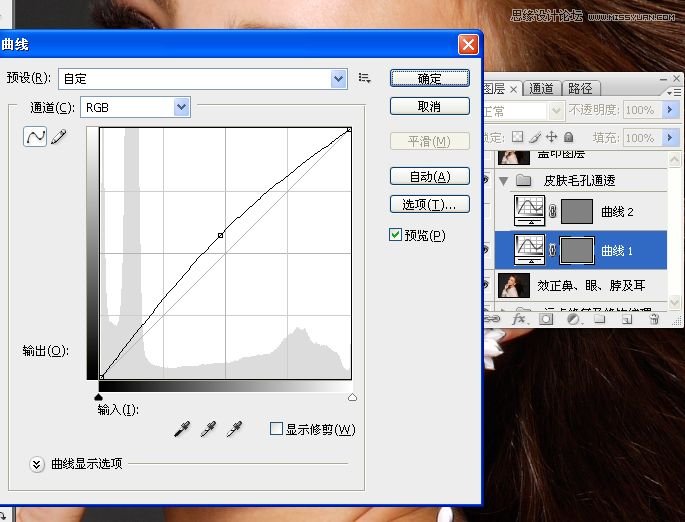
6。再次载入蓝副本选区,反选,执行曲线命令。
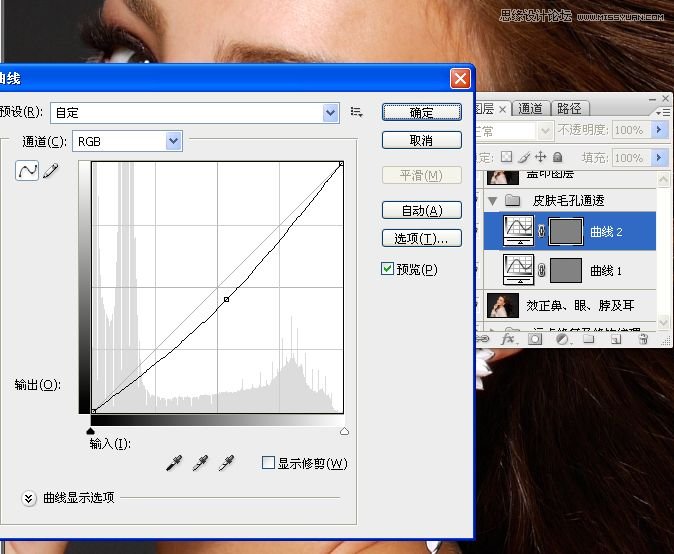
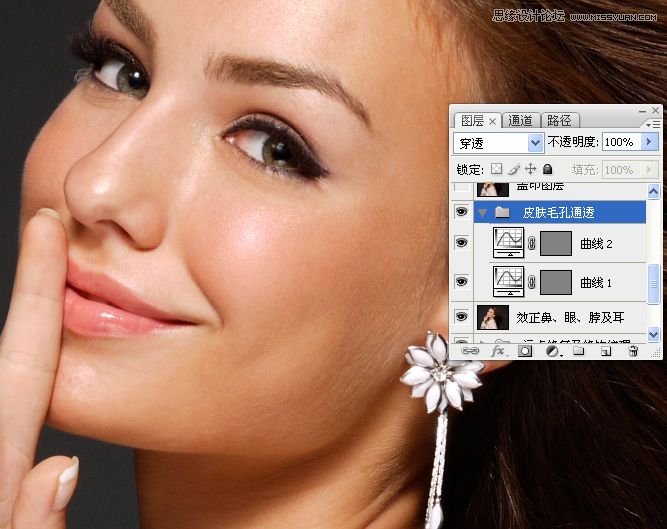
7。盖印图层。
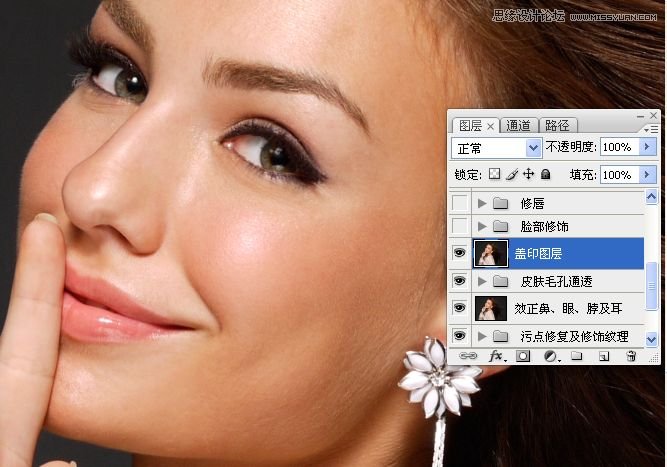
8.吸管工具吸取皮肤色,新建一空白图层,设置混合模式为柔光,用画笔涂抹脸部皮肤暗部,高斯模糊,不透明度70%。

9。吸管工具吸取嘴唇色,新建一空白图层,设置混合模式为柔光,用画笔工具涂抹腮红,高斯模糊,其它设置如图。

10。设置前景色为黑色,新建一空白图层,设置图层混合模为柔光,适当设置画笔的流量及不透明度,用画笔涂抹出脸部轮廓线,高斯模糊。
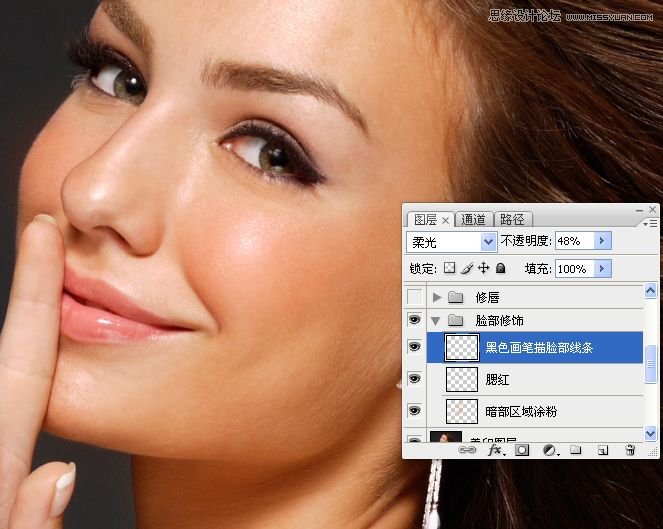
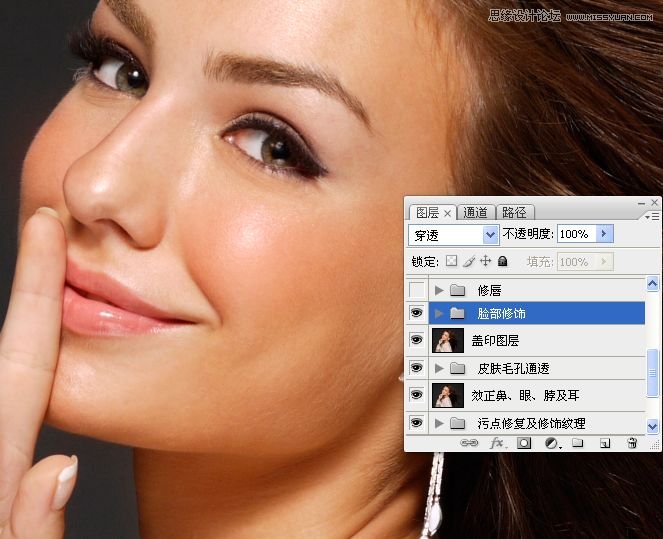
11。仿制图章工具、修复画笔工具修理唇线。

12。分别用黑、白画笔画出嘴唇的轮廓线,添加杂色,高斯模糊,设置混合混合模为叠加,不透明度为30%。

13。执行曲线命令调整嘴唇色。


14。执行智能锐化滤镜,对眼睛中的瞳孔执行锐化操作。

15。执行曲线命令,设置混合模式为正片叠底,压暗眉毛。
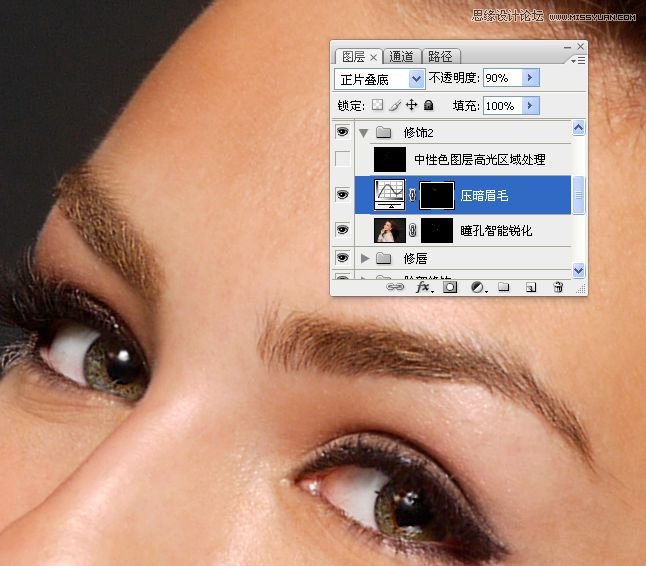
16。建立中性色图层,白色画笔涂抹出脸部高光区域。
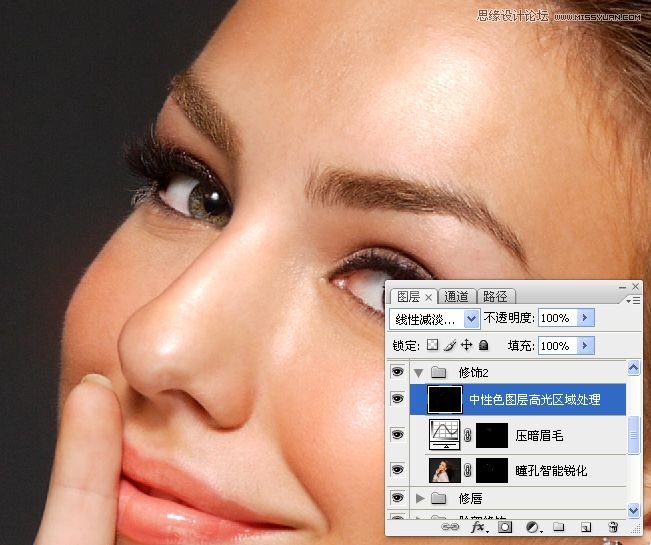
17。盖印图层。
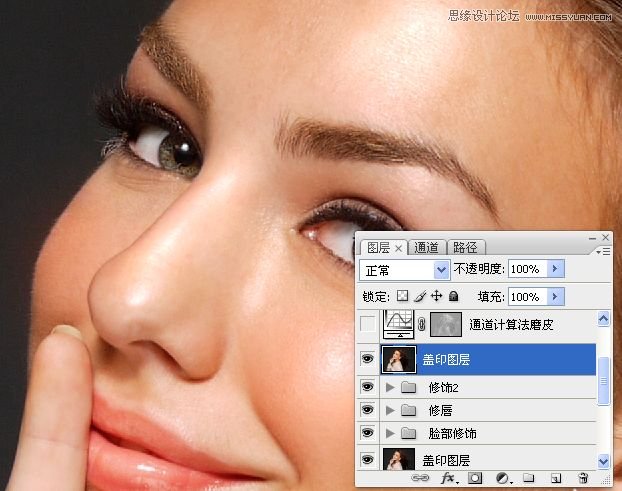
18。磨皮。
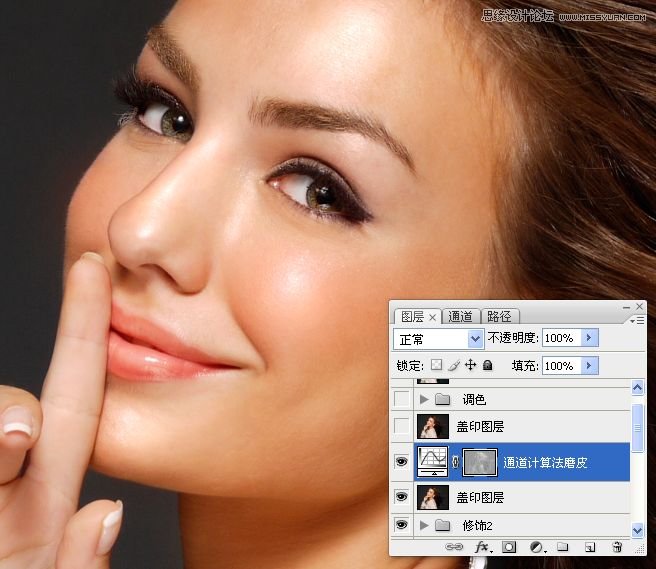
19。盖印图层。

20。调色。

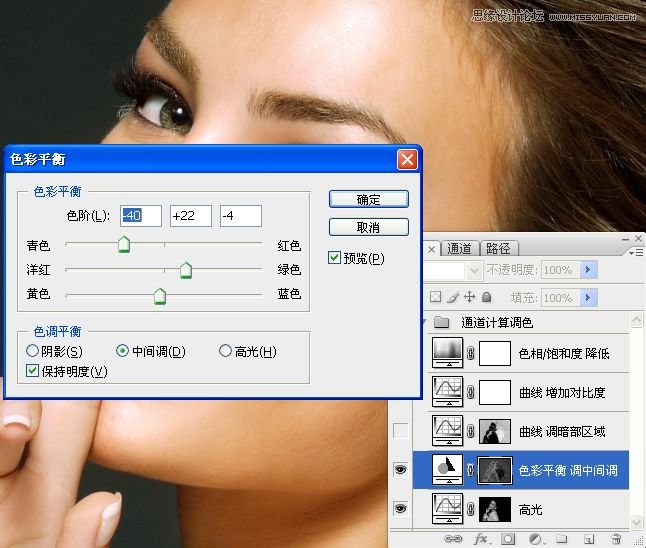
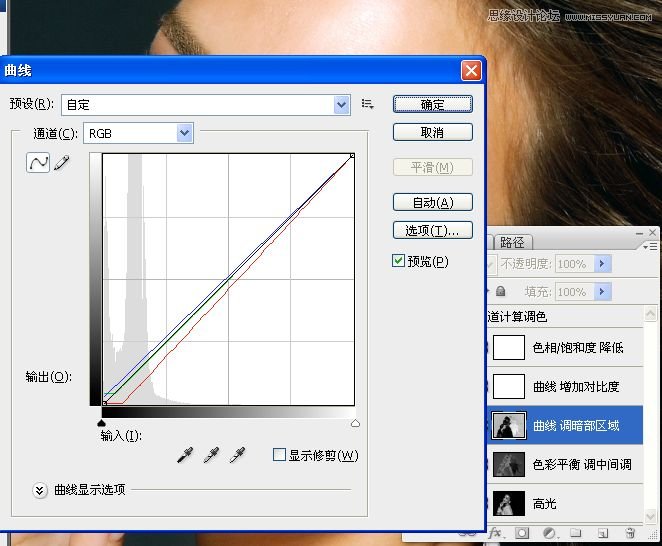
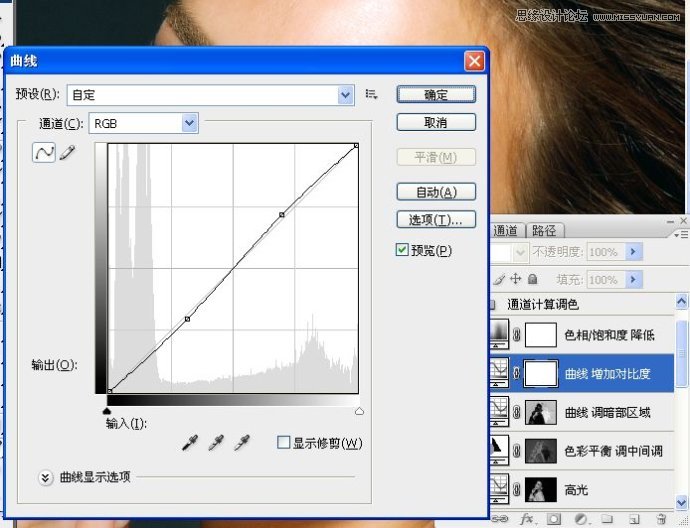
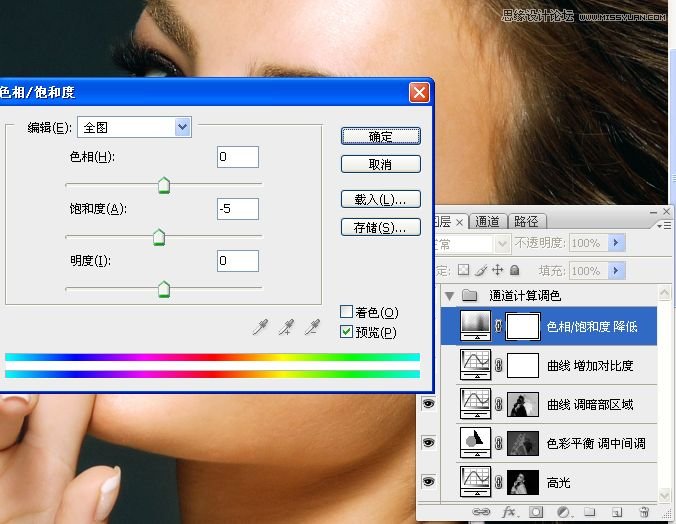
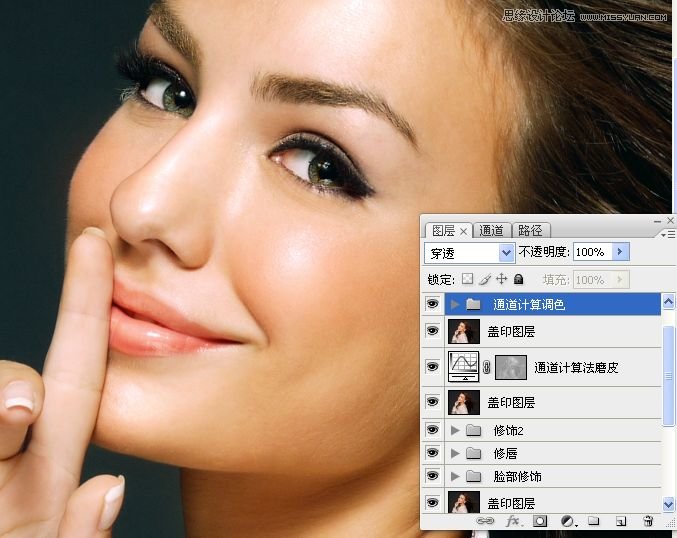
21。盖印图层。锐化。完工。

最终效果图:
