原片的整理质量都不错的,所以我们不需要过多的来磨皮和美白处理,日系风格是很多人喜欢的风格,我们就一起来通过调成图层来完成最终效果图,喜欢的朋友让我们一起来学习吧。
效果图:

原图片:

操作步骤:
1.拷贝图层。

2。新建一空白图层。左上方和右下角分别拉一径向渐变。



3。修改图层混合模式。

4。印图层,

5。计算命令使用。分别找出亮部、中间调和暗部选区。

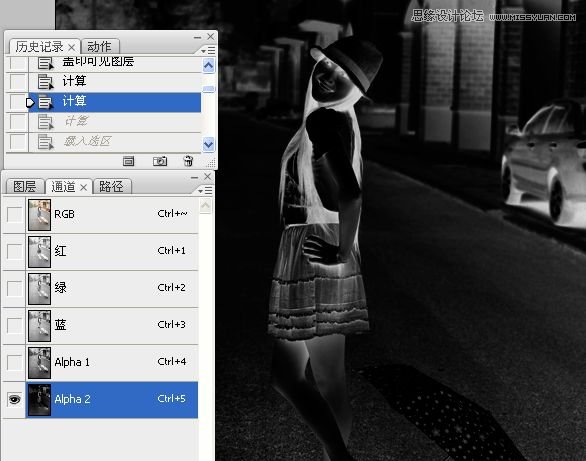
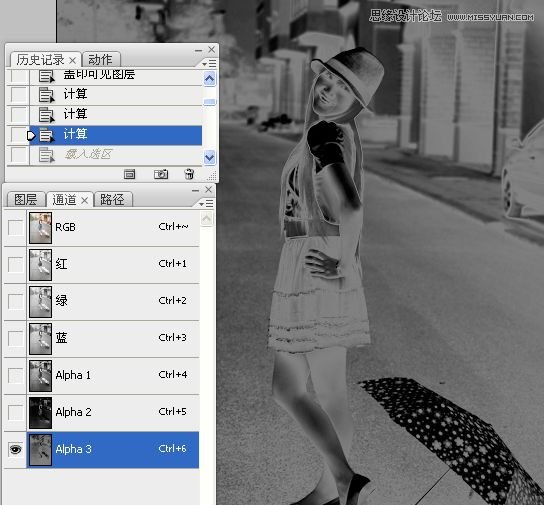
6。载入亮部选区,曲线调整图像。
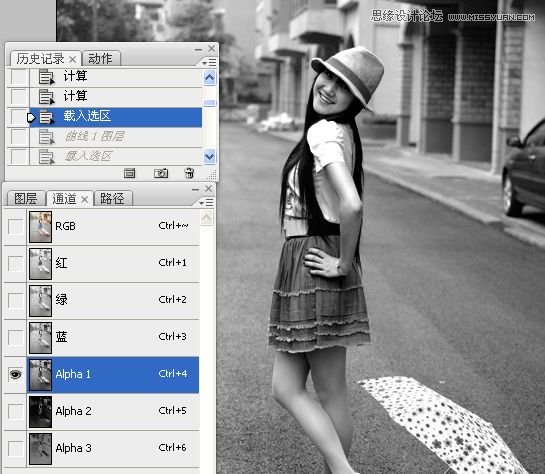

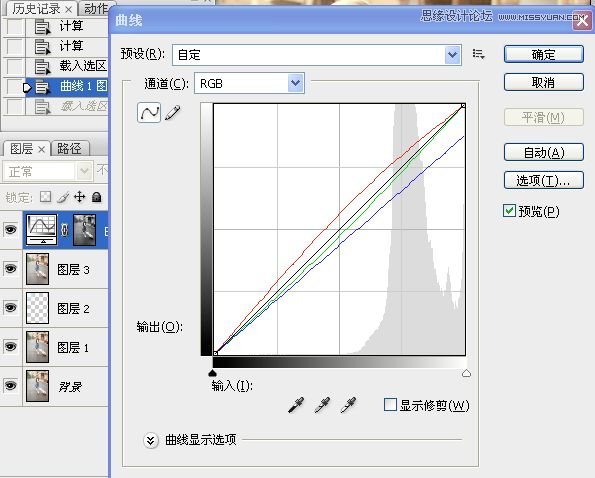
7。载入暗部选区,曲线调整图像。
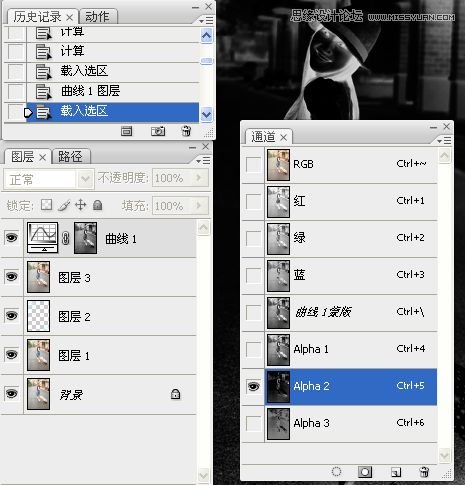
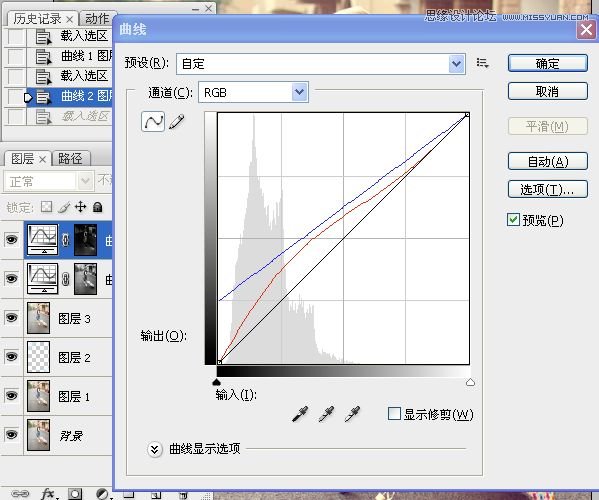
8。载入中间调选区,色彩平衡调整图像。
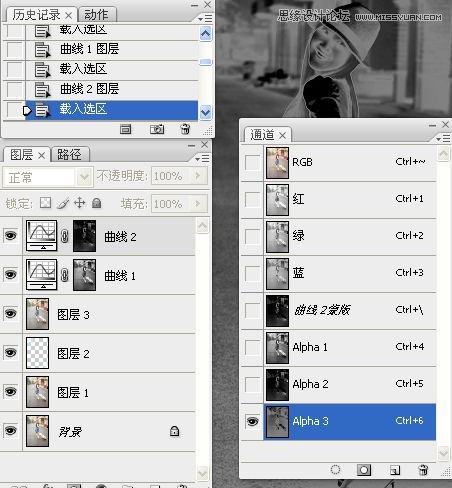
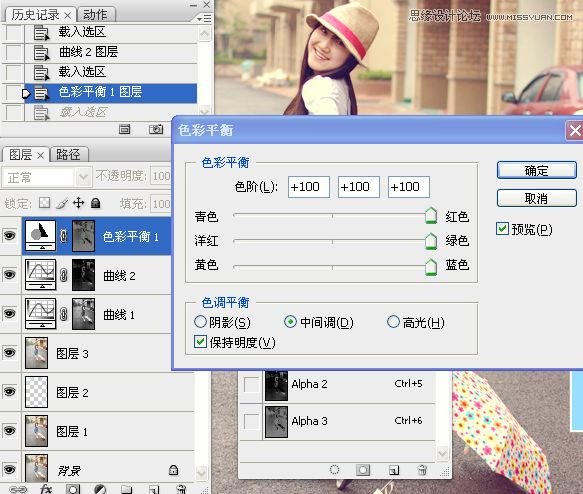
9。再次载入中间调选区,色彩平衡调整。
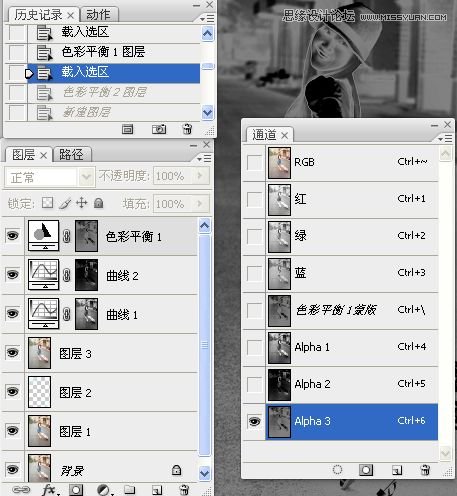

10。印图层,载入中间调选区,锐化。
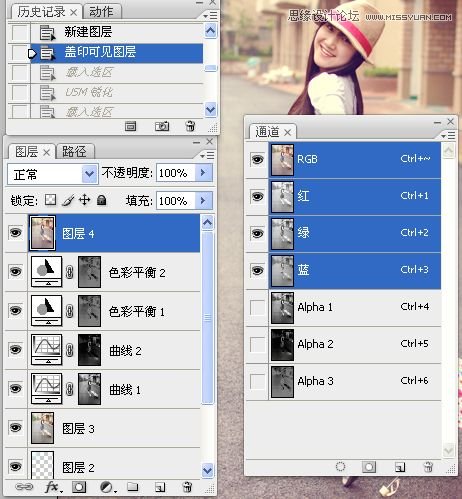
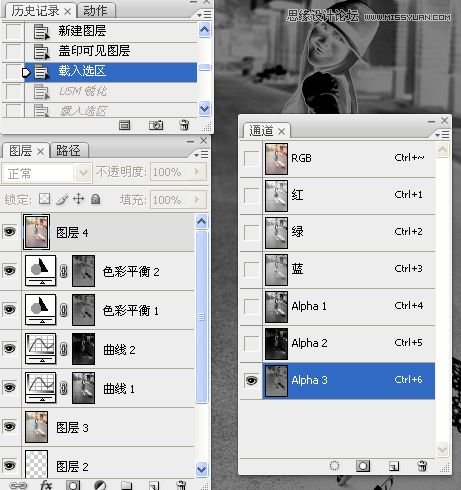

11。载入RGB通道选区,锐化。
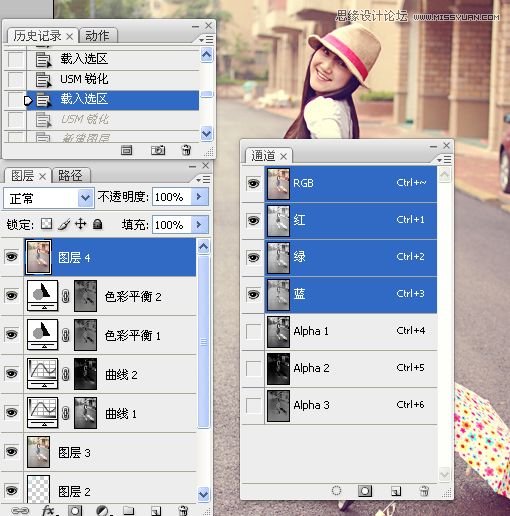

12。印图层,模糊工具涂抹皮肤。
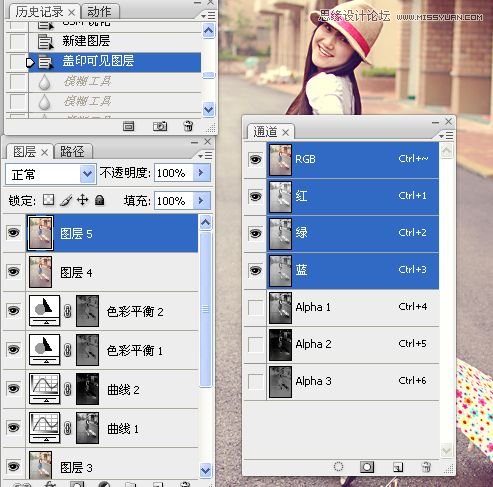
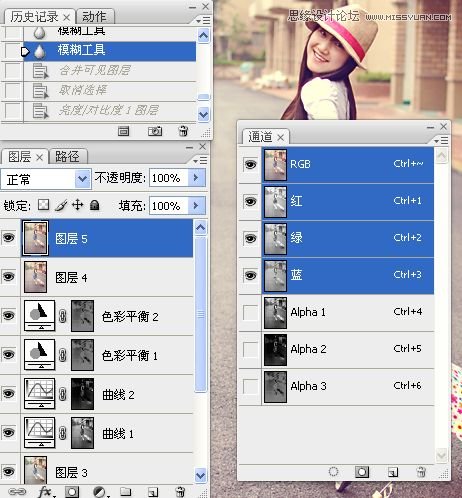
13。合并可见图层,亮度/对比度调整图像。
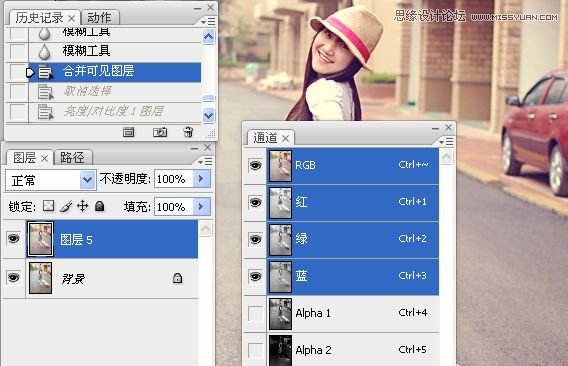
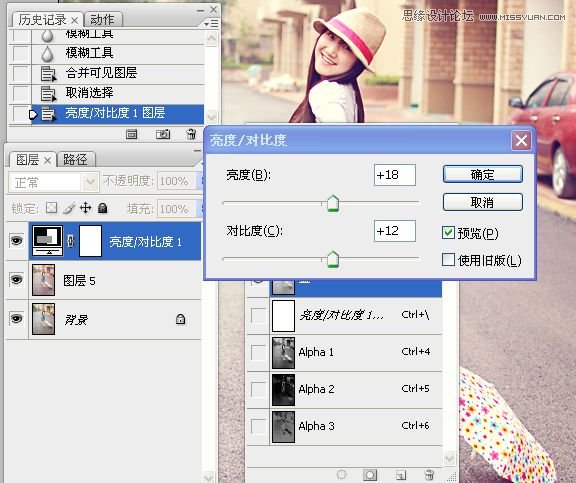
14。印图层,外挂滤镜使用。
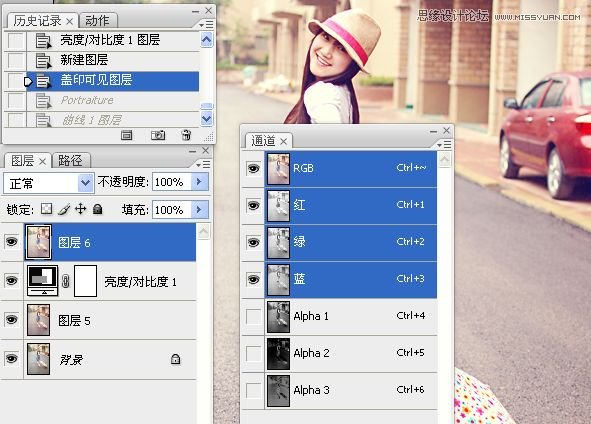
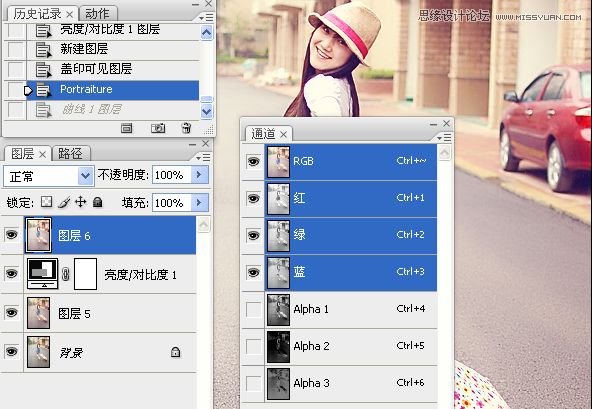
15。曲线调整。
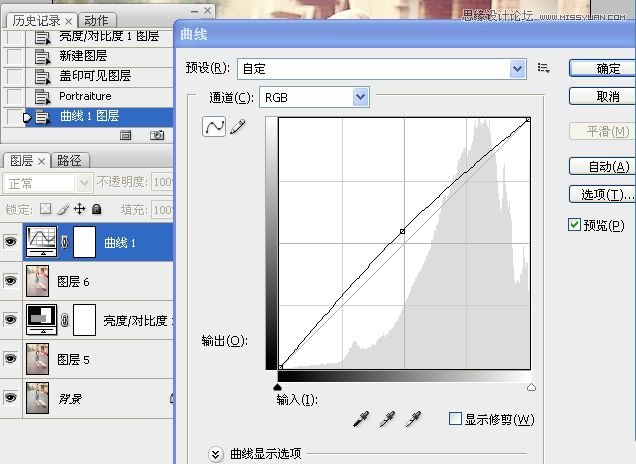
最终效果图:
