前期的调色主要在LAB模式下完成,后期回到RGB模式下使用可选颜色,色彩平衡,色相饱和度和曲线等调色命令来完成,喜欢的朋友可以一起来学习吧。
效果图:

原图:

1.打开照片,按Ctrl + J 复制一层,转换为“Lab颜色” 不拼合,设置如下图。
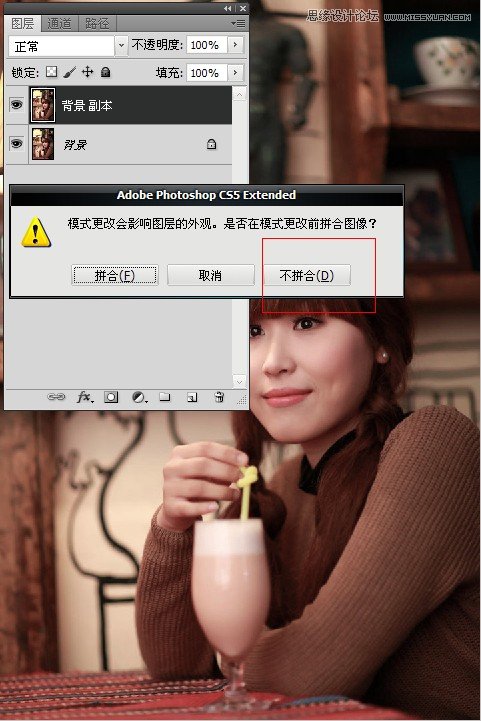
2.在“通道”面板里点击“明度”图层,然后Ctrl+a(全选)→Ctrl+c(复制)设置如下图。
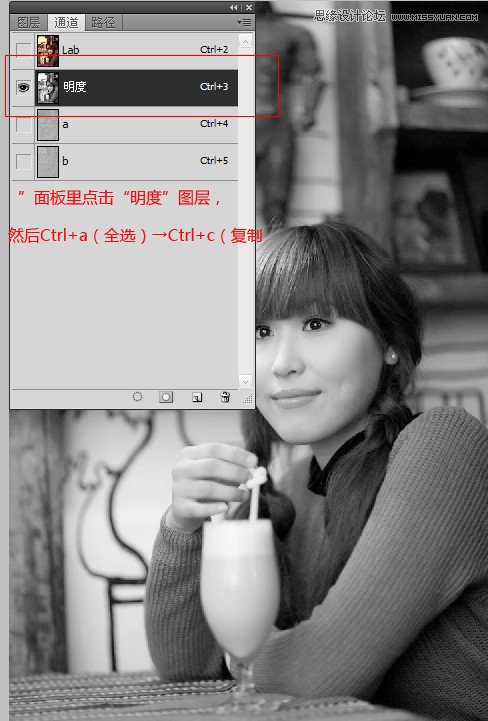
3.在“历史记录”面板,点击退回到转换为“Lab颜色”之前的一步, Ctrl+V(粘贴),把上一步骤复制的“明度”图层粘贴为一个新图层。调整“明度”图层的“不透明度55%”,设置如下图。
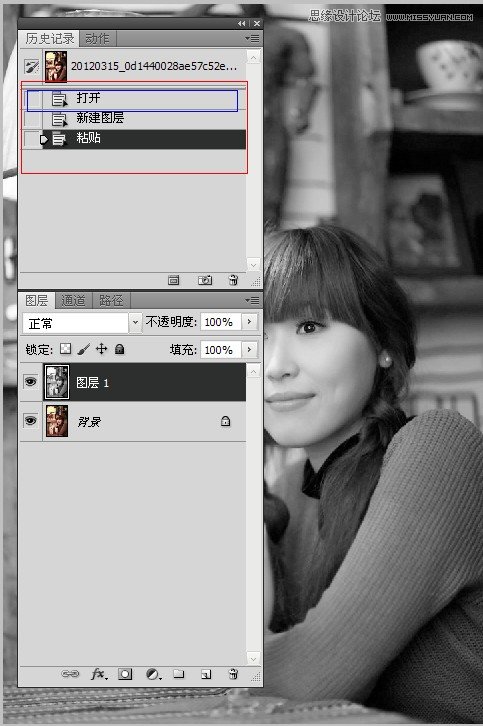
4.创建可选颜色调整图层,对黄、白、中性、黑色进行调整参数设置如下图。
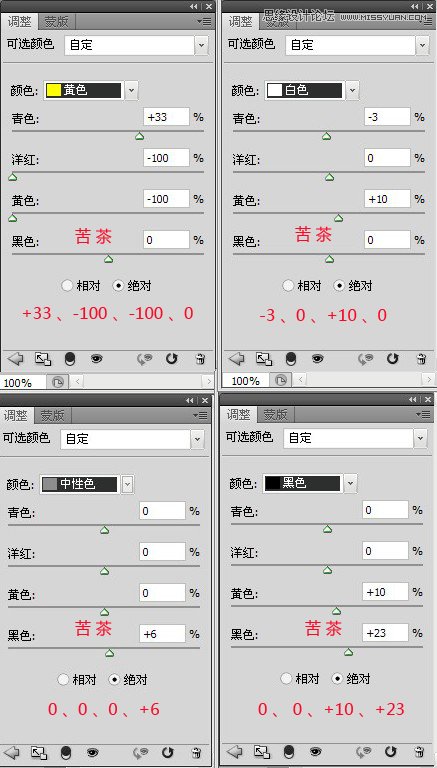
5.创建色彩平衡调整图层,对阴影,高光进行调整,参数设置如图。
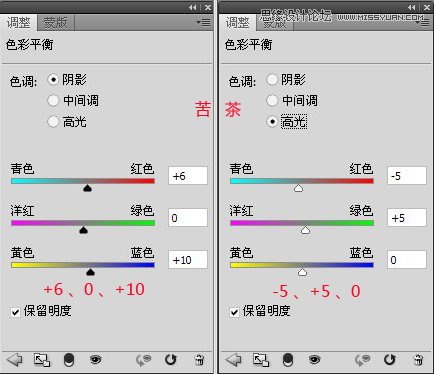
6.创建色相/饱和度调整图层,对全图、红色进行调整,参数设置如图。
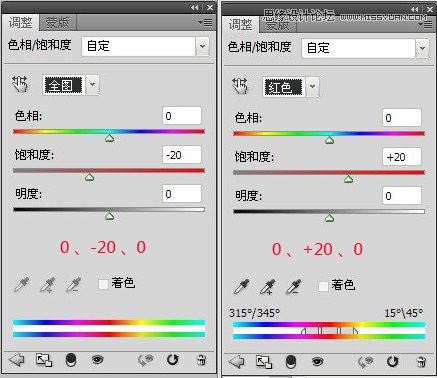
7.创建可选颜色调整图层,对黄色进行调整,参数设置如下图,这一步是给灯加些暖调。
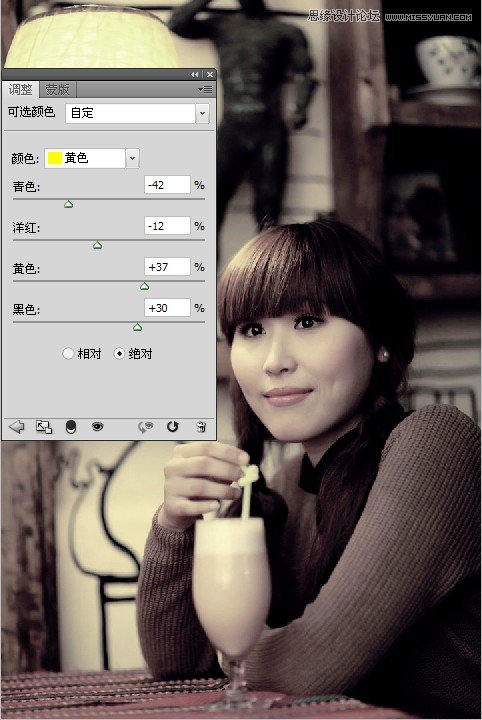
8.创建曲线调整图层,对蓝色进行调整,参数设置如图,这一步增加图片高光部分的淡黄色。
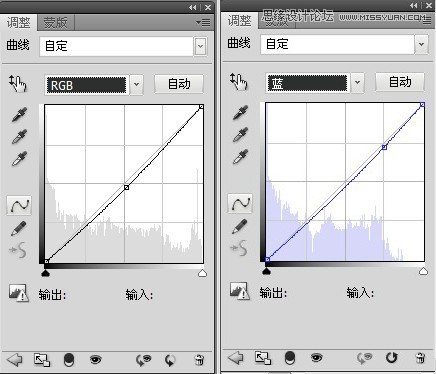
9.新建一个图层,按Ctrl + Alt + Shift + E 盖印图层。简单的给人物磨一下皮、锐化,效果如下图。
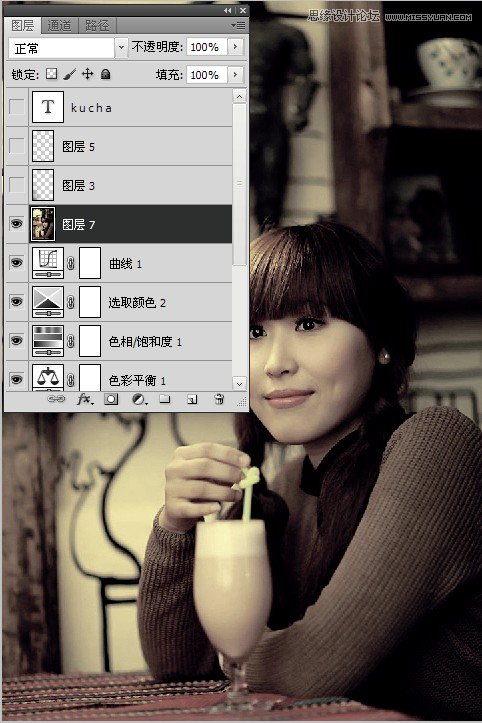
最后微调一下整体颜色,完成最终效果。
