素材图片整体是非常明亮的,同时天空都是空白的,人物显得不够突出。前期我们先把图片整体颜色压暗;然后给天空换上比较暗的霞光素材;再给天空区域渲染高光;最后调整好人物部分的颜色和光影,得到想要的效果。
最终效果

原图

1、微调背景颜色。打开原图素材,创建可选颜色调整图层,对黄色,绿色进行调整,参数及效果如下图。
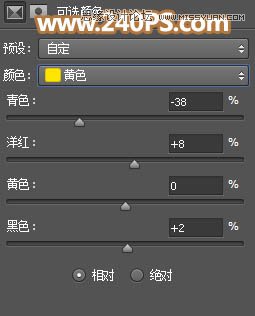
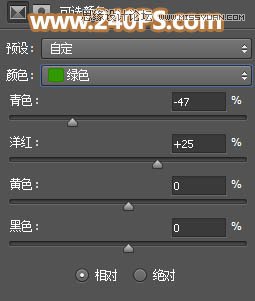

2、把图片暗部区域大幅压暗。创建曲线调整图层,对RGB通道进行调整,参数及效果如下图。
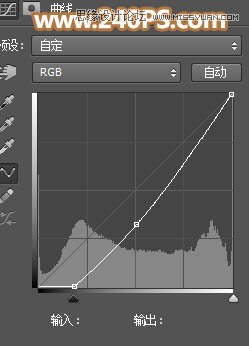

3、按Ctrl + J 把当前曲线调整图层复制一层,效果如下图。

4、按Ctrl + Alt + 2 调出高光选区,按Ctrl + Shift + I 反选得到暗部选区,然后创建曲线调整图层,对RGB,蓝通道进行调整,参数及效果如下图。
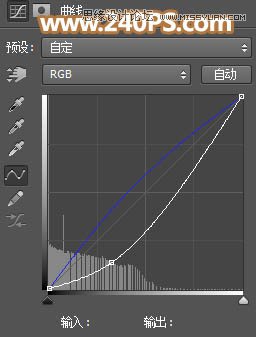

5、按Ctrl + J 把当前曲线调整图层复制一层,效果如下图。

6、把过亮的部分涂暗。新建一个图层,把前景色设置为深蓝色#17172D,然后用透明度为10%的柔边画笔把 图片路面及局部过亮的部分涂暗,如下图。


7、光源边缘渲染高光。我们把光源定在天空底部区域,附近地面需要渲染一些高光。创建纯色填充图层,颜色设置为橙黄色#FECB00,确定后把混合模式改为“滤色”,再把蒙版填充黑色;然后用透明度为10%的柔边白色画笔把下图选区部分涂亮一点。
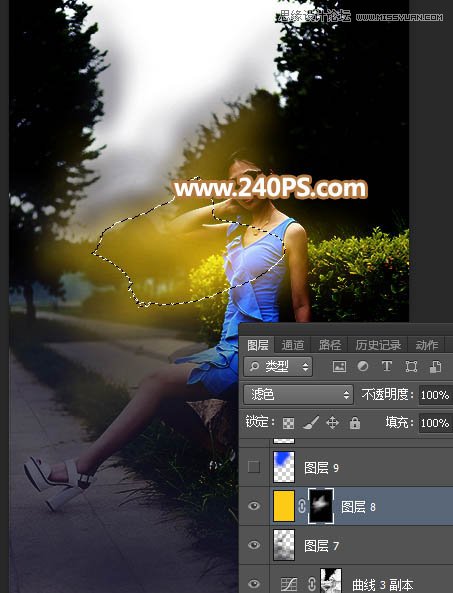
8、新建一个图层,用套索工具勾出下图所示的选区,羽化55个像素后填充蓝色#0042FE,暂时不用取消选区,把混合模式改为“柔光”,如下图。
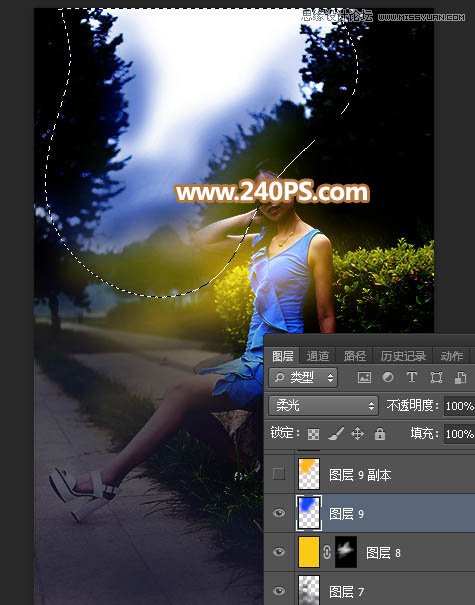
9、新建一个图层,把选区填充橙黄色#FCB904,按Ctrl + D 取消选区后把混合模式改为“柔光”,如下图。
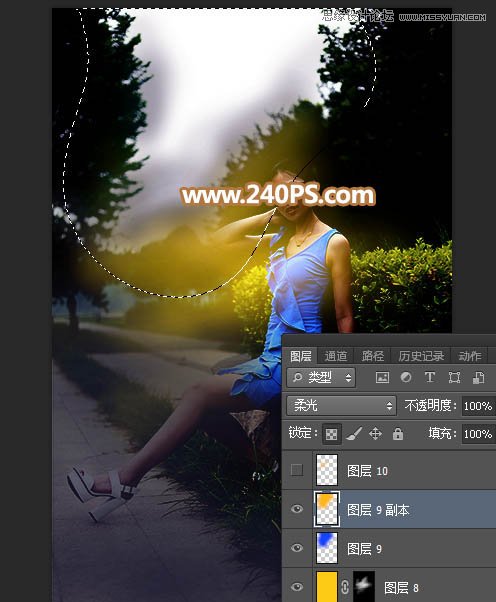
10、新建一个图层,混合模式改为“柔光”;把选区填充橙黄色#FCB904,然后用透明度为10%的柔边画笔把下图选区部分涂上暖色。
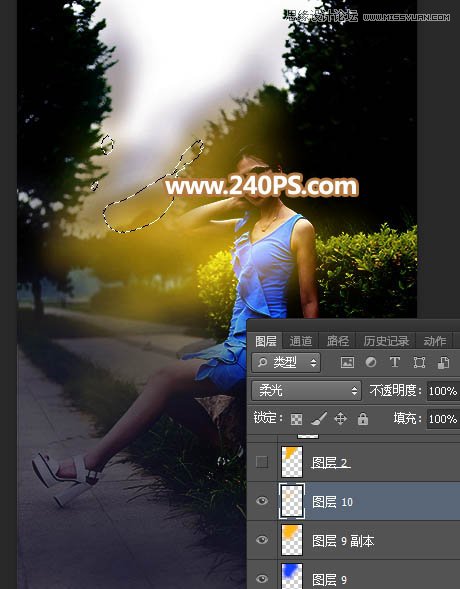
11、抠出天空。把背景图层复制一层,按Ctrl + Shift + ] 置顶,如下图。

12、进入通道面板,把蓝色通道复制一层,并按Ctrl + L 对蓝副本通道调整色阶,把天空调白,其它部分压暗;确定后再用柔边黑色画笔把天空以外的区域涂黑。
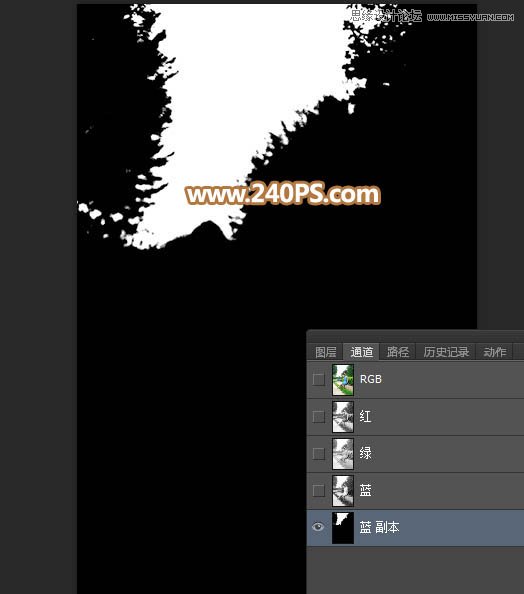
13、按住Ctrl键 + 鼠标左键点击蓝副本通道缩略图载入选区,如下图。
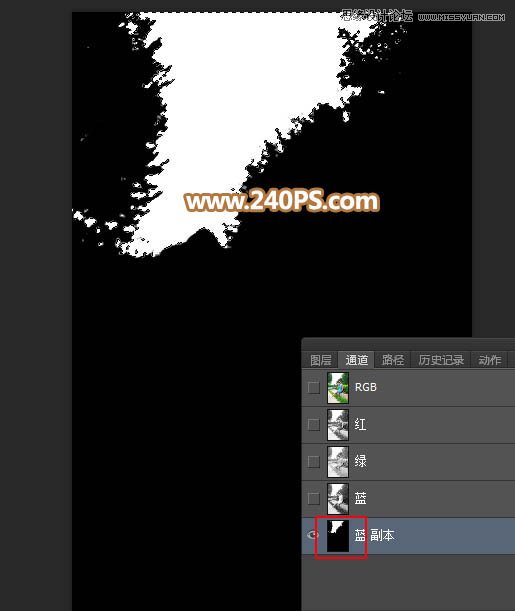
14、点RGB通道返回图层面板,新建一个图层,用油漆桶工具把选区填充橙黄色,并按Ctrl + D 取消选区。
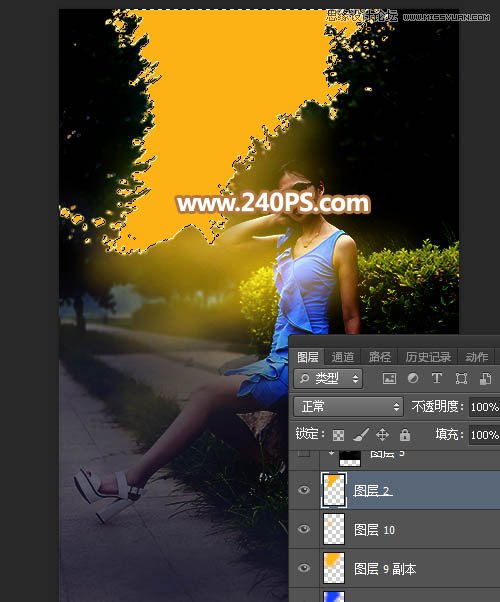
15、增加霞光素材。打开下图的霞光素材,用移动工具拖进来,按Ctrl + Alt + G 创建剪切蒙版,然后调整一下位置,如下图。
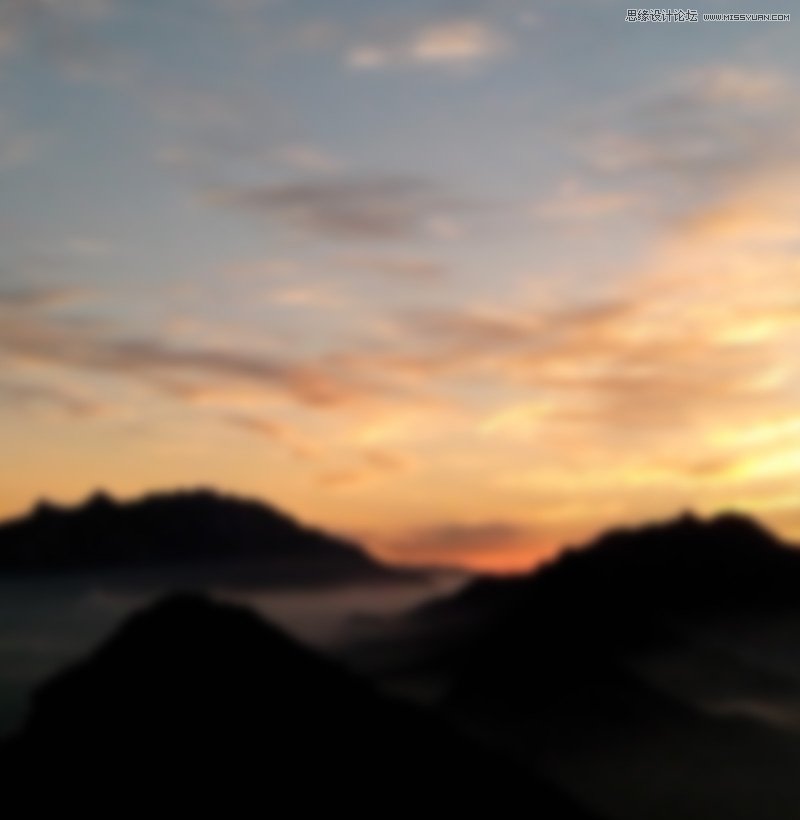
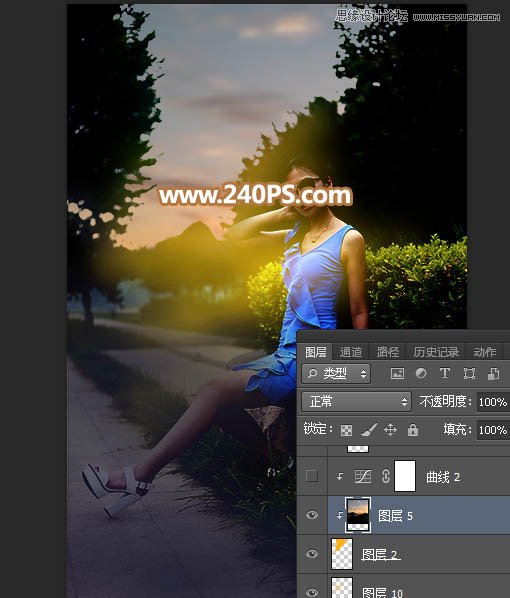
16、创建曲线调整图层,把RGB通道压暗一点,参数设置如下图,确定后创建剪切蒙版。
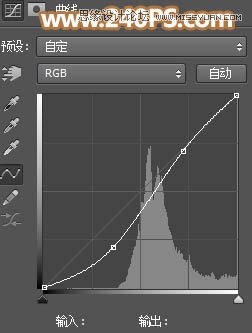
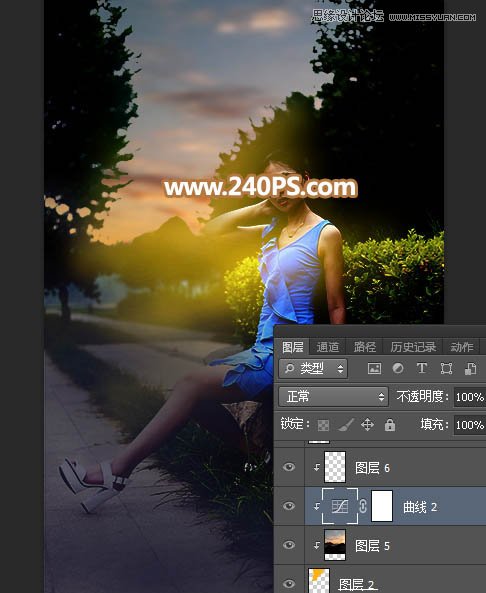
17、渲染阳光。新建一个图层,用椭圆选框工具拉出下图所示的选区,羽化55个像素后填充蓝色#1F58FD,暂时不用取消选区,把混合模式改为“柔光”,如下图。
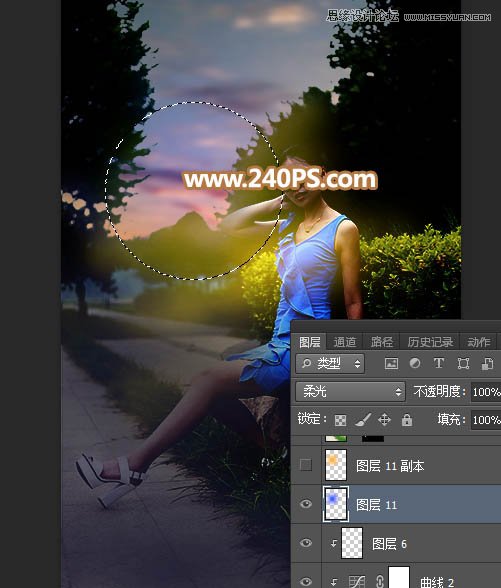
18、新建一个图层,把选区填充橙黄色#FCB904,取消选区后把混合模式改为“柔光”,如下图。
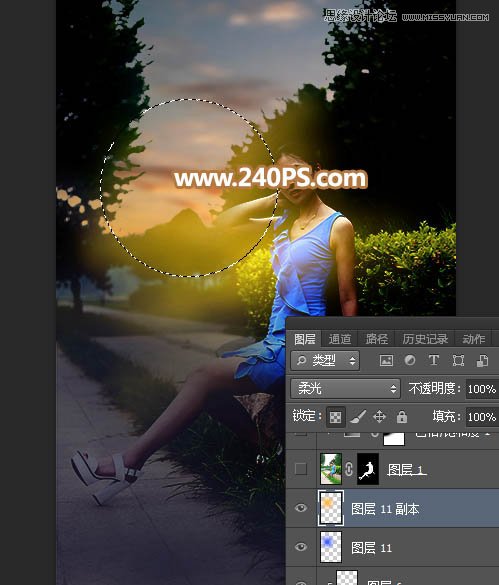
19、抠出人物。把背景图层复制一层,按Ctrl + Shift + ] 置顶,用钢笔工具把人物部分抠出,如下图。
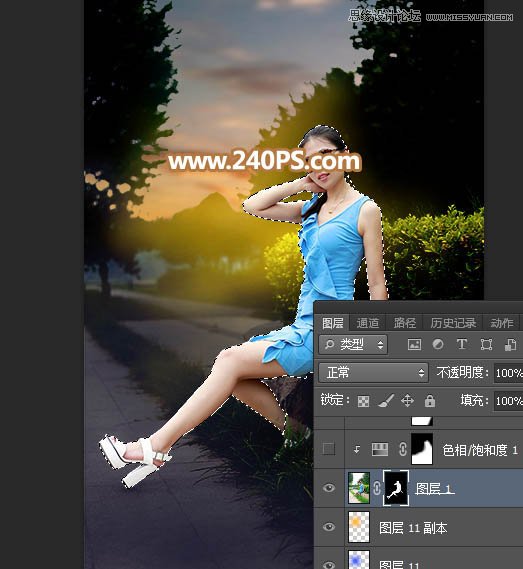
20、调节人物光影与颜色。用套索工具把人物背光区域选取出来,羽化25个像素后创建色相/饱和度调整图层,降低全图明度,参数设置如下图,确定后创建剪切蒙版。



21、按Ctrl + J 把当前色相/饱和度调整图层复制一层,同样的方法创建剪切蒙版。

22、创建曲线调整图层,把RGB通道压暗,参数设置如下图,确定后创建剪切蒙版。
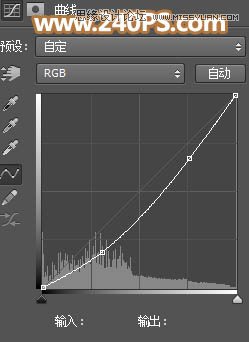
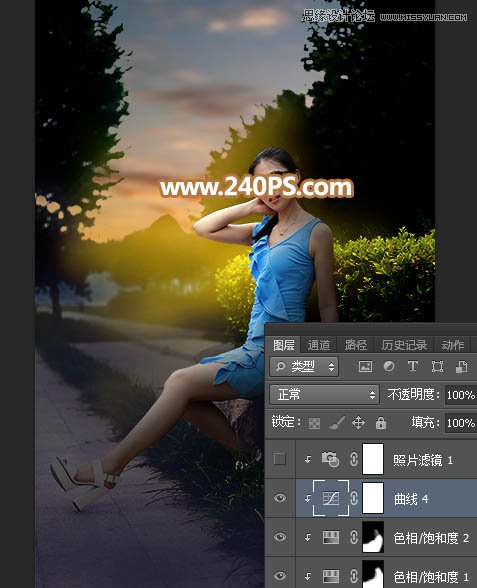
23、创建照片滤镜调整图层,参数设置如下图,确定后创建剪切蒙版,再把图层不透明度改为60%,如下图。
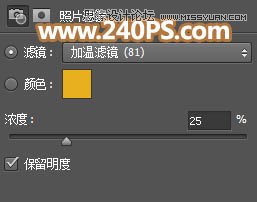

24、创建亮度/对比度调整图层,增加亮度和对比度,参数设置如下图,确定后创建剪切蒙版,再把蒙版填充黑色,然后用透明度为10%的柔边白色画笔把人物受光区域涂亮一点。
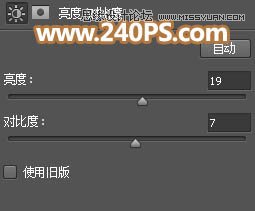

25、新建一个图层,创建剪切蒙版,把前景色设置为橙黄色#FCD46A,然后用透明度为10%的柔边画笔给人物头部受光区域涂上高光,如下图。

26、新建一个图层,用椭圆选框工具拉出下图所示的椭圆选区,羽化50个像素后填充橙红色#FCA404,取消选区后把混合模式改为“滤色”,如下图。
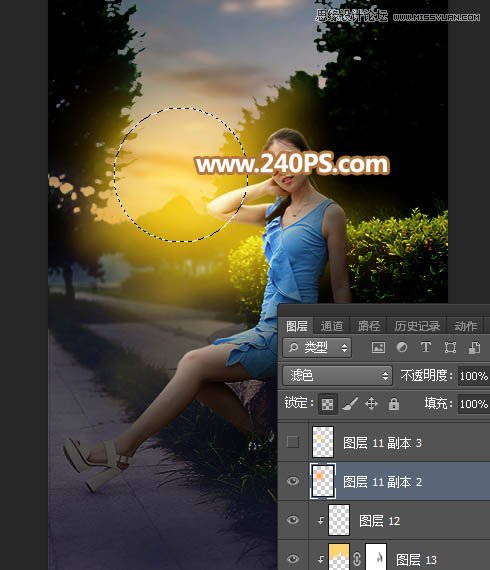
27、新建一个图层,用椭圆选框工具拉出下图所示的椭圆选区,羽化35个像素后填充橙黄色#FBE682,取消选区后把混合模式改为“滤色”,如下图。

28、按Ctrl + J 把当前图层复制一层,按Ctrl + T 稍微缩小一点,如下图。

29、给图片加上暗角,效果如下图。

30、新建一个图层,按Ctrl + Alt + Shift + E 盖印图层,用模糊工具把下图选区部分模糊处理。
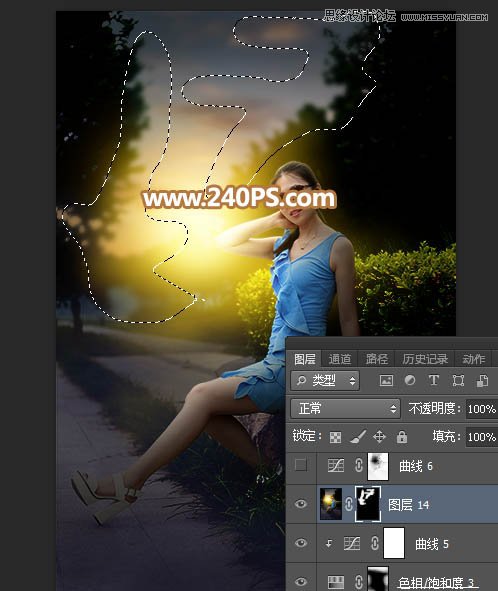
31、最后微调一下整体颜色,效果如下图。
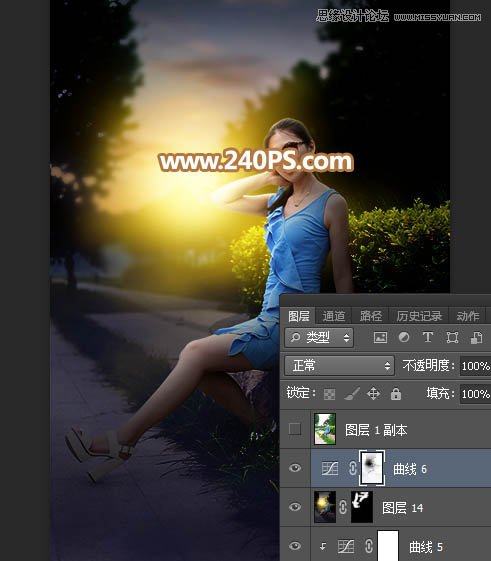
最终效果:
