本教程文字也是分层来制作的。先打上所需的文字,然后复制一层,底部的图层加上一些浮雕及描边样式,顶部文字则加上所需的一些特殊纹理,这里用到的是抽丝纹理。后期调整一下文字颜色即可。 最终效果

一、新建文档1024x768像素,背景白色,做一个径向渐变。

二、打开金属纹理,这一步可以略过。

三、拖入文档中,图层模式颜色加深,不透明度40%。

四、前景色#f4edd2输入文字,并复制一层备用,字体为Tondu,尺寸300点。
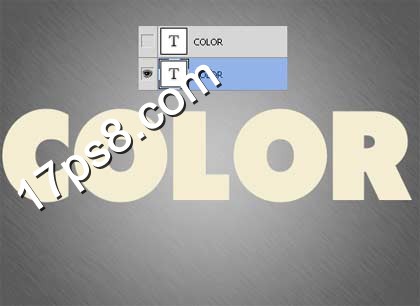
五、隐藏备用层,选择原图层,添加样式。
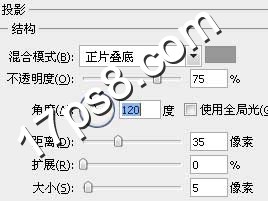


六、类似下图效果。

七、下面定义图案以添加布纹细节,新建文档25x25像素,背景白色,用矩形工具做如下选区,填充黑色。
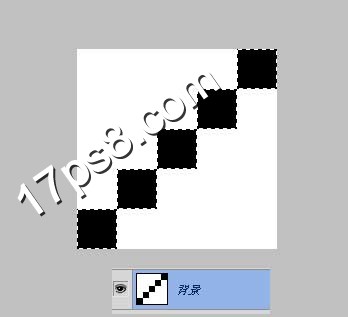
八、编辑>定义图案,随便起个名字。
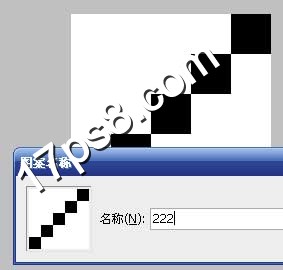
九、显示并选择备用层,添加样式。
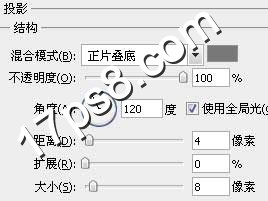

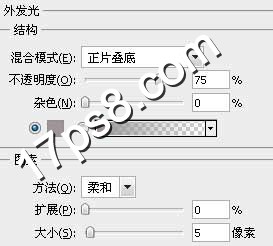
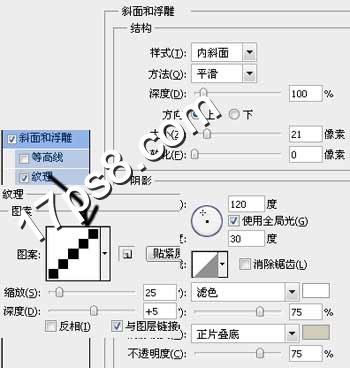

十、下面为文字添加颜色。新建图层,调出文字选区,用矩形工具减选,得到C字母选区。

十一、填充一种颜色,看你的喜好了,然后图层模式正片叠底。

十二、添加图层样式。
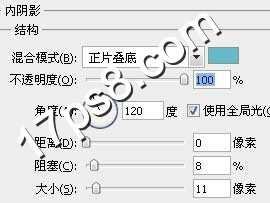

十三、新建图层,重复这2个步骤,改变其它字母填充颜色,效果如下。

十四、下面制作吊线,背景层之上新建图层,前景色#d7d0c0画一矢量矩形。

十五、添加图层样式。
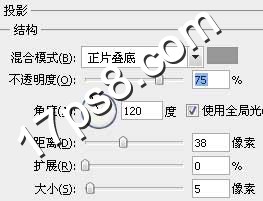
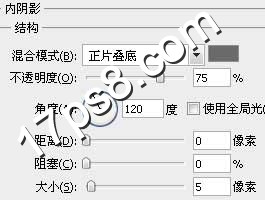
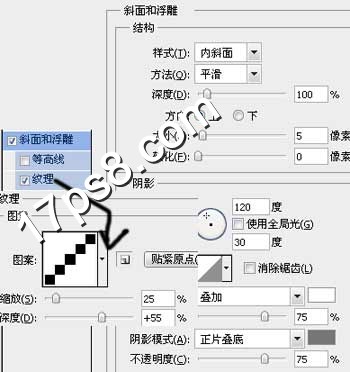
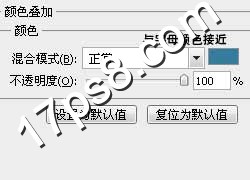
十六、得到类似下图效果。
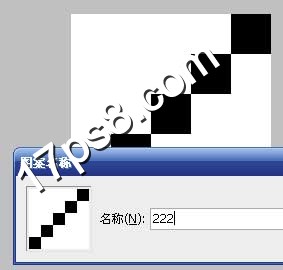

十七、复制几个,改变样式里颜色叠加的颜色即可。

最终效果:
