本教程文字效果制作方法比较独特,整体效果是用不同的笔刷描边路径,再分别加上一些发光样式来完成。制作中还可以修改描边图层的混合模式,叠加出更绚丽的效果。 最终效果

一、新建1000*700大小文档,新添图层“渐变”,将前景色设为#724242,背景色设为#3c1a1a,在画布中拉径向渐变。

二、双击渐变图层,设置图层样式如下。
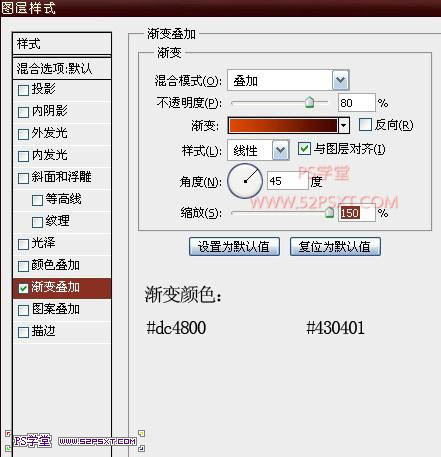

三、执行滤镜--素描--水彩画笔,设置如下。
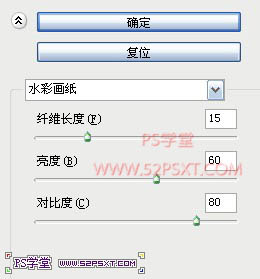

四、在画布上用Aardvark字体打上“52psxt”,字体大小颜色随意。

五、改字体图层填充为0%,双击字体图层,设置图层样式如下。
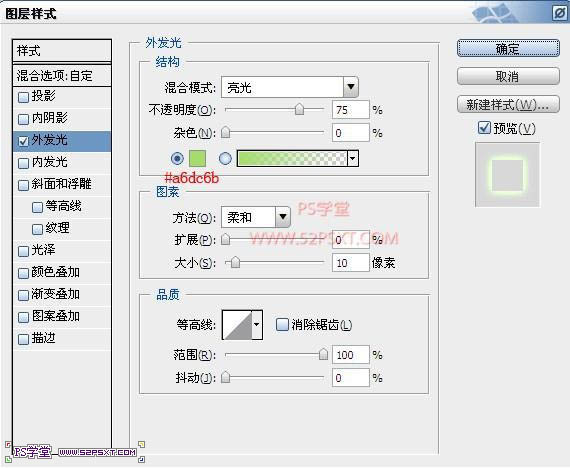

六、按住ctrl键点击字体图层,得到字体选区,右击建立工作路径。
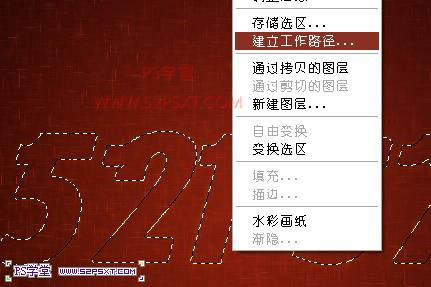
七、设置画笔如下。
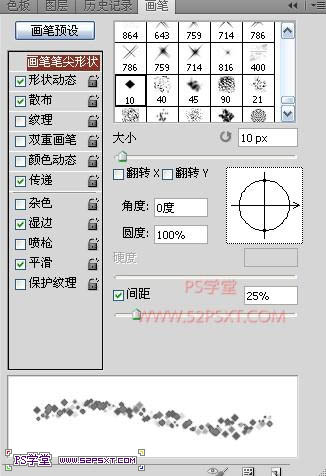
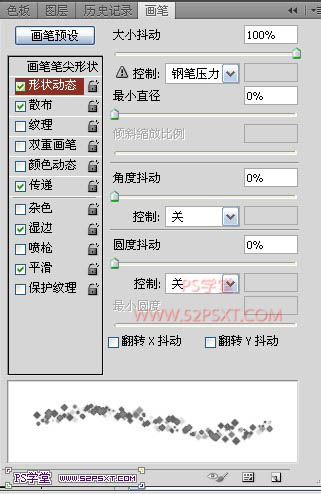
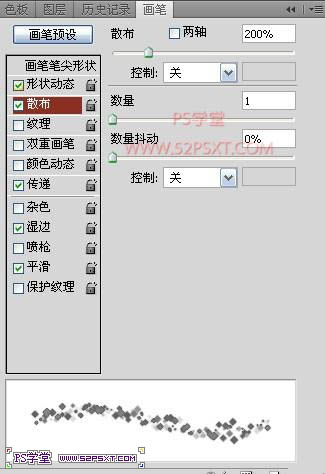
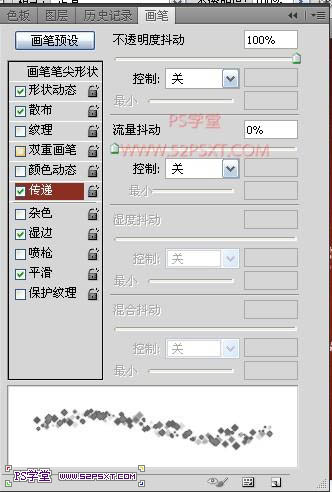
八、选择钢笔工具,新建图层“描边”,右击路径,描边路径,不要忘记点模拟压力。
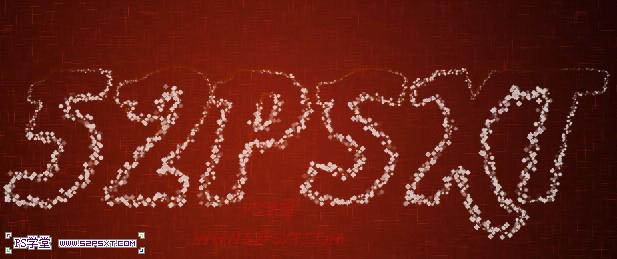
九、双击描边图层,设置图层样式如下。
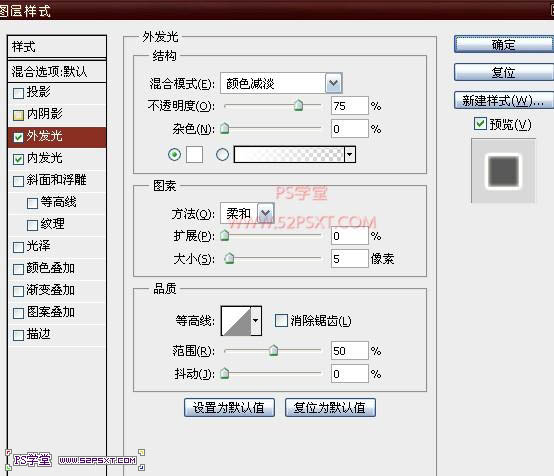

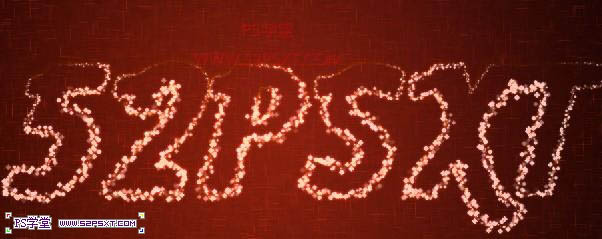
十、继续设置画笔如下。

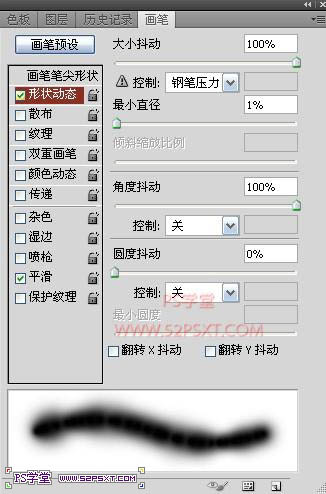
十一、新建图层“高光”,同样的方法,得到选区建立路径,描边路径。

十二、双击“高光”图层,设置图层样式如下。
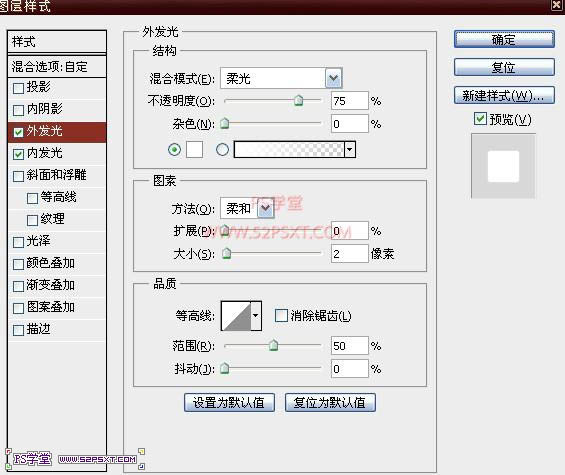
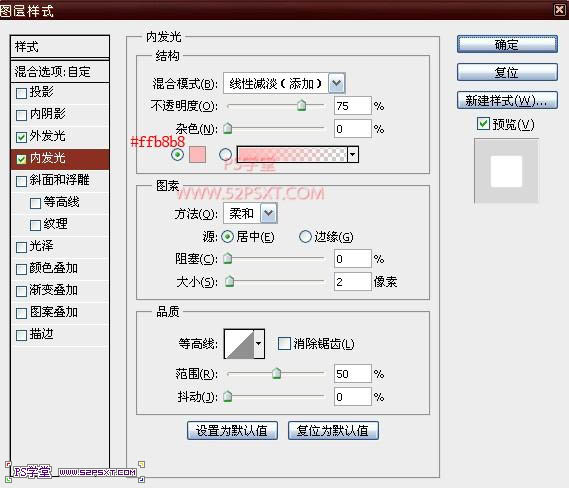
十三、将“高光”图层混合模式改为叠加。
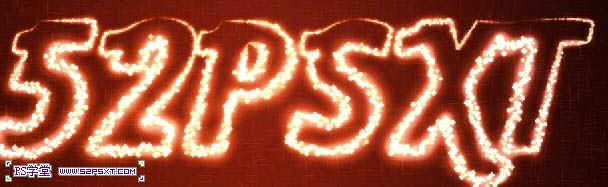
十四、再继续设置画笔如下。
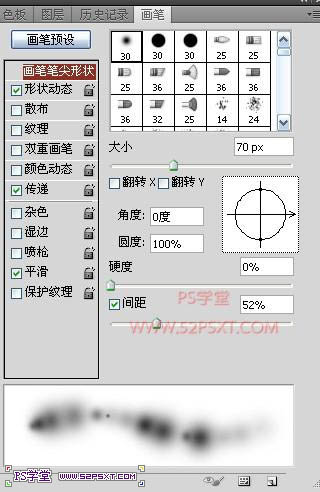
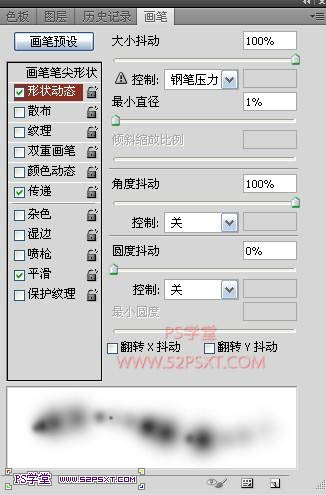
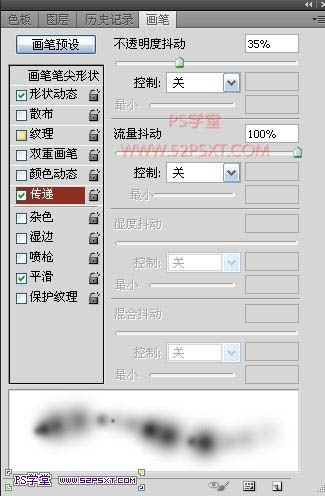
十五、建立图层“颜色”,同样方法得到选区建立路径,描边路径,改图层模式为颜色。

十六、到这里基本上差不多了。最后我们再做个整体的修饰。来到渐变图层,将背景处理得更完美,执行滤镜--画笔描边--喷色描边,设置如下。
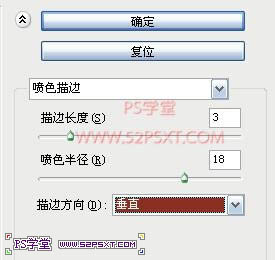

十七、新建图层“高光2”,设置图层样式如下。
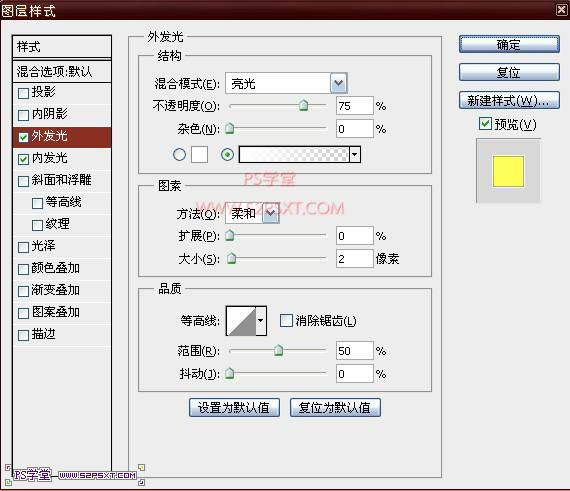
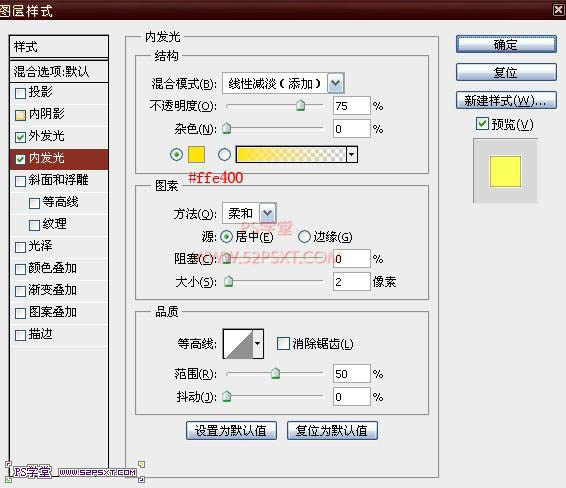
十八、用我们第十四步设置的画笔,白色,在字体上擦一点高光。完成最终效果。
