图层样式制作浮雕字是非常快捷的,其中也有很多技巧。尤其制作文字效果的时候,我们可以把文字图层复制多层并把填充设置为0,这样可以现实多个文字样式效果叠加,做出的效果更精彩。 最终效果

一、新建1000*600大小文档,颜色随意,打上“52psxt”字体,颜色大小自己喜欢。
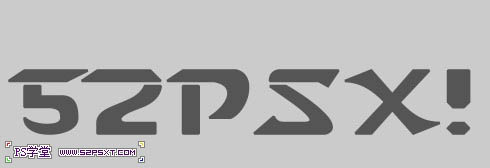
二、给字体图层设置图层样式。
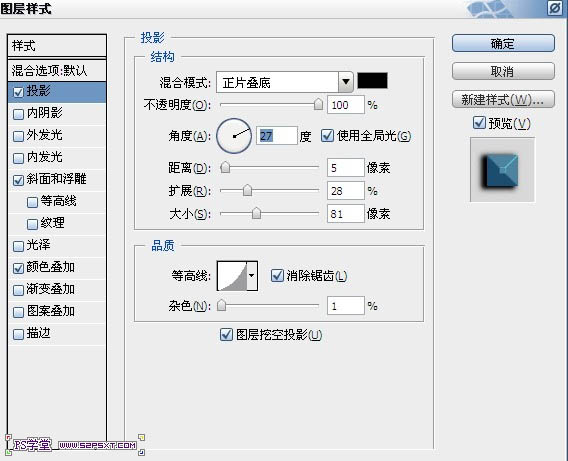
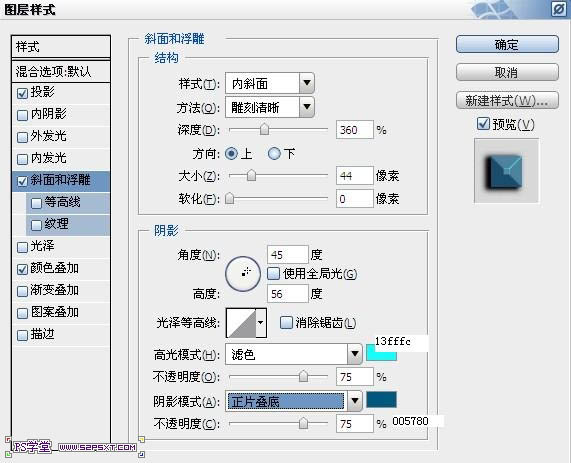
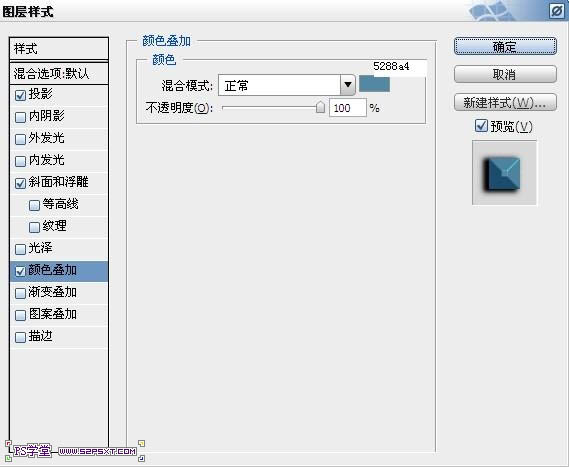

三、打开素材图,调整--去色(黑白),继续图像调整--色阶,122,0.83,156。编辑--定义图案,用来做字体纹理部分。
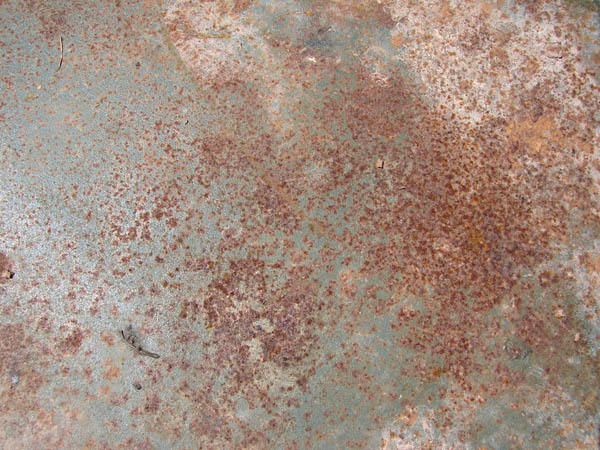
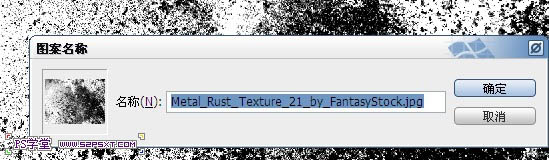
四、来到第一步的文档,复制字体图层,改填充为0%,清除图层样式,重新设置图层样式如下。
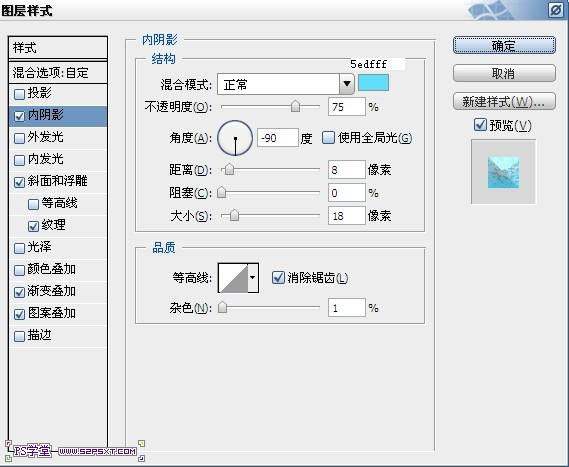
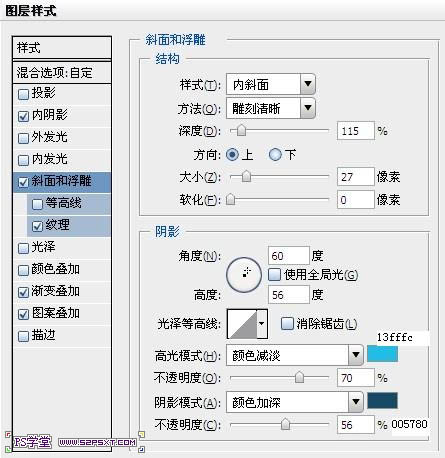
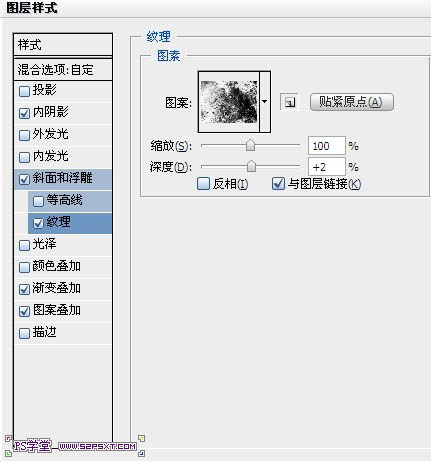
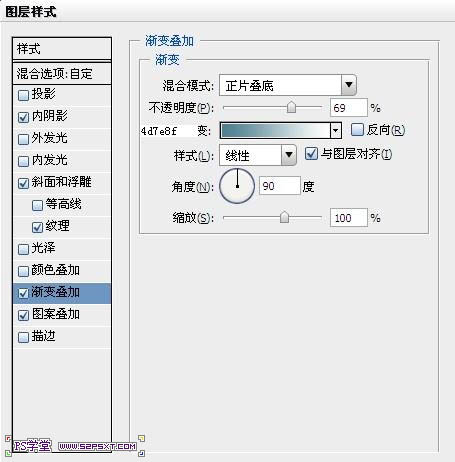
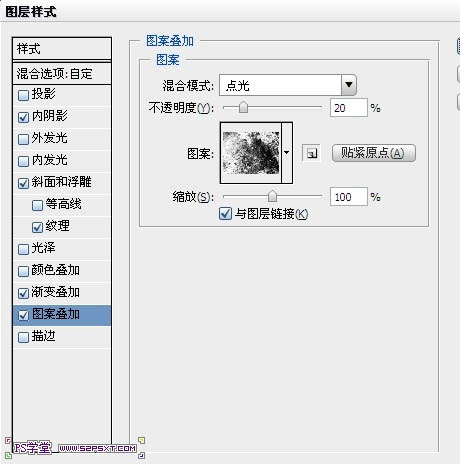

五、继续复制字体图,改填充为0%,清除图层样式,重新设置图层样式如下。
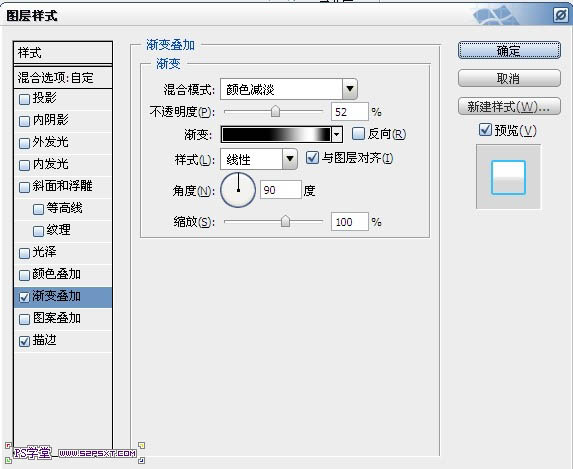
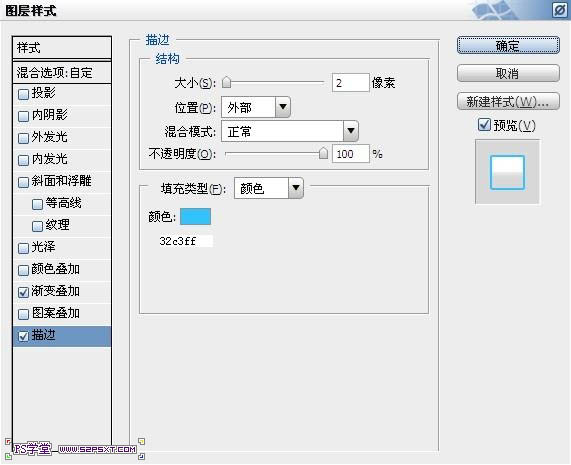
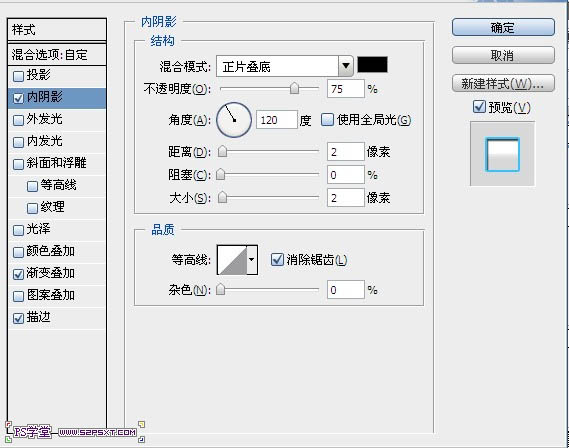

六、看,很简单额几步就做出非常好看的效果,最后我给背景处理一下,深色背景更能突出字体效果。给背景图层设置图层样式颜色叠加和渐变叠加,再加点图案和纹理就更好了。
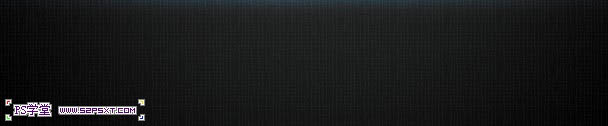
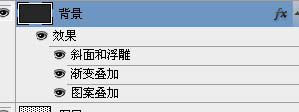
最终效果:
