制作星光字思路非常简单:只需要用钢笔勾出路径或把文字等转为路径,再用设置好的画笔描边路径,就可以得到初步的星光效果,后期加强发光效果即可。最终效果

一、新建1024*768px大小的文档,编辑填充颜色#240000。
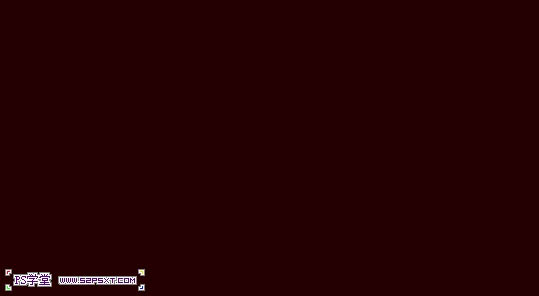
二、打上字体,字体选择你喜欢的即可。
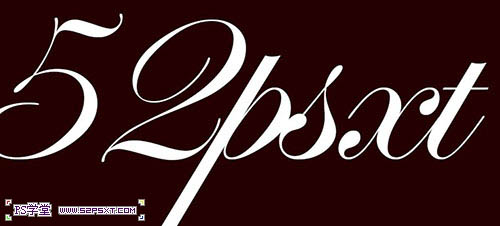
三、新建“描边”图层,我们右击字体图层,选择创建工作路径,关闭字体图层的眼睛。

四、选择画笔工具,我们接下来设置一下画笔。
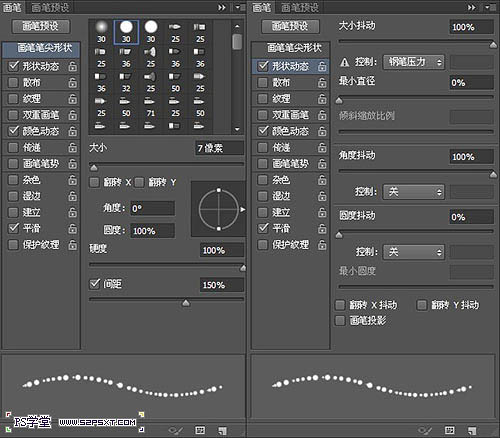
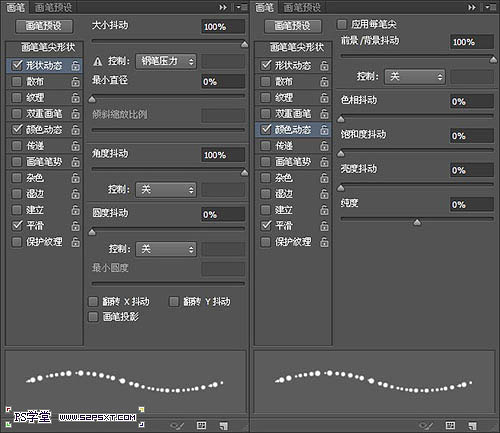
五、确定前景色为#e89819,背景色为#fddd03,选择描边图层,右击画布选择描边路径。
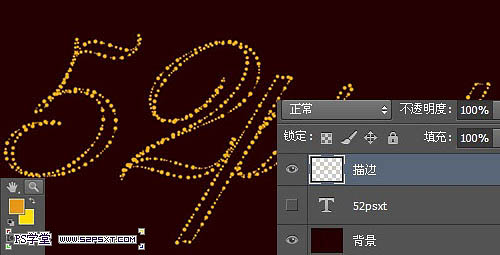
六、复制描边图层,得到描边副本图层,我们将原始的描边图层模式改为点光。
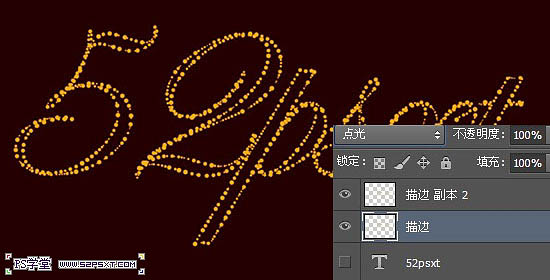
七、继续在原始描边图层上操作。执行滤镜--模糊--高斯模糊3。
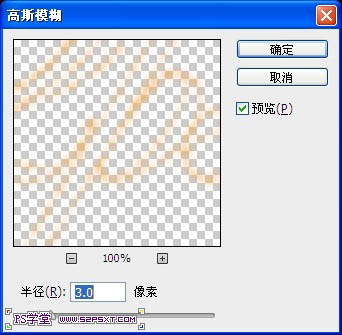
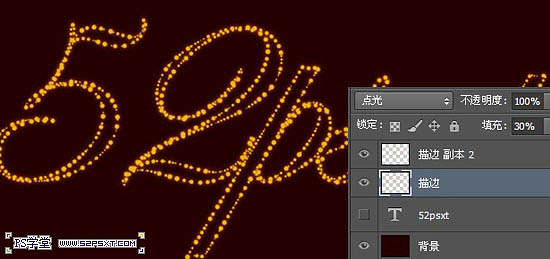
八、我们给描边副本图层设置图层样式如下。
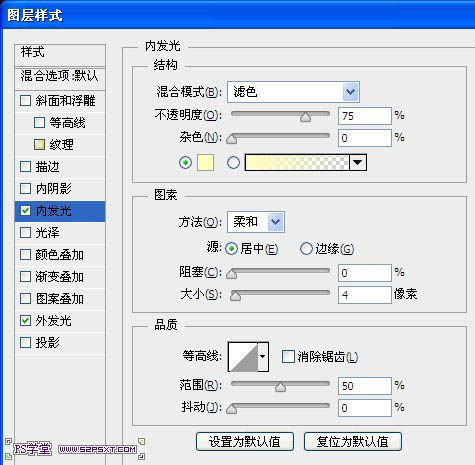
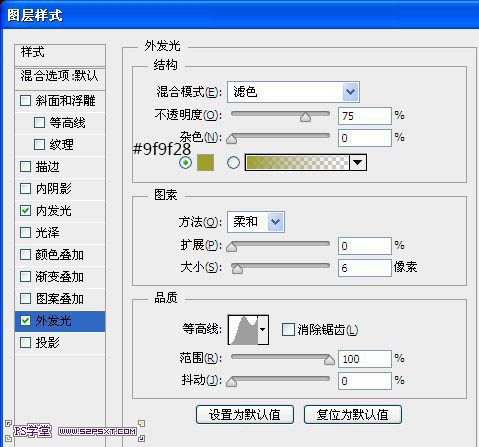

九、我们再次设置画笔如下。
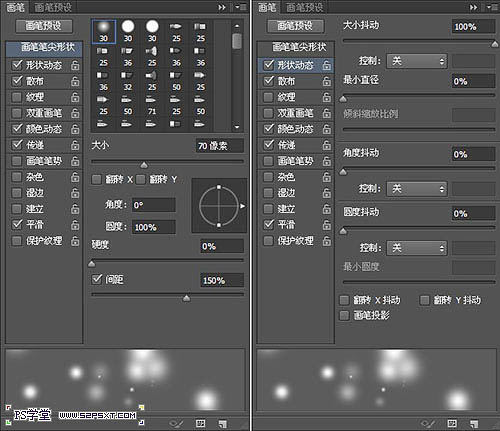
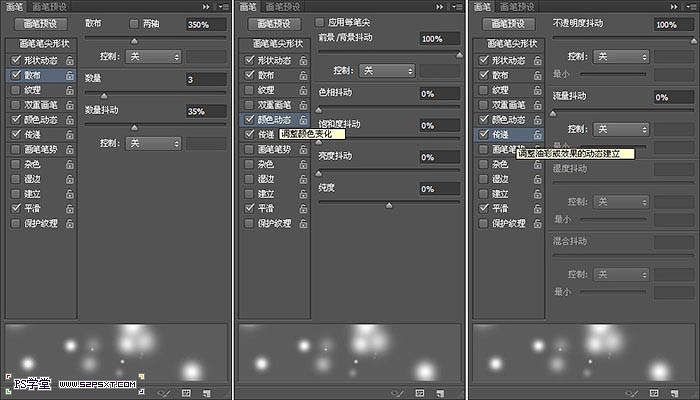
十、我们用椭圆工具画一个椭圆路径,新建图层“背景”,还是第五步一样的前景色和背景色,我们右击描边路径,做出漂亮的背景。
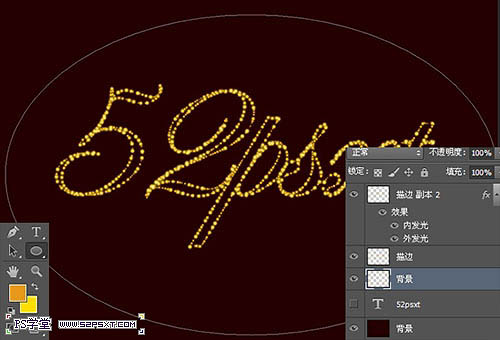

最终效果:
