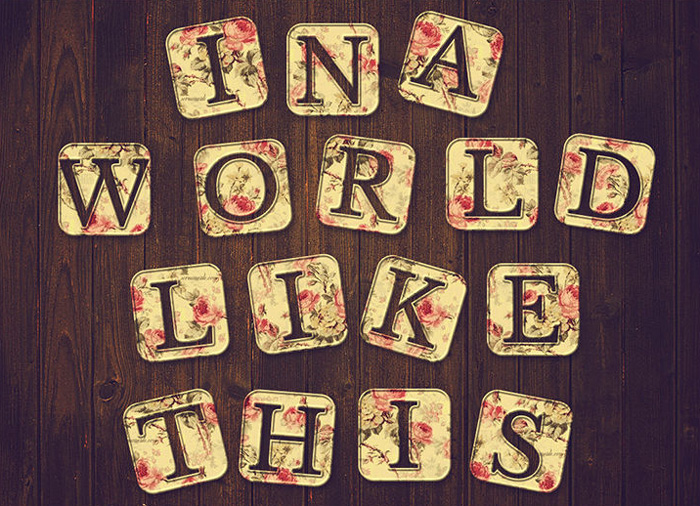教程中的文字制作非常简单,文字部分并不需要太多的处理,只需在文字底部画出圆角矩形,并用图层样式等做出纹理及浮雕效果,后期再整体调色即可。最终效果
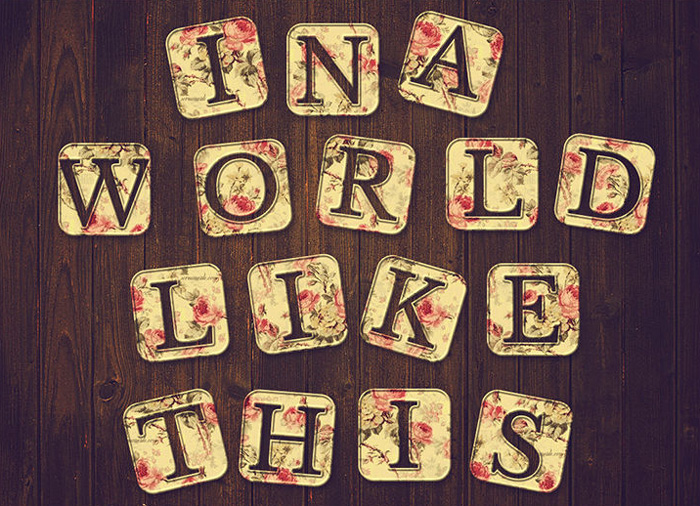
一、我们来新建一个画布,大小分辨率如下图。
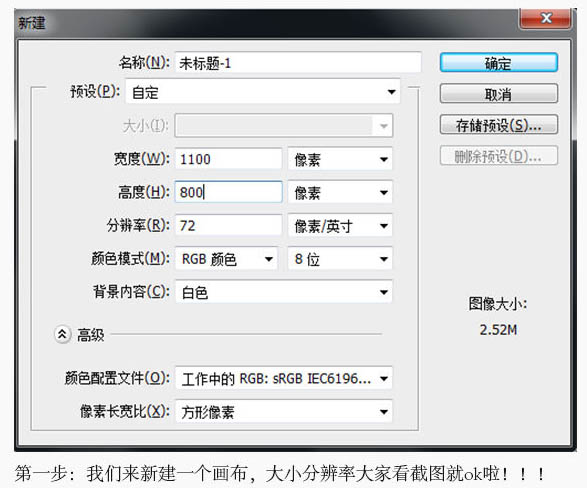
二、打开背景素材,文件—置入图片,或者你直接简单粗暴拖进来我也没意见。。
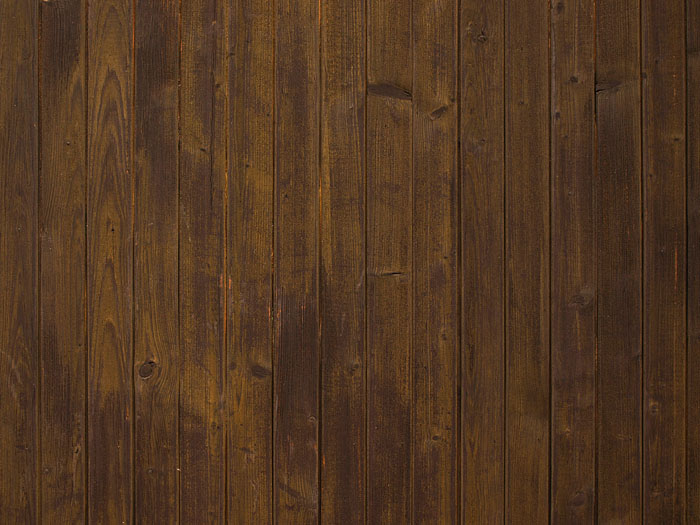
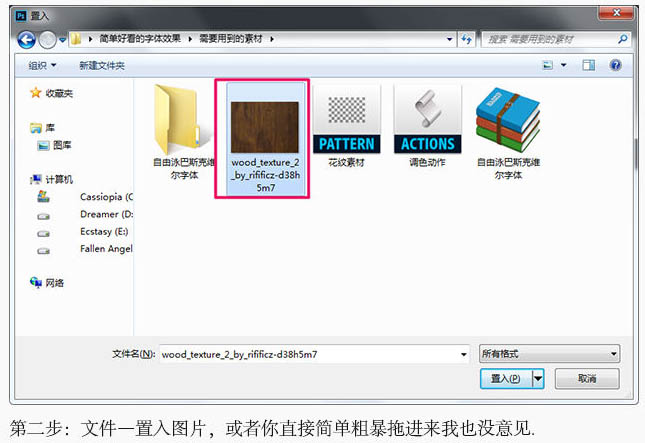
三、置入图片后当然就是调整大小位置了,这个大家凭感觉调整就好了,没有规定的。

四、我们给木纹背景来个渐变,压暗边角。具体的参数,可以按照我给的去做,不过我建议你做之前先自己摸索一篇,试出自己感觉最好的。如下图。
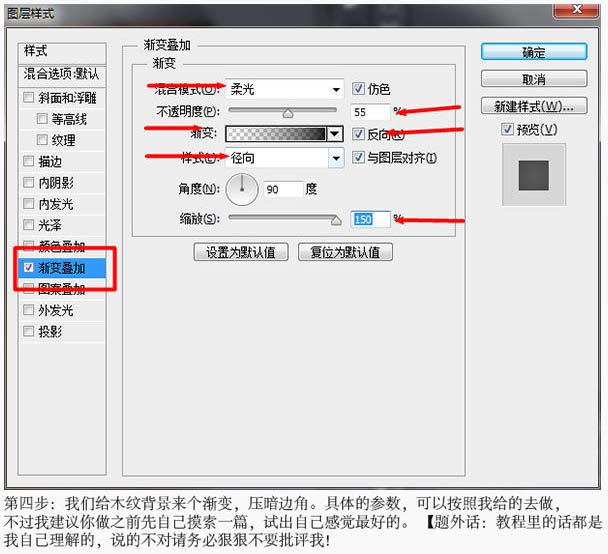
五、单击文字工具,然后在菜单栏:窗口—字符,这里调出字符窗口调节。文字我有提供不过你也可以使用自己喜欢的字体。具体的参数自己调节,也可以参考我的。然后就是打字,疯狂的打字。一个字一个图层,这个相信大家都懂,我就不墨迹直接下一步了。
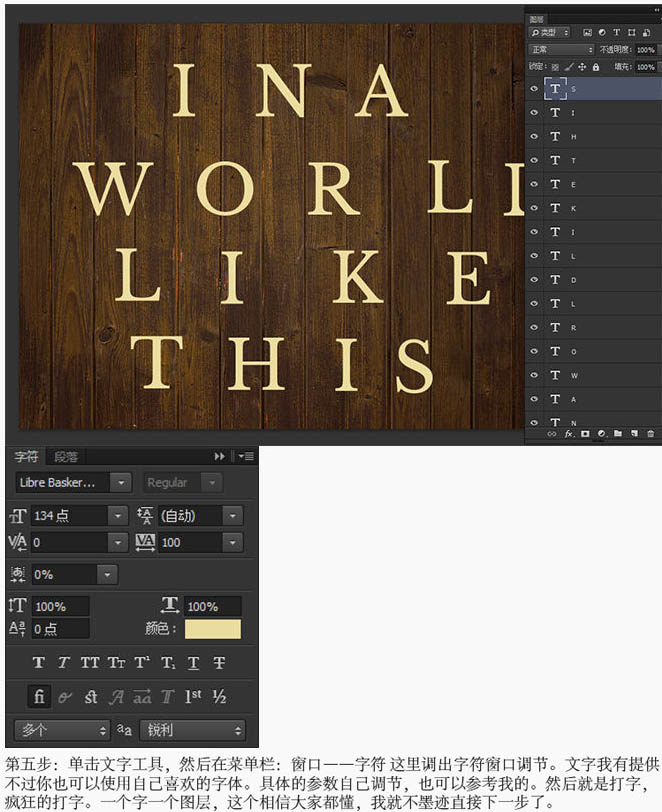
六、单击底部文字图层,按住Shift键,再单击底部的文字图层,全选,然后右键选择转换为形状。
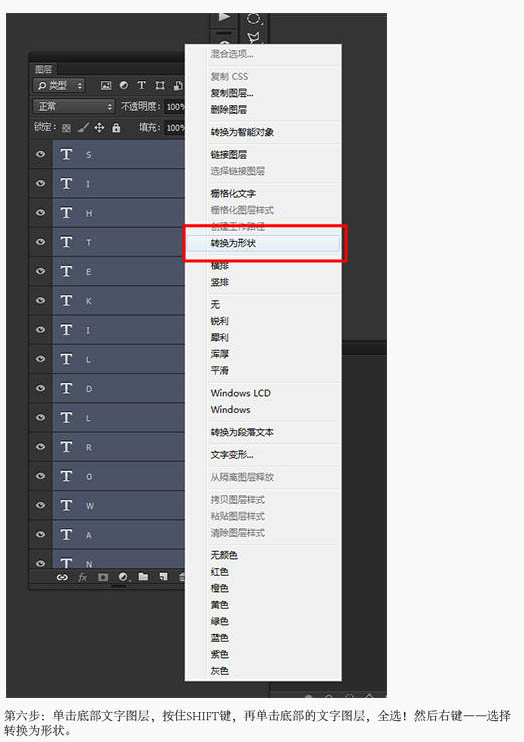
七、单击圆角矩形工具,在选项栏那里设置为形状,固定大小,半径。固定大小和半径都是根据你新建的画布或者你个人爱好而定的,不必死板。
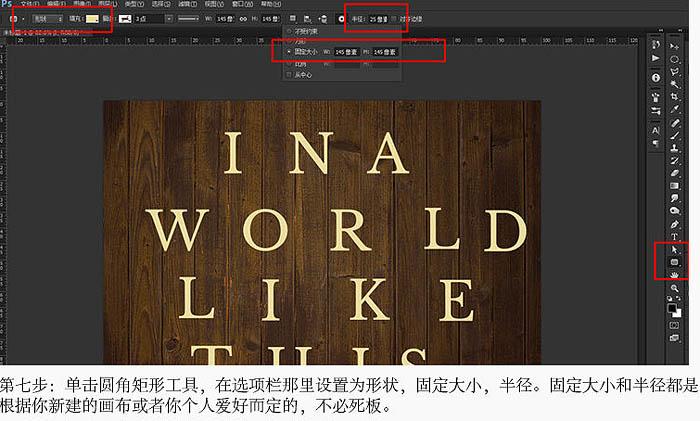
八、然后单击字母图层,在路径操作那里选择“排除重叠形状”。
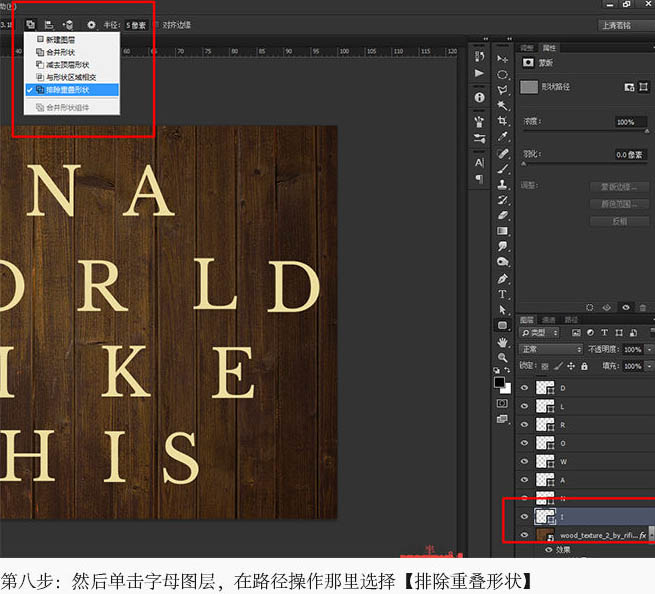
九、单击鼠标左键,就会弹出一个你之前设置好的形状,然后就移动位置,让文字处于正中位置。
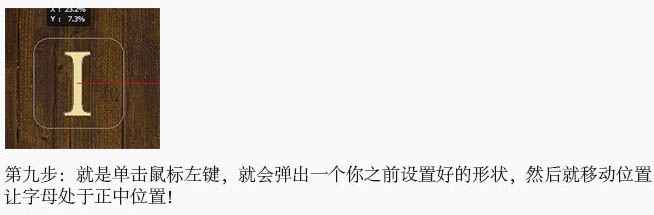
十、松开鼠标,然后没有意外就会出现这个形状。如果不能排除重叠形状,你就要检查下你之前的步骤有没有做对了。

十一、然后就是先选择好字母图层,再画出形状。注意好图层。
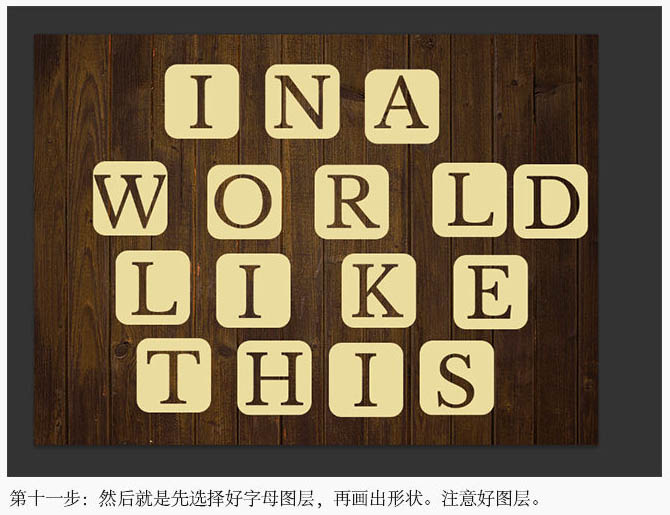
十二、然后用路径选择工具或直接选择工具拖选好字母形状。然后Ctrl + T 自由变换,改变方向,位置。

十三、把所有字母的位置方向都改变一次。
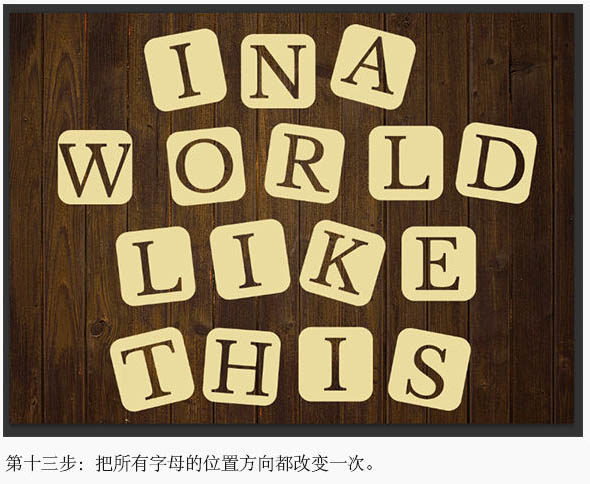
十四、接下来就是字母形状的效果调整,右键“混合选项”,参数如下图。
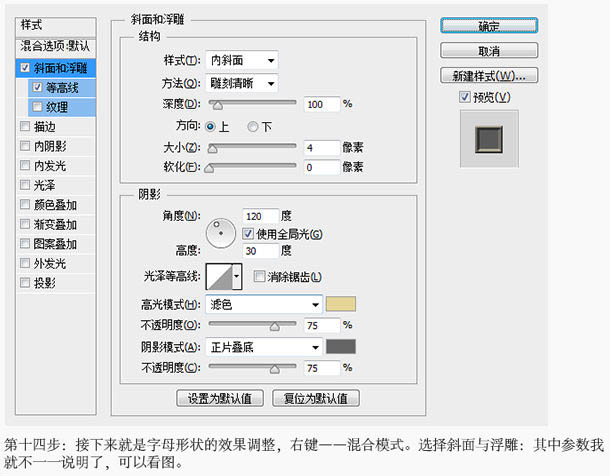
等高线,选择锥形。
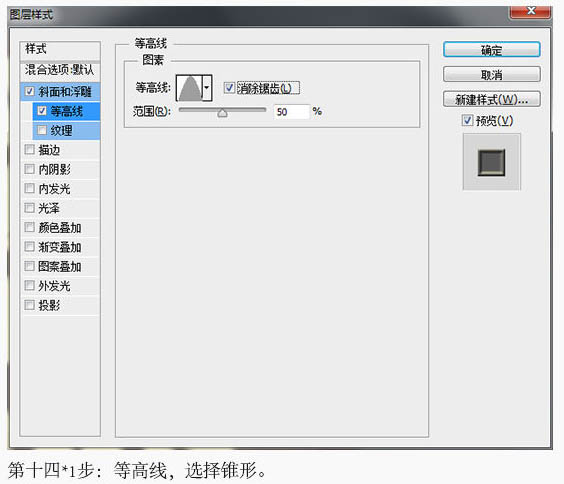
图案叠加,做这一步的时候,我们先下载需要用到的素材图案,素材下载:图案及动作下载
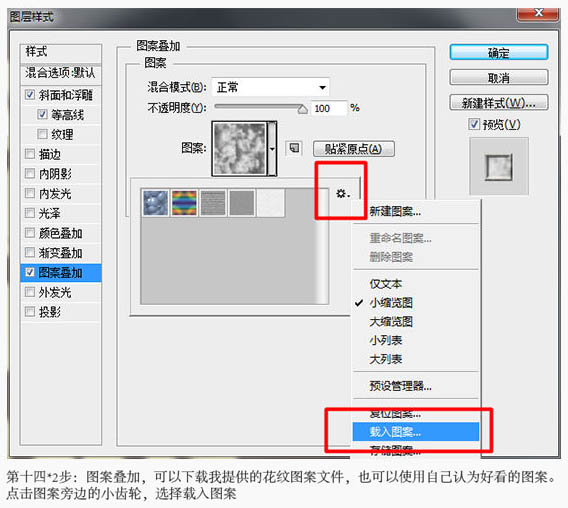
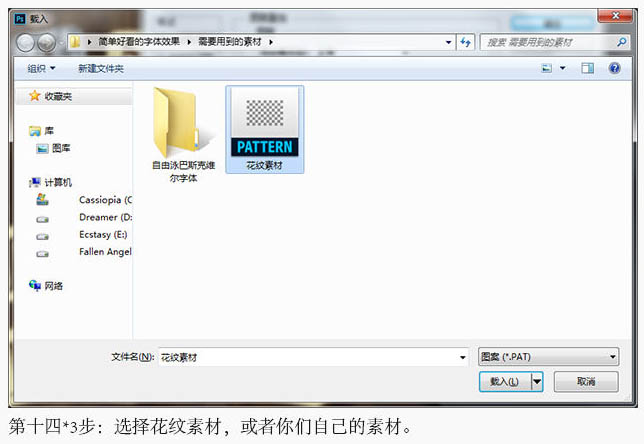
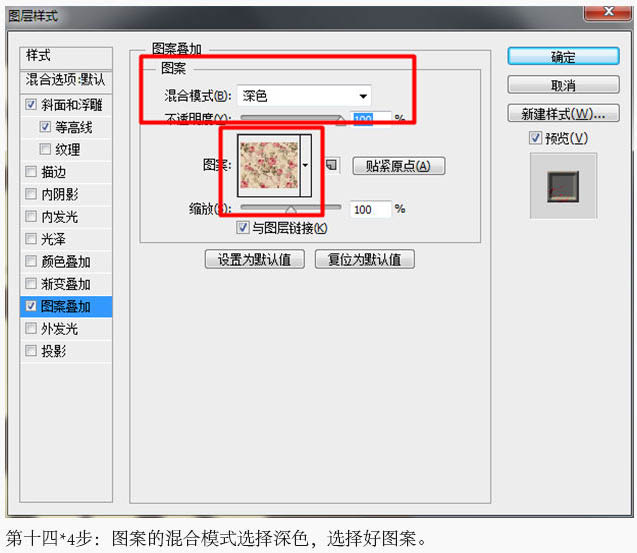
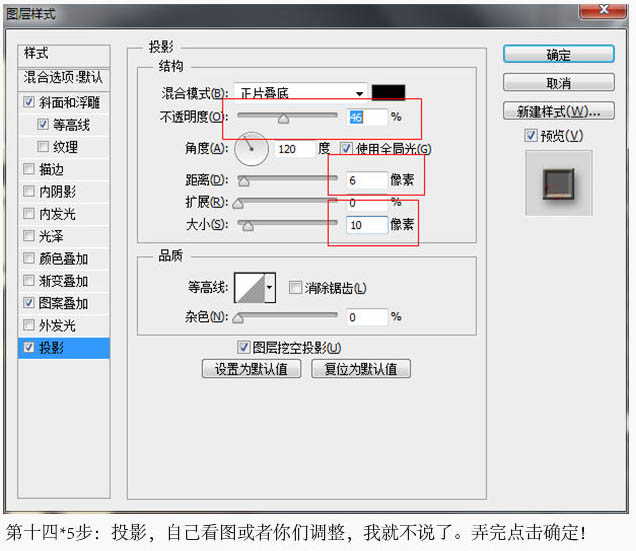
拷贝这个混合选项,在效果那个位置右键,选择拷贝图层样式。
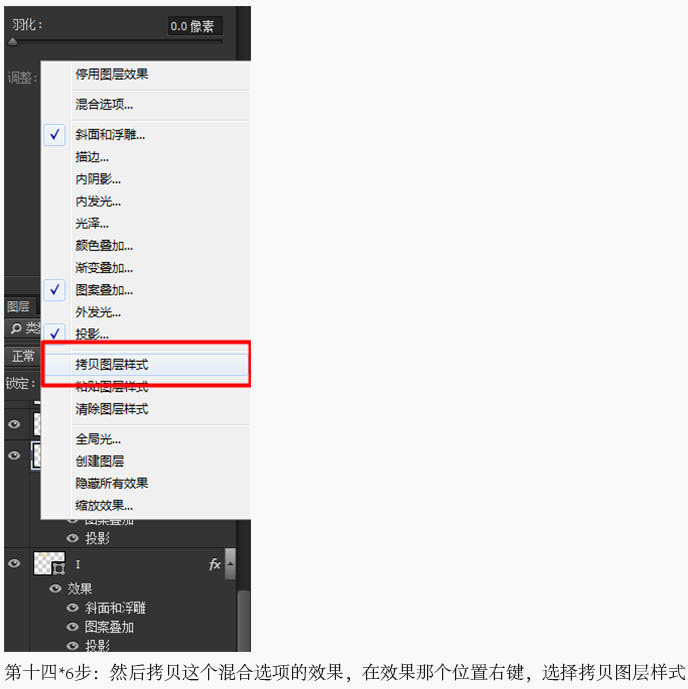
然后选择其他文字图层,右键粘贴图层样式。
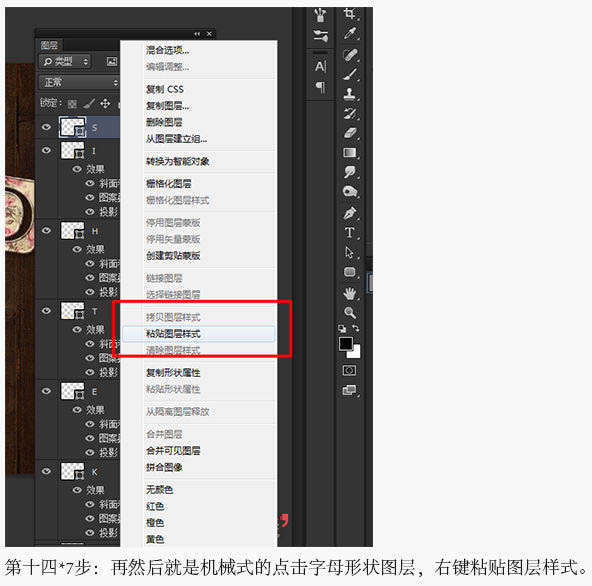
十五、我们来看看整体效果。
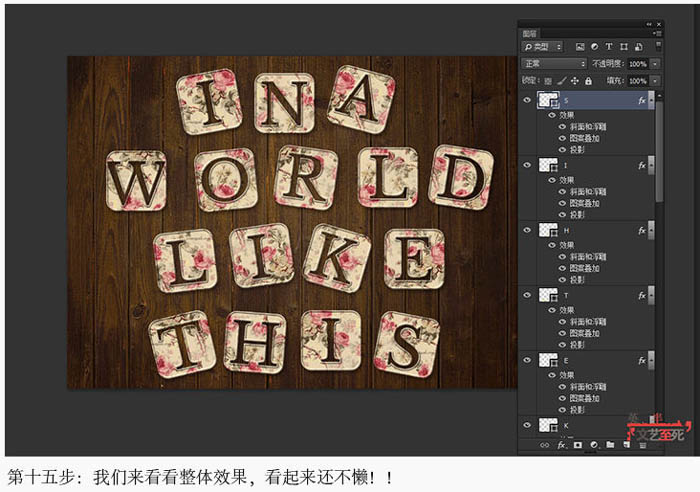
十六、选择菜单:窗口 > 动作。把上面已经下载的动作载入。
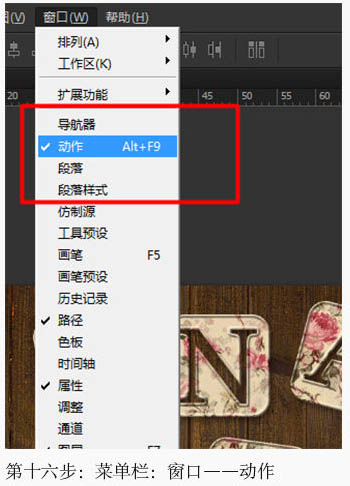
十七、动作的旁边有个三角形,点一下在弹出的菜单选择“载入动作”。
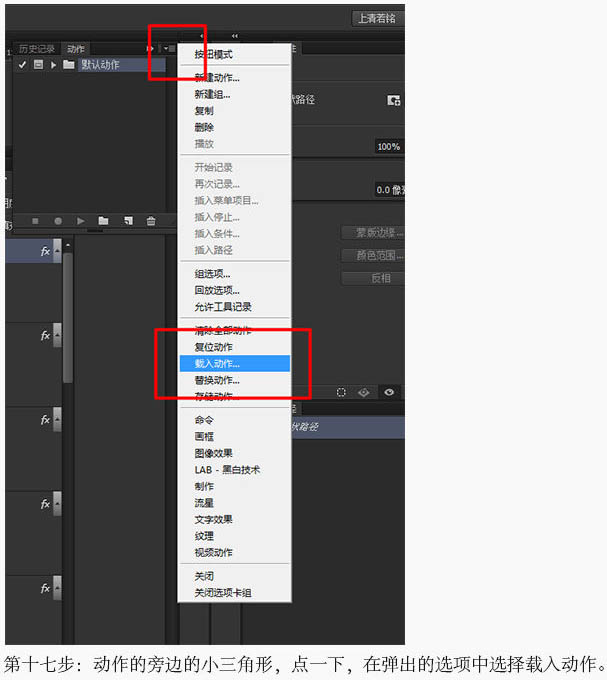
十八、载入刚才下载的动作。
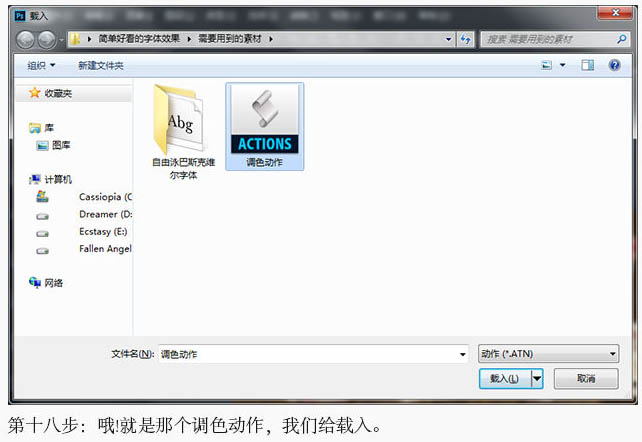
十九、载入完成后,我们点击播放按钮。
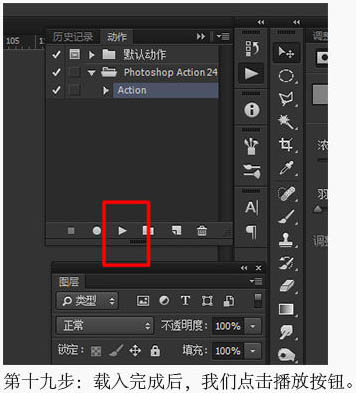
二十、动作一路下来,不过几秒,最终效果已经出来了。不过动作的最好有合并图层的命令,如果有想自己最好再调整下细节的朋友。
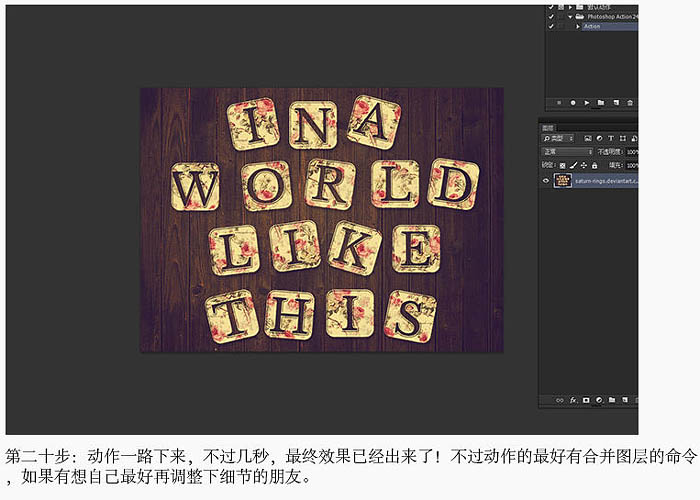
二十一、可以按Ctrl + Alt + Z 撤销几步后就可以退到没有合并图层前了。

最终效果: