字体的制作方法比较简单,出来的效果还是很绚丽的,主要是运用了火焰和闪电的素材图片使文字实现这个效果。推荐给朋友学习,希望大家可以喜欢。
看下完成后的效果图:

步骤1:
在photoshop中新建1500X1000像素的画布,选文字工具(T)输入要处理的文字。

步骤2:
打开素材图片,转到图层按Ctrl键点击文字图层得到选区。
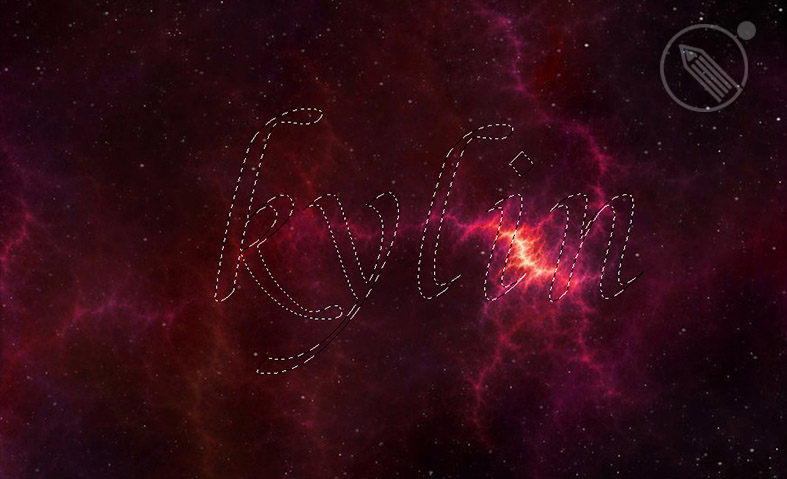
步骤3:
Ctrl+C 复制, Ctrl+V粘贴得到新的字体,效果如下:
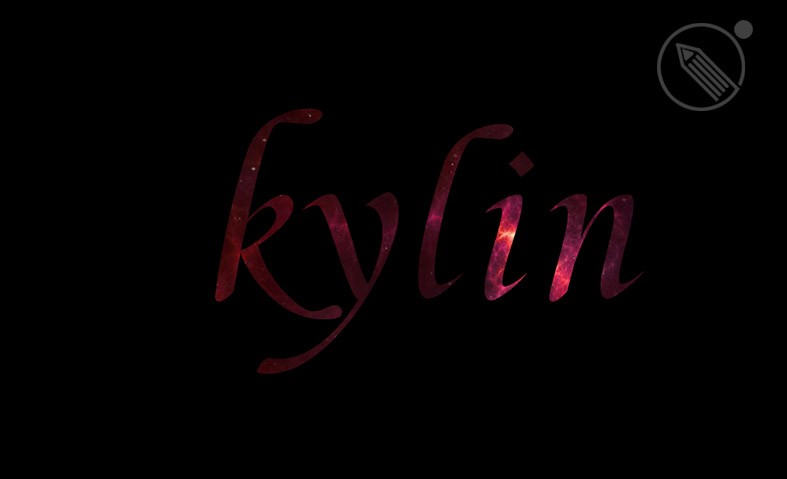
步骤4:
双击图层打开图层样式,设置描边:
大小:1
混合模式:正常
不透明度:35%
颜色:#ef0f9d
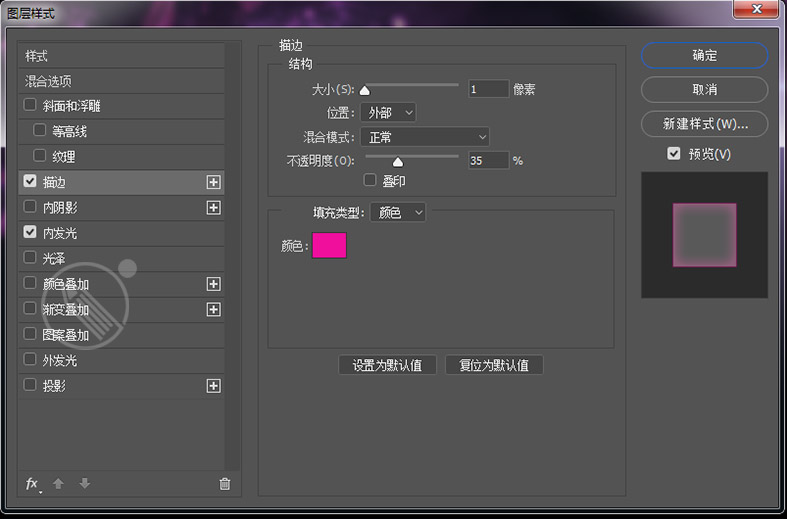
设置内发光:
混合模式:滤色
不透明度:32%
颜色:#f41794
大小:21
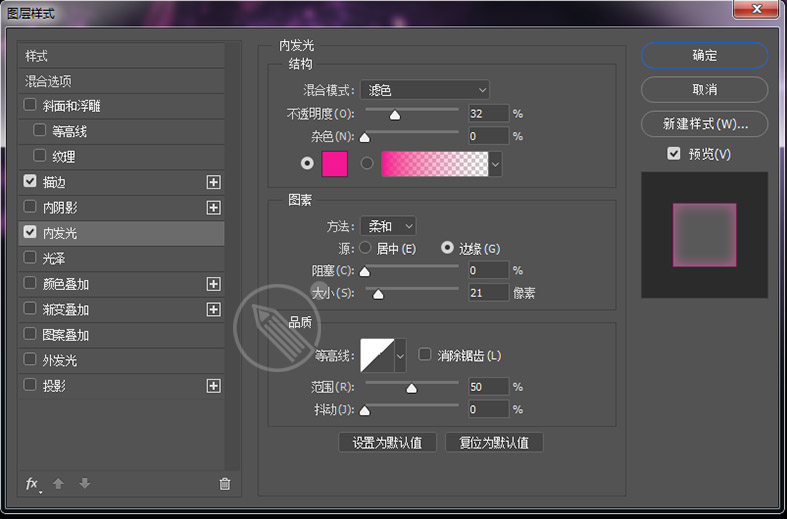
步骤5:
下面我们给文字添加光的效果,打开素材火的图片,选其中你觉得合适的部分添加到文字上

打开图像-调整-色相/饱和度,色相设为-62。
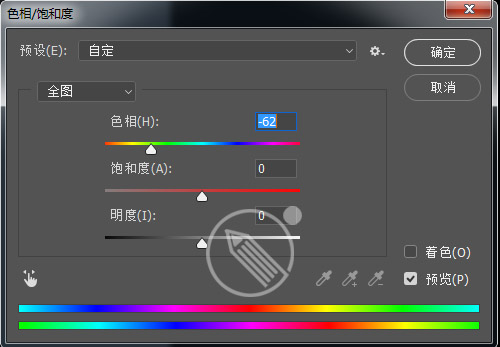
把图层混合模式改成滤色。
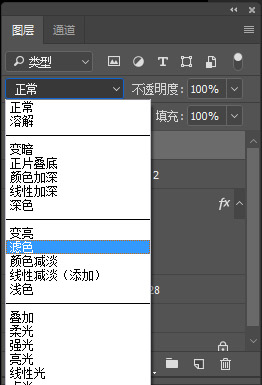
Ctrl+T对图片进行变形,直到你满意的效果。
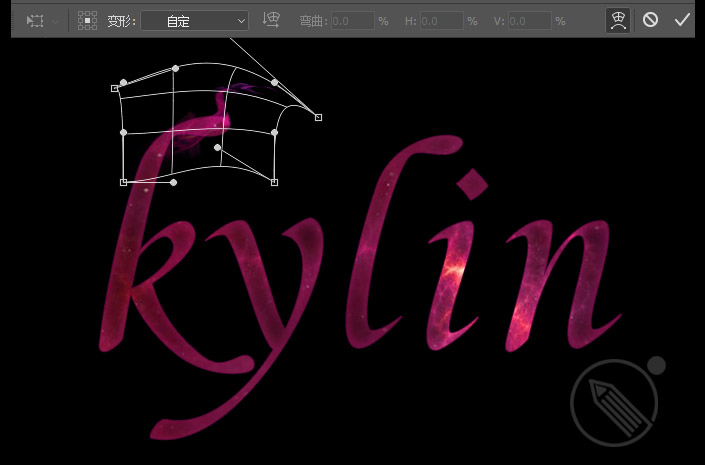
步骤6:
按步骤5的方法添加更多的火焰图,直到把所有的文字都添加上。完成后的效果如下图:

步骤7:
下面我们给文字添加一些高光效果,选钢笔工具(P)在需要加高光的地方画上路径,然后鼠标右键点击选描边路径,选画笔,模拟压力打勾。
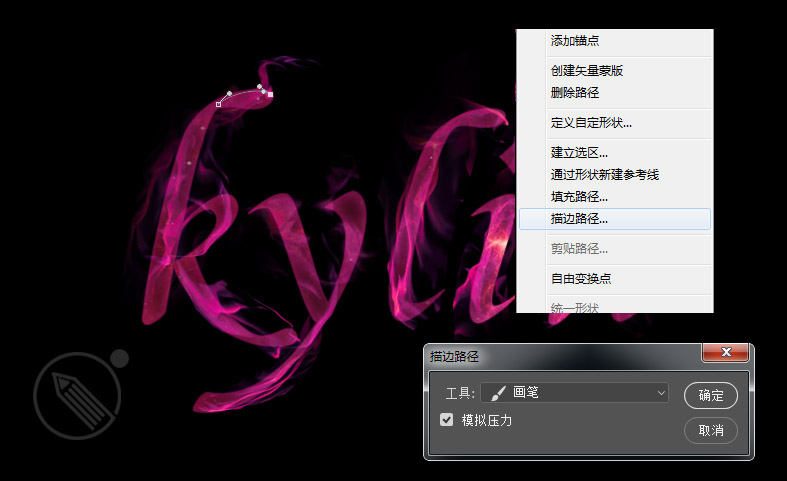
步骤8:
然后删除路径,并把图层混合模式改成叠加。完成后如下图
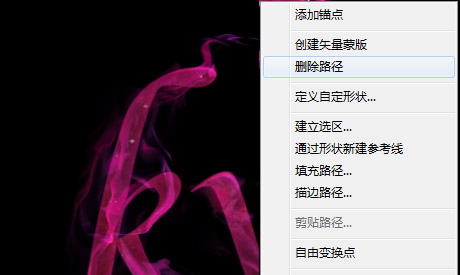
步骤9:
按上面的方法给需要添加高光的地方都加上高光效果,完成后的效果如下:

步骤10:
下面我们添加些星光点点的效果
选画笔工具(B),打开画笔面板对画笔进行设置
画笔笔尖形状:大小20像素,间距:261%。
形状动态:大小抖动100%
散布:散布684%
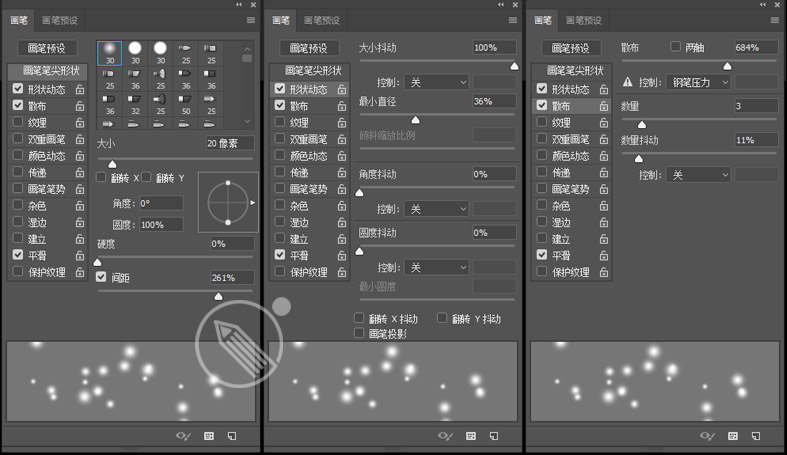
然后将前景色设为#cc17b2,用画笔在画布上随便点一些,完成后的效果如下:

步骤11:
双击图层样式,设置内发光
混合模式:正常
不透明度:63%
颜色:#e8e009
大小:5像素
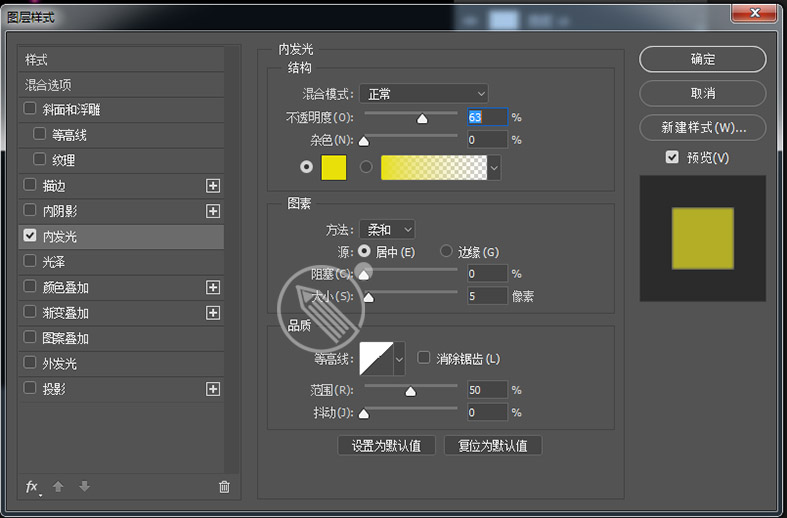
步骤12:
给文字添加个背景素材

打开图像-调整-色相/饱和度,色相设为-34
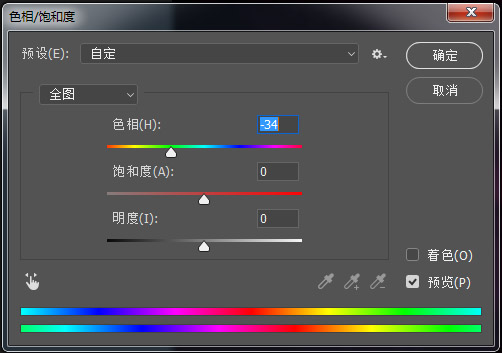
转到图层,添加图层蒙版,拉黑色激变,使背景和素材图融合在一起。
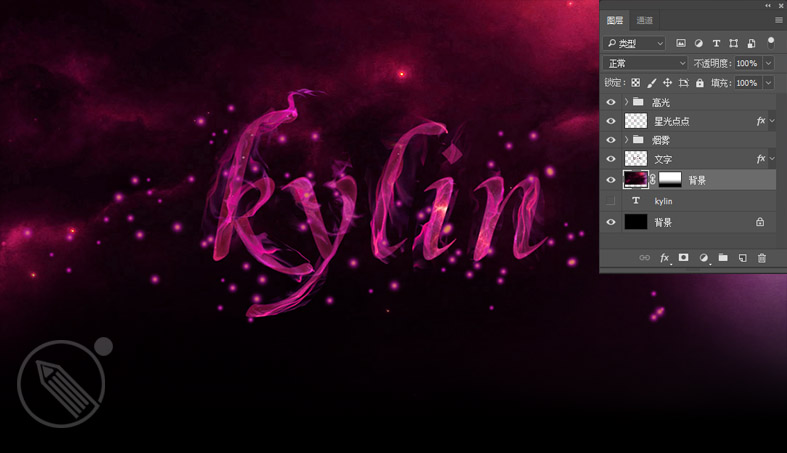
步骤13:
我们给文字添加些闪电的效果,打开素材用矩形选框工具(M)选中图片上的闪电,羽化40个像素。
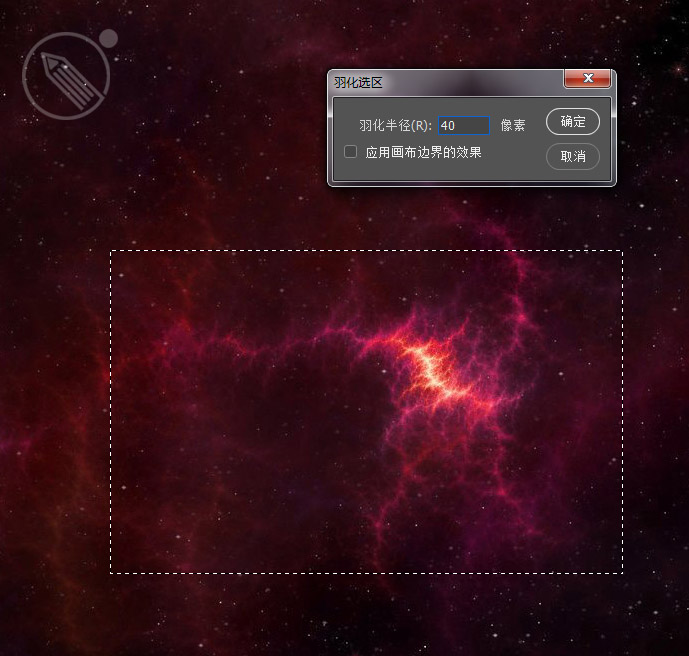
羽化后的效果
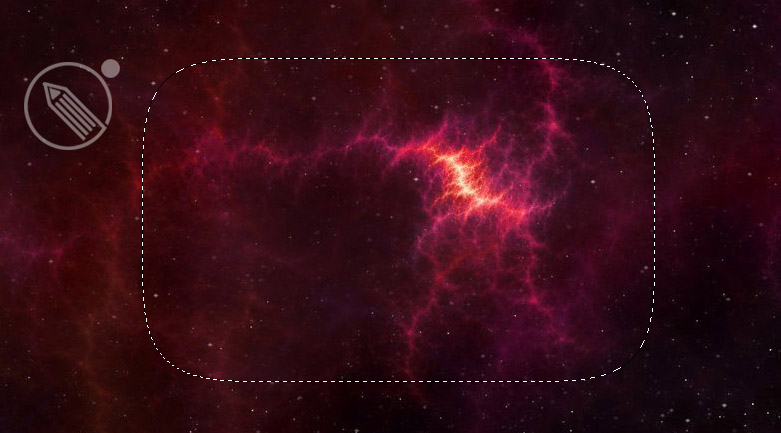
打开图像-调整-色相/饱和度,色相设为-34
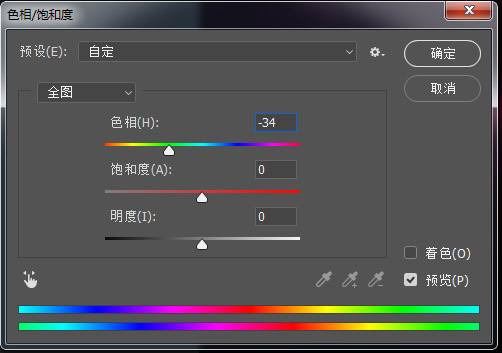
把闪电素材放在你觉得合适的地方,可以用Ctrl+T进行变形。

步骤14:
Ctrl+Shift+Alt+E得到盖章图层,打开滤镜-其它-高反差保留,半径为2个像素,并把图层混合模式改成叠加。
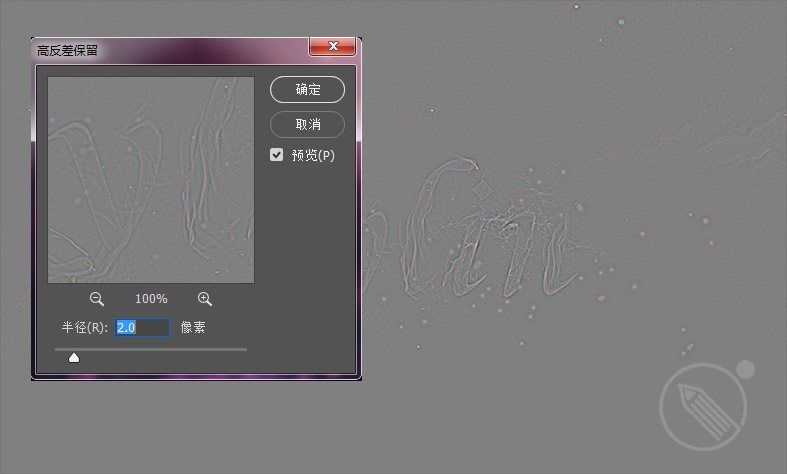
好了,完成后的效果如下。
