今天给大家分享点干货,用PS绘制矢量飞速融化的字体效果,简单又出效果,主要通过图层样式来完成,推荐给朋友学习,希望大家可以喜欢。
我们先来看看效果图

具体步骤如下:
1. 形状
新建画布,创建纯色画布和文字(#3dab9e)字体输出duia(字体:汉仪方叠体简)。

Ctrl+T旋转-45度,回车确定。
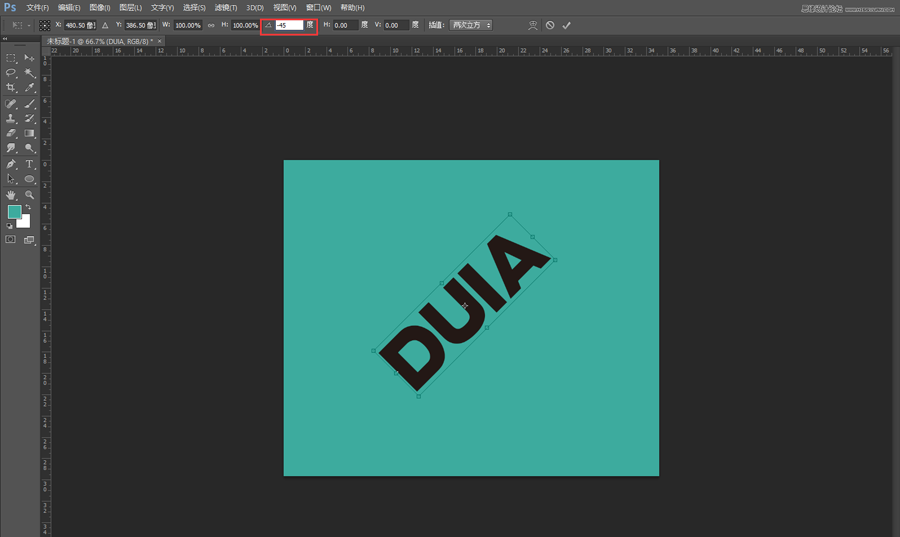
Ctrl+R调出标尺,绘制参考线,用圆角矩形工具,绘制几个大小不一的圆角矩形,按照参考线的走向排练摆放。
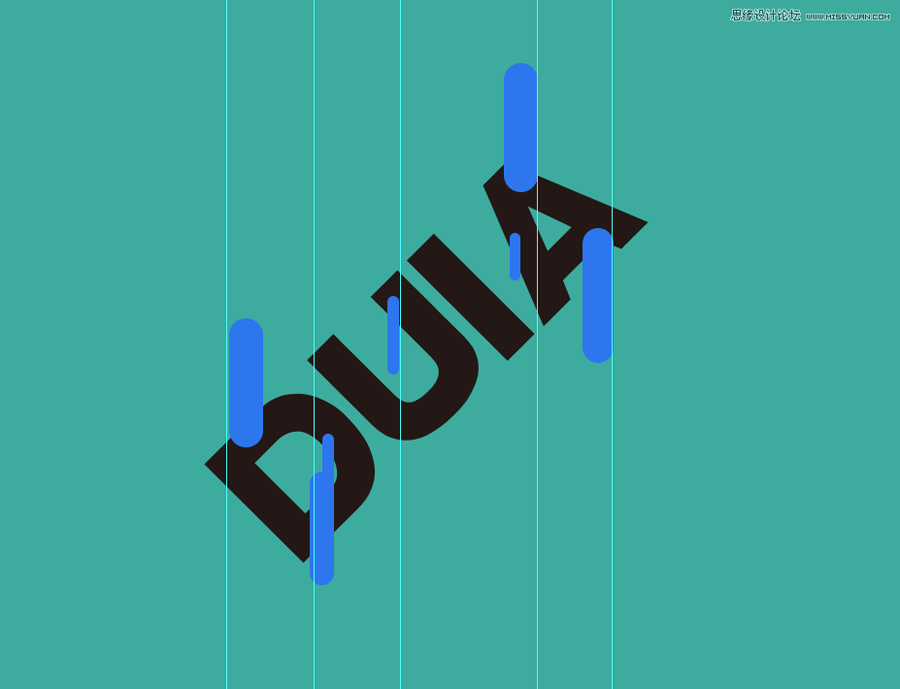
把所有绘制的圆角矩形ctrl+e合并成一个图层,颜色改成和字体一个颜色。
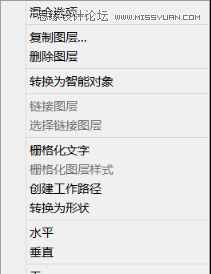
选中字体,鼠标右键点击转换为形状。之后和圆角矩形图层进行合并。
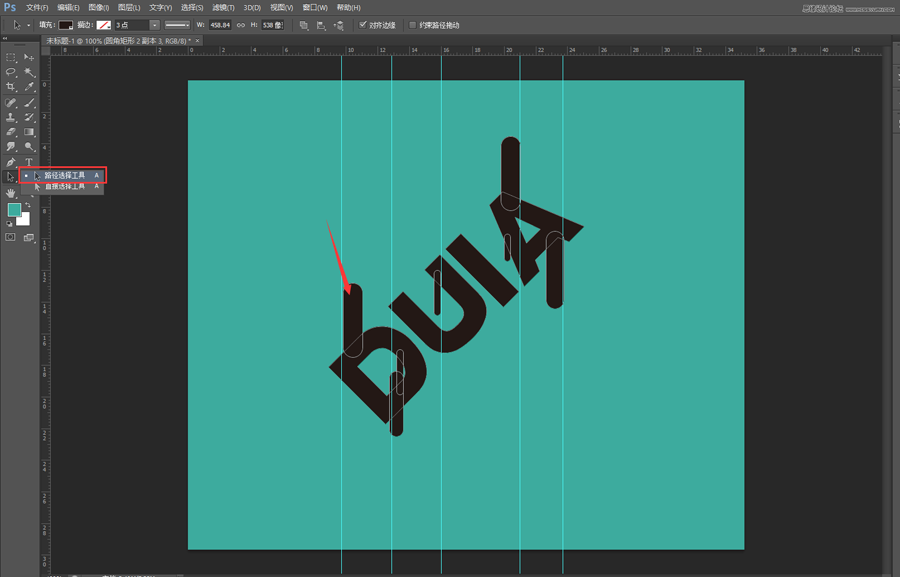
选择(路径选择工具)以后统称小黑工具,用小黑工具选中上面的所有圆角矩形,然后找到路径操作按钮(红框区域)选中减去顶层形状。
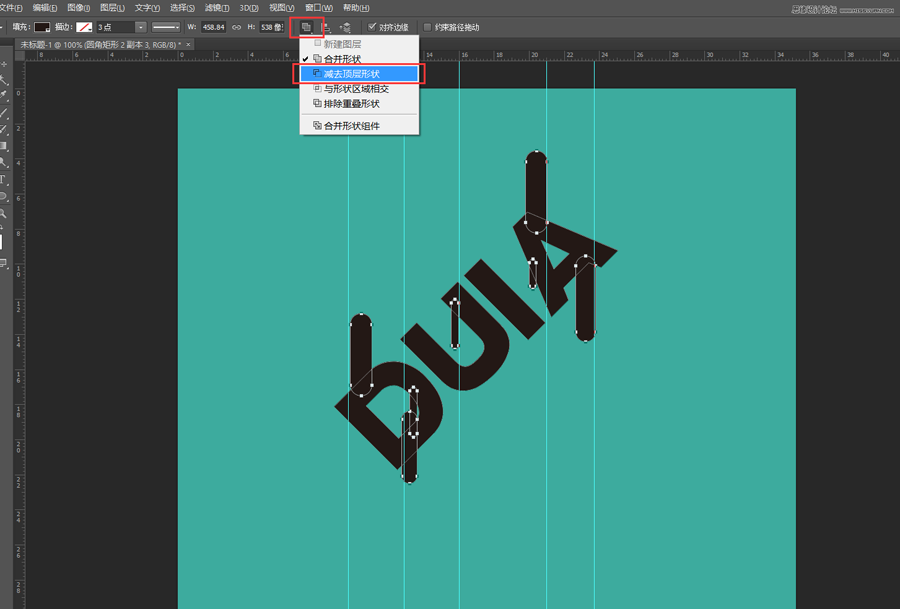
减去顶层形状之后的效果。

同样的方法,继续绘制圆角矩形,依照字体的缺口,方向做延伸。

完成之后颜色改成字体颜色,把所有黑色颜色的图层全部合并。

用椭圆工具绘制若干正圆进行点缀。然后进行合并图层。
2. 图层样式
把合并好的新图层Ctrl+T旋转45度,颜色改成白色。

然后去图层样式里面添加阴影,以下数值仅供参考~!
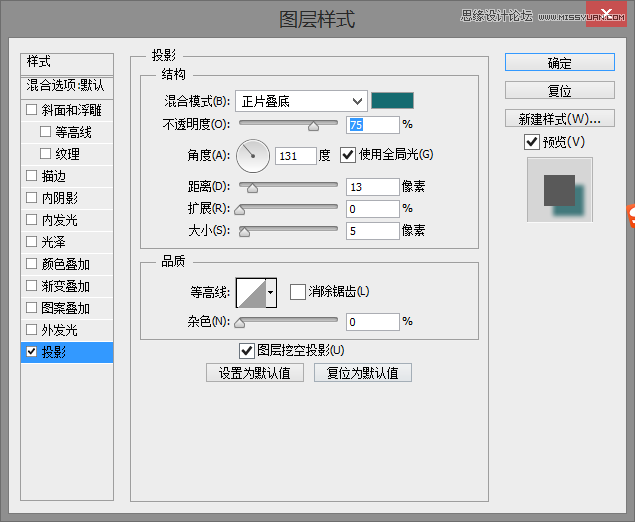
完成效果
