用滤镜制作放射字是最快的,同时也有多种滤镜组合可以选择。其中用风滤镜及极坐标是最漂亮的。这里介绍的方法是用径向模糊滤镜,在模糊之前最好把文字边缘部分用涂抹工具或画笔等加强一下,这样模糊后的放射效果更明显。 最终效果

一、新建一个文件,大小为550X300像素,并填充黑色背景。创建一个新层,输入如下文字,字体根据你原有字体选择类似的即可。

二、这里保持一个好习惯,复制文字图层,并将复制图层前的眼睛给取消,将其影藏。并将文字图层“栅格化”。
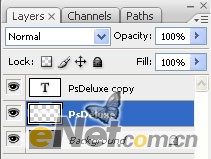
三、使用画笔工具,在栅格化后的文字图层上,如下图绘制。

四、选择菜单中的,“滤镜>杂色>添加杂色“并如下图设置。
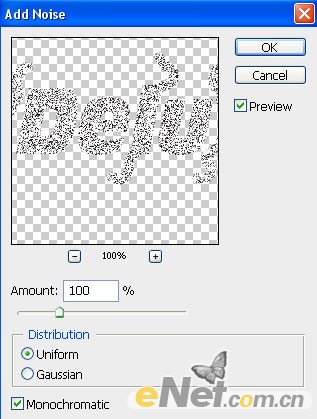

五、在选择菜单中的“滤镜>模糊>径向模糊“将数值拉到最大,其他选项不变。
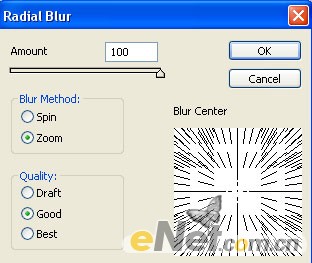
六、按住CTRL+F复制,并多次复制。

七、将复制出来的图层,使用变换工具旋转成不同的角度,放置在不同的位置,得到如下效果。

八、完成以后,点击图层视框下方的“创建新的图层或调整图层“选择”色相/饱和度“并照下图设置。
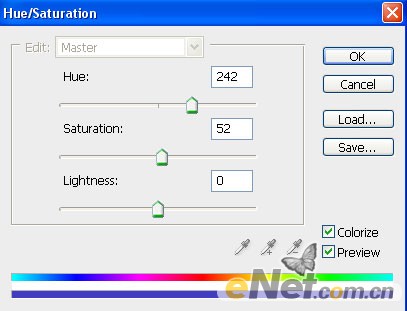

九、创建一个新层,填充黑色。选择菜单“滤镜>渲染>镜头光晕“如下图调整参数。
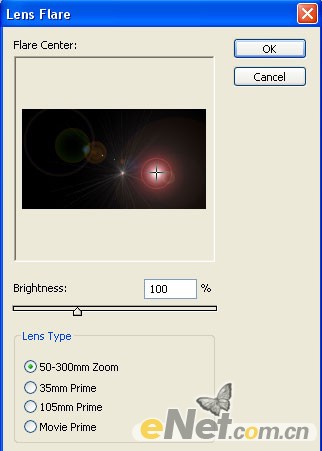

十、改变图层的混合模式为“滤色“,并将图层拖拽至色相/饱和度图层的下方,得到如下效果。

十一、下面我们在给文字做一些加工,来完成这个作品。选择第二步复制的文字图层,将文字颜色设置成黑色。选择“混合选项“在其中”内发光“前打钩,并入下图设置。
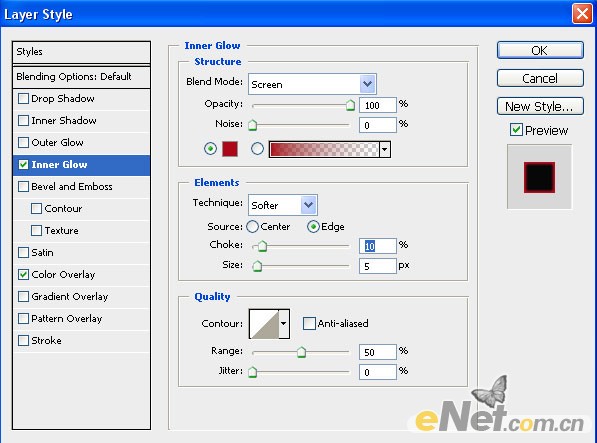
十二、设置好后,在“外发光“前打钩,并设置。
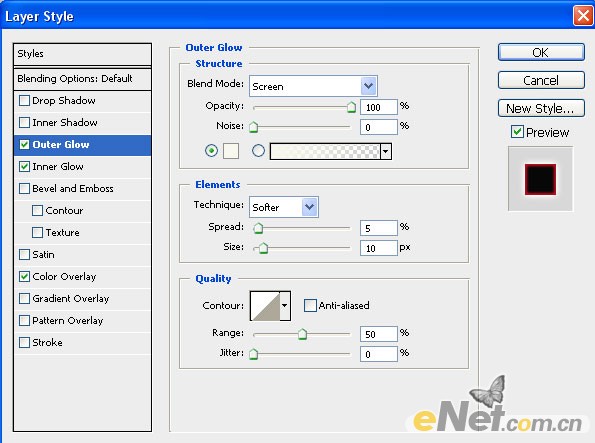
最终效果:
