高光心形制作并不复杂,光束可以用画笔直接涂出来。教程重点是把柔边及硬边的光束结合起来渲染,这样做出的效果细节多一些,同时通透感也会强很多。 最终效果

一、新建一个1024 * 768像素的文档,选择渐变工具,颜色设置如图1,由上至下拉出图2所示的线性渐变作为背景。

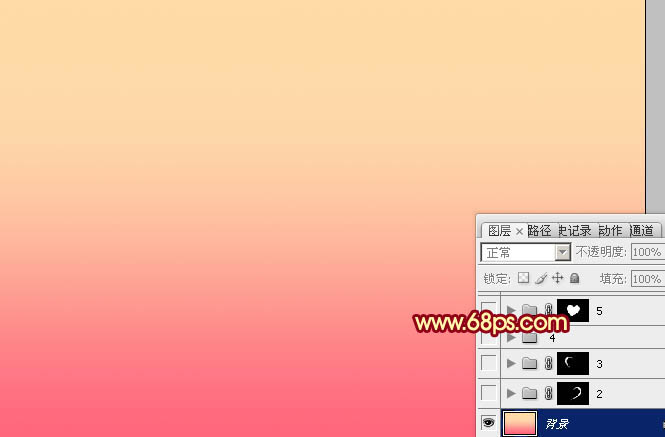
二、先来制作心形的主体部分,需要完成的效果如下图。

三、由右边开始制作,新建一个组,用钢笔勾出右侧心形轮廓,转为选区后给组添加图层蒙版,如下图。
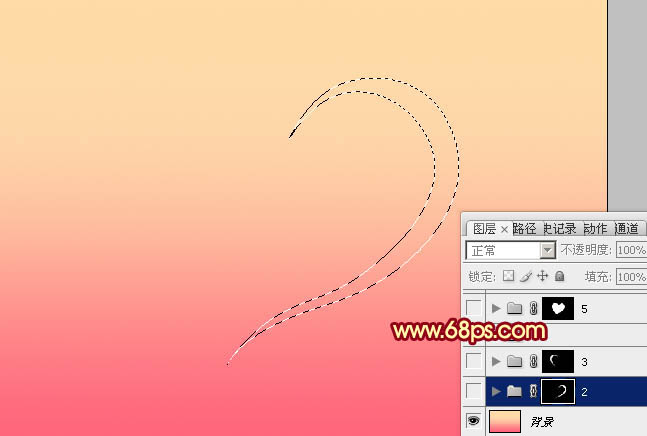
四、为了便于参考,在组里新建一个图层,填充白色并不不透明度设置为:10%,如下图。
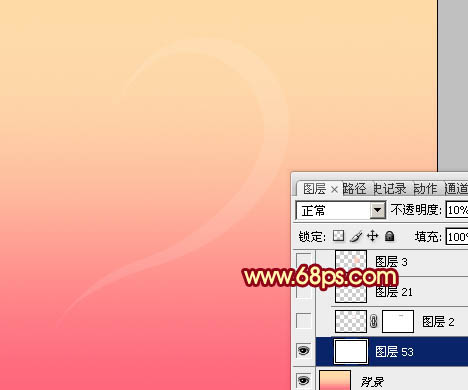
五、新建一个图层,用钢笔勾出顶部的高光选区,羽化1个像素后填充淡黄色:#FFF5F0,如下图。

六、新建一个图层,用钢笔勾出顶上部的高光选区,羽化3个像素后填充淡黄色:#FFF1CA,如下图。
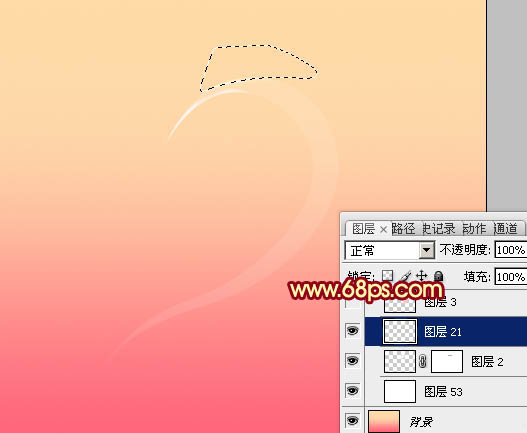
七、新建一个图层,用钢笔勾出中间部分的选区,羽化25个像素后填充淡红色:#FDC9B7,如下图。

八、新建一个图层,用钢笔勾出底部选区,羽化20个像素后填充同上的淡红色:#FDC9B7。

九、新建一个图层,用钢笔勾出中间左侧的高光选区,羽化5个像素后填充白色。

十、新建一个图层,用钢笔勾出左侧底部的高光选区,羽化5个像素后填充白色。
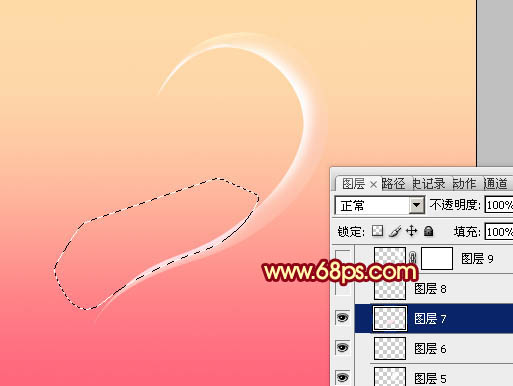
十一、用钢笔勾出顶部边缘部分的高光选区,羽化1个像素后填充淡黄色:#FFF0CF。

十二、新建一个图层,用钢笔勾出右侧上部的高光选区,羽化5个像素后填充白色,边缘过渡不自然的部分可以用蒙版稍微修饰一下。
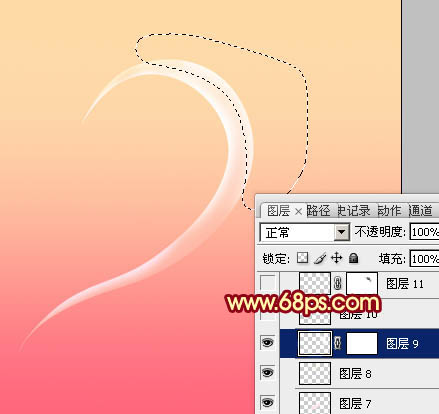
十三、新建一个图层,用钢笔勾出下图所示的选区,用透明度较低的画笔把顶部涂上白色。
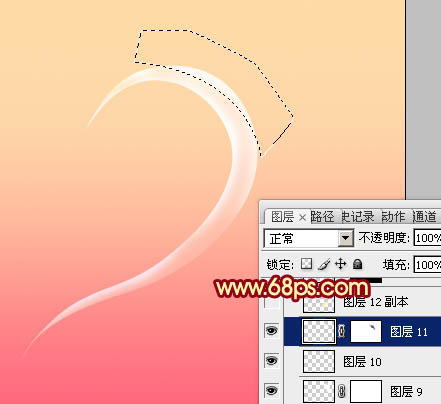
十四、新建一个图层,用钢笔勾出右侧中间高光选区,羽化10个像素后填充淡黄色:#FFF1C9,取消选区后用加深工具把中间位置涂暗一点。

十五、新建一个图层,用钢笔勾出图16所示的选区,用透明度较低的白色画笔把边缘部分涂上高光,效果如下图。

十六、其它部分的高光制作方法相同,如图17,18。


十七、左边的心形制作方法同上,过程如图19 - 22。




十八、边缘部分的高光制作方法相同,过程如图23 - 25。



最终添加一些细节,完成最终效果。
