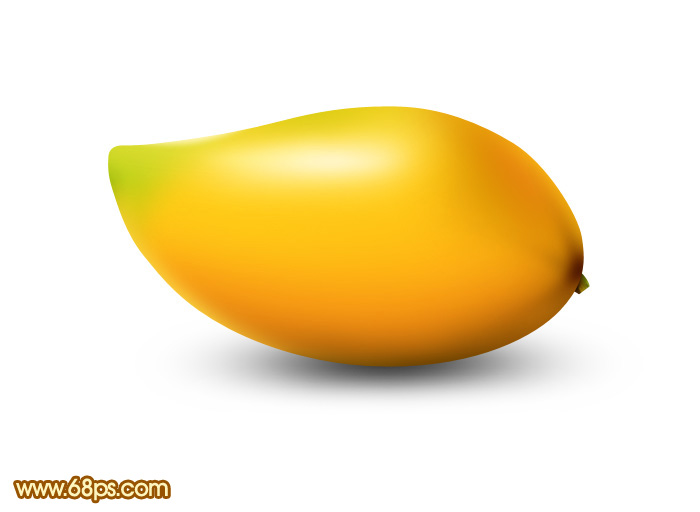芒果图片细节部分较少,制作过程也比较简单。先找一幅较为完好的芒果实物图作为参考,然后找出暗部及高光部分,再慢慢渲染即可。最终效果
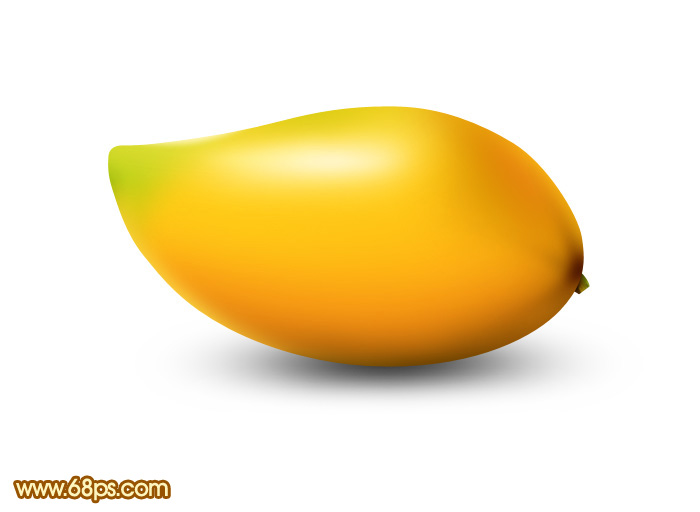
一、新建一个800 * 600像素的文件,背景选择白色。确定后新建一个组,用钢笔工具把芒果的轮廓勾出来,转为选区后给组添加图层蒙版,如下图。
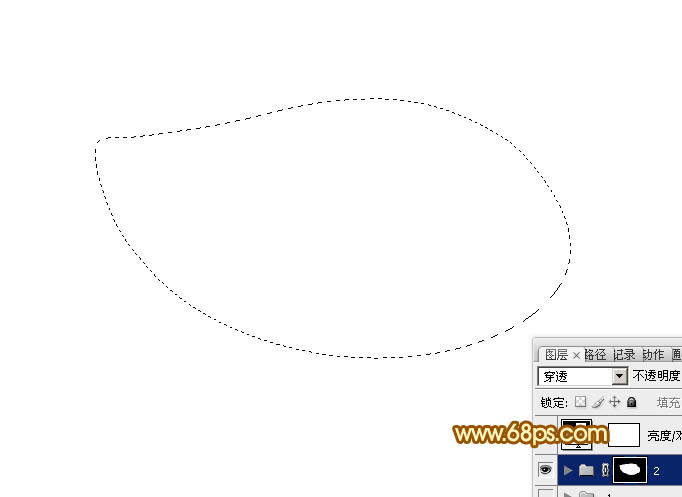
二、在组里新建一个图层,填充橙黄色:#FFCD19作为底色,如下图。
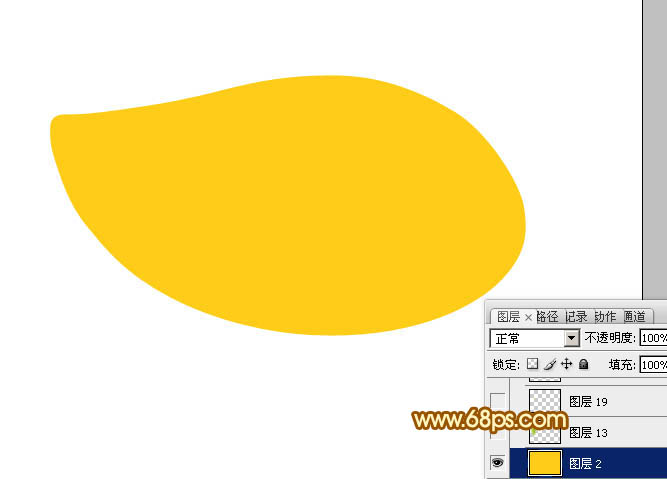
三、由左侧开始制作,用钢笔勾出左侧顶部的绿色区域,羽化15个像素后填充绿色:#ADCE12,局部需要用加深工具稍微加深一点,效果如下图。
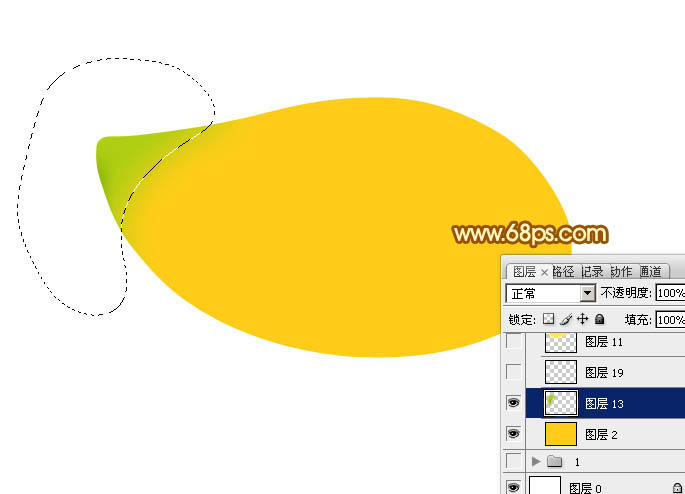
四、新建一个图层,用画笔工具把下图选区位置涂上一点黄绿色,增强颜色过渡。
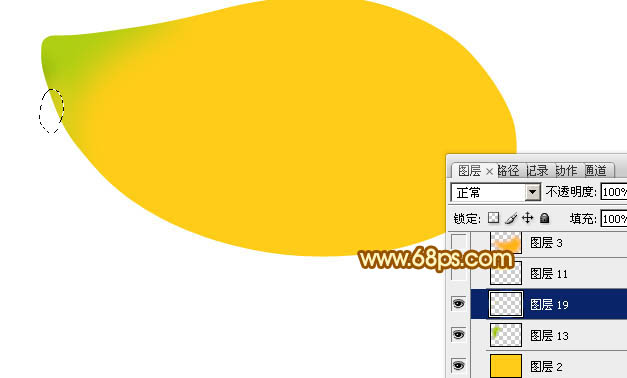
五、新建一个图层,用钢笔勾出顶部的高光选区,羽化20个像素后填充淡黄色:#FFE74B,不透明度改为:60%,效果如下图。
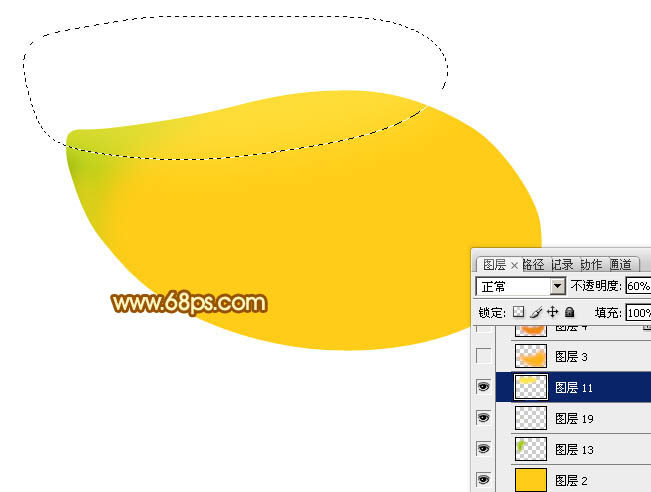
六、新建一个图层,用钢笔勾出底部的暗部选区,羽化50个像素后填充橙黄色:#FEB313,如下图。
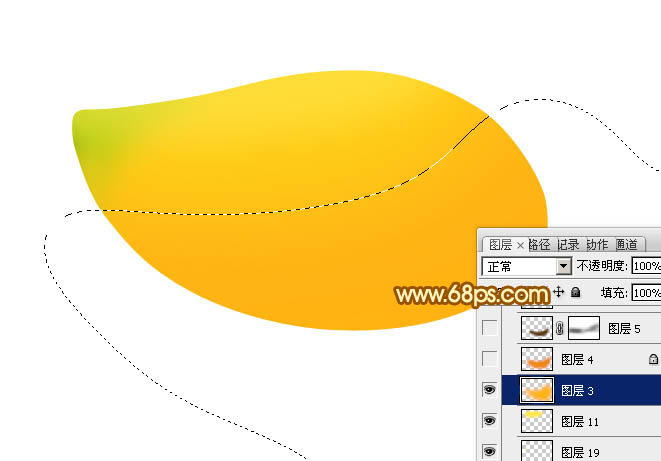
七、新建一个图层,用钢笔勾出比上一步稍小的选区,羽化35个像素后填充橙红色:#EC8712,如下图。
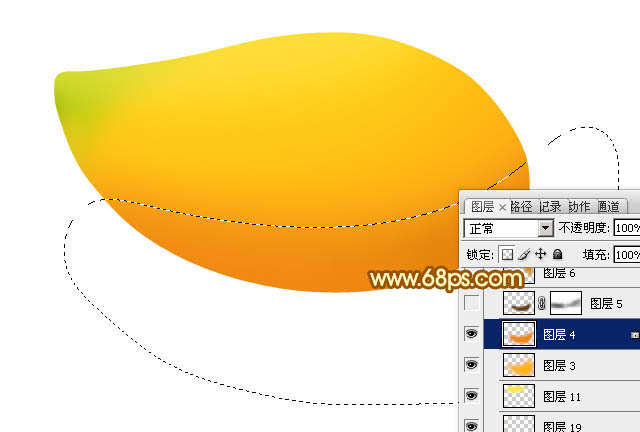
八、新建一个图层,用钢笔勾出最底部的暗部选区,羽化15个像素后填充黄褐色:#643B00,取消选区后添加图层蒙版,用黑色画笔把边缘过渡部分涂自然,效果如下图。
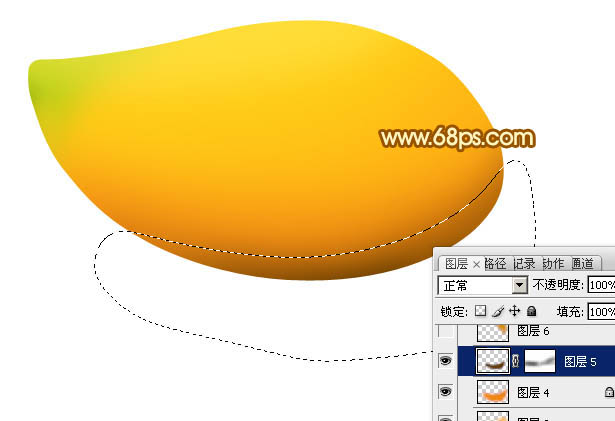
九、新建一个图层,用钢笔勾出右上角部分的暗部选区,羽化15个像素后填充稍淡的黄褐色:#D58E00,如下图。
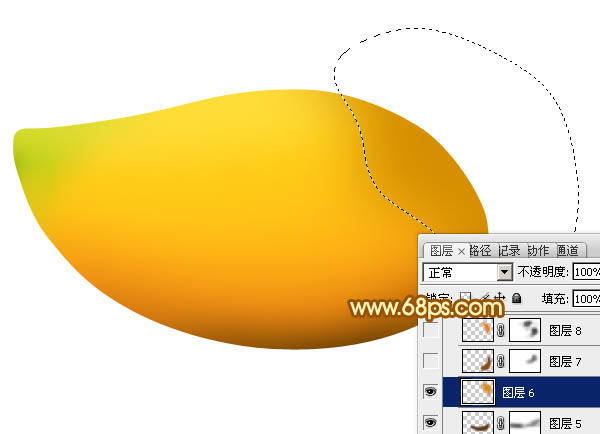
十、新建一个图层,用钢笔勾出右侧暗部选区,羽化10个像素后填充黄褐色:#894F05,如下图。
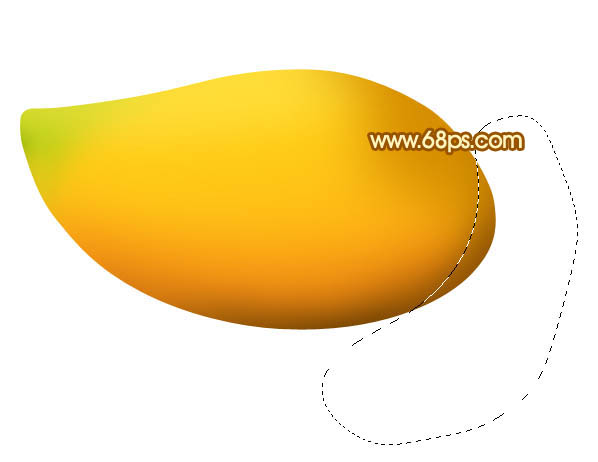
十一、新建一个图层,用钢笔勾出右上部边缘暗部选区,羽化15个像素后填充橙红色:#E88311,如下图。
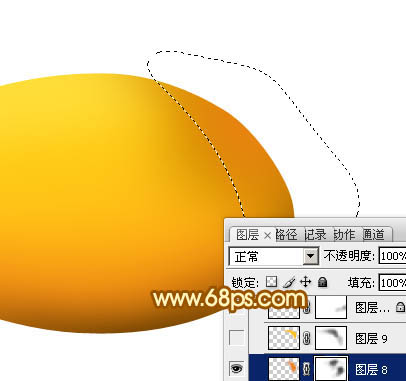
十二、新建一个图层,用钢笔勾出右上部的反光选区,羽化4个像素后填充橙黄色:#F9C215,取消选区后添加图层蒙版,用黑色画笔把边缘过渡涂自然,如下图。
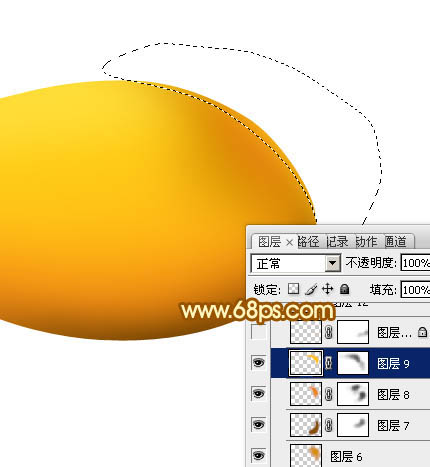
十三、新建一个图层,用钢笔勾出顶部的暗部选区,羽化10个像素后填充橙黄色:#FFC917,如下图。
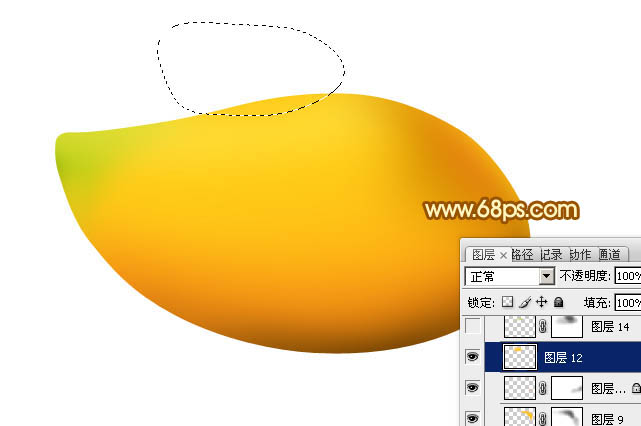
十四、现在再来制作中间的高光区域。新建一个图层,用钢笔勾出下图所示的选区,羽化12个像素后填充黄色:#FFEB87,如下图。
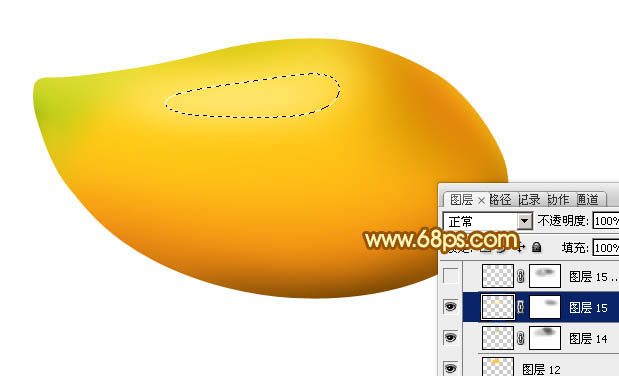
十五、新建一个图层,用钢笔勾出稍微的选区,羽化6个像素后填充白色。

十六、把当前高光图层复制一层加强高光亮度,效果如下图。
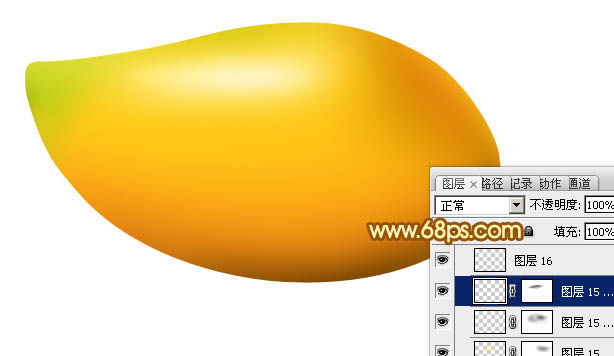
十七、同上的方法给左下角部分加上反光。
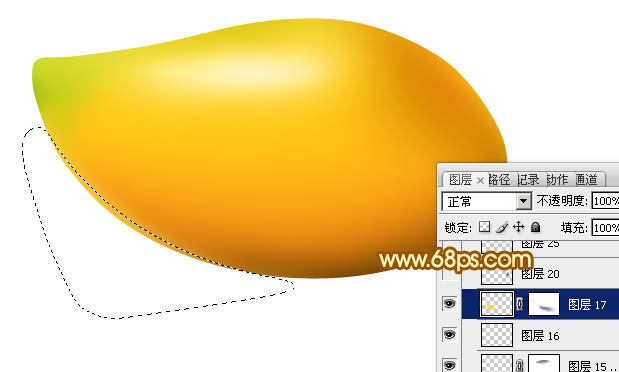
十八、边缘部分根据需要添加一些高光及暗部。
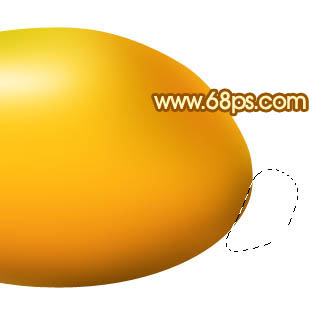
十九、同上的方法给右侧尾部添加一些暗部细节,如图19,20。


二十、再添加倒影及柄部,效果如下图。

最后增加一点对比度,微调一下细节,完成最终效果。