效果图用到的古典元素是比较多的,有牌匾、灯笼、金色牡丹、古典花纹、纹理,文字等。每一个元素的制作可能都需要花费很多时间,不过教程有素材提供,自己想动手做的话可以查看之前的教程。最终效果

一、新建一个1024 * 768像素的文件,背景填充黑色。打开图1所示的素材,拖进来,适当放好位置,效果如图2。
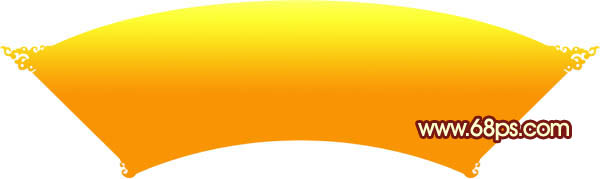

二、新建一个图层,用钢笔勾出下图所示的选区,拉上图4所示的线性渐变。
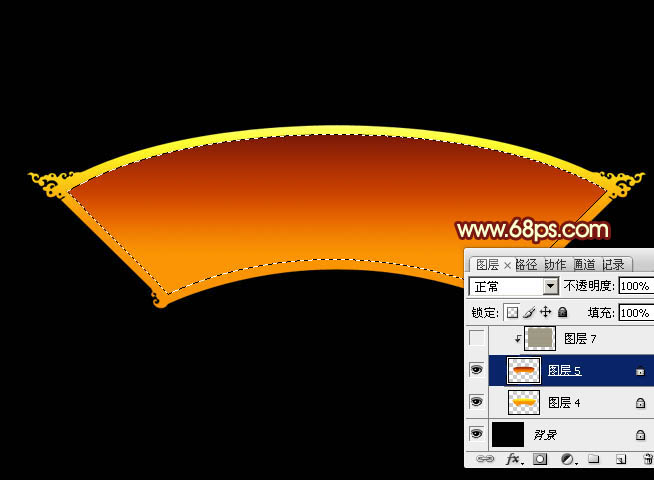
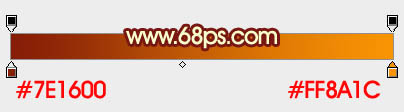
三、然后双击图层缩略图调出图层样式,设置斜面和浮雕,等高线,参数及效果如下图。
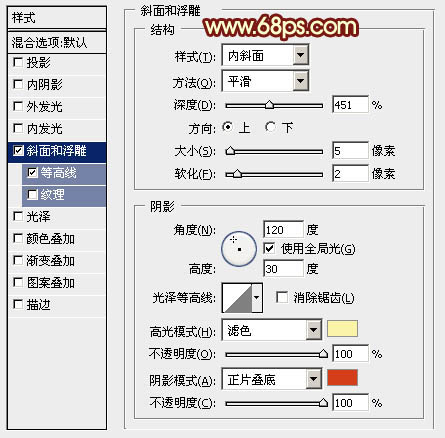
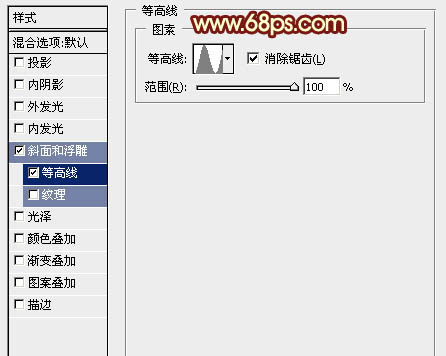

四、下载图案素材,载入到PS中。新建一个图层填充载入的图案,按Ctrl + T 稍微缩小一点,确定后把混合模式改为“柔光”,再按Ctrl + Alt + G 创建剪贴蒙版,效果如下图。

五、创建色彩平衡调整图层,对中间调进行调整,参数设置如图9,确定后同样按Ctrl + Alt + G 创建剪贴蒙版,效果如图10。
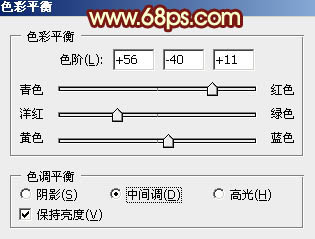
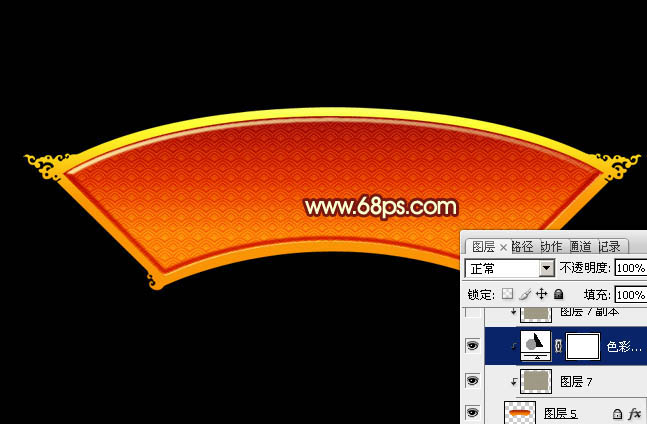
六、新建一个图层,用钢笔勾出下图所示的框的选区,填充橙黄色。

七、取消选区后给当前图层添加图层蒙版,选择斜面和浮雕,等高线默认,参数及效果如下图。
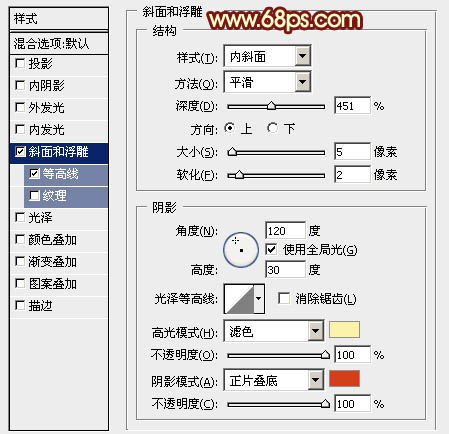

八、在框的下面新建一个图层,用钢笔勾出图14所示的选区,加上图15所示的线性渐变。取消选区后给当前图层添加一些投影效果,如图16。

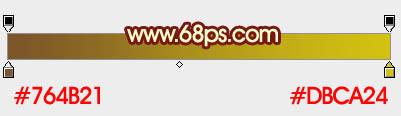

九、新建一个图层填充之前的图案,确定后按Ctrl + Shift + U 去色,再按Ctrl + T 缩小一点,混合模式改为“柔光”,效果如下图。
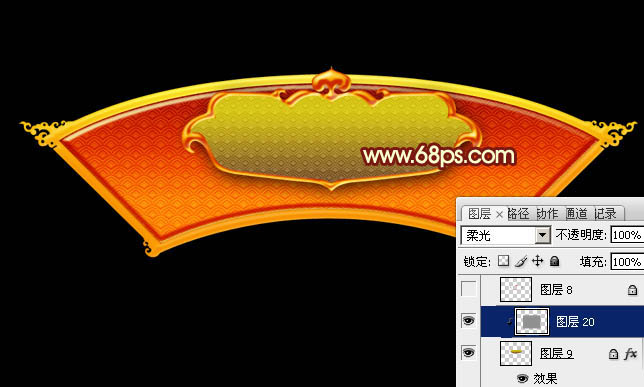
十、打开牡丹花纹素材,拖进来移到框的下面,适当调整一下颜色和大小,可以添加一些简单投影,然后多复制几层,适当排好位置,效果如图19。


十一、打开灯笼及元宝素材,拖进来,适当放好位置,局部可以渲染一些暗部,效果如图22。


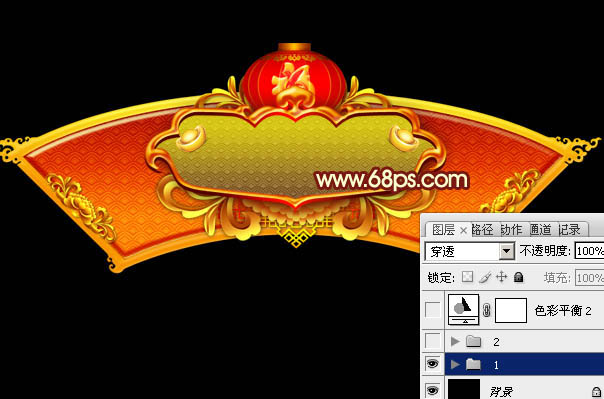
十二、打开文字及卡通蛇素材,拖进来放好位置,可以增加一些投影效果,如图25。



最后修饰一下细节,完成最终效果。
