米饭的米粒部分制作相对要繁琐一点,可以先做出一颗米粒,然后通过复制,变形,变换角度等叠加成想要的效果。最终效果

一、首先新建画布,用红黄渐变拉出下图所示的背景。
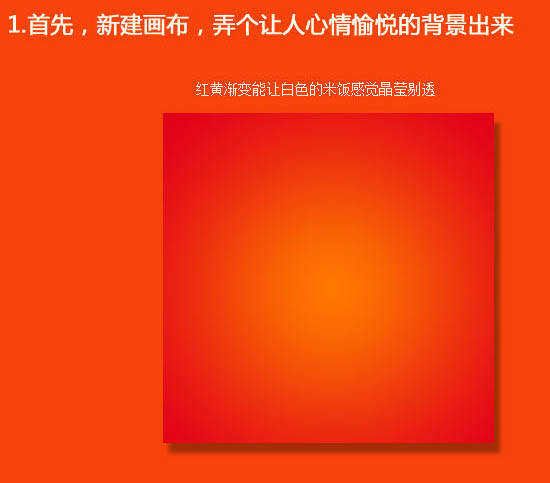
二、选择矩形工具,拉出一个方形,拖出矩形后,用钢笔工具单独选中下面的两个点。
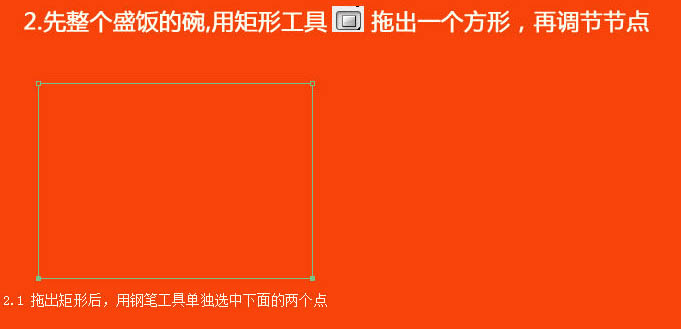
三、按住Alt键向内拖动可以缩小两个点的距离。
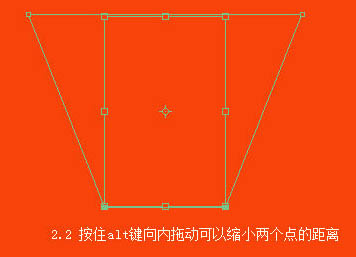
四、拉出参考线,在中间添加两个点,调整两点距离。
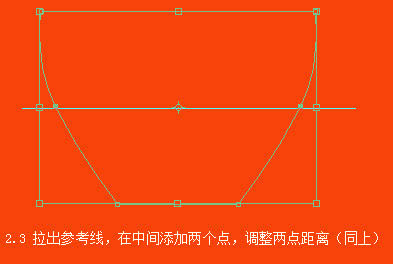
五、继续调整成你心目中碗的形象。
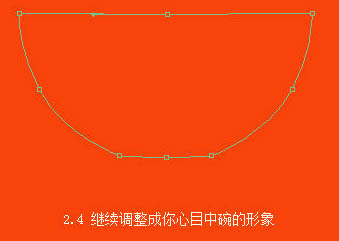
六、填充纯色,添加一点内阴影。
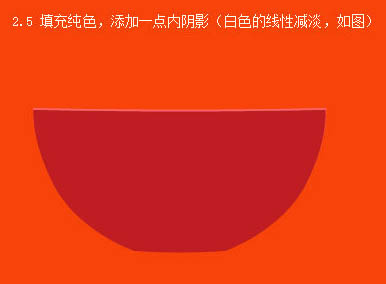
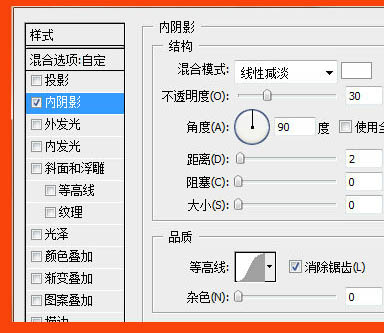
七、简单的碗有了,再画个底线,饭就盛到这个高度。
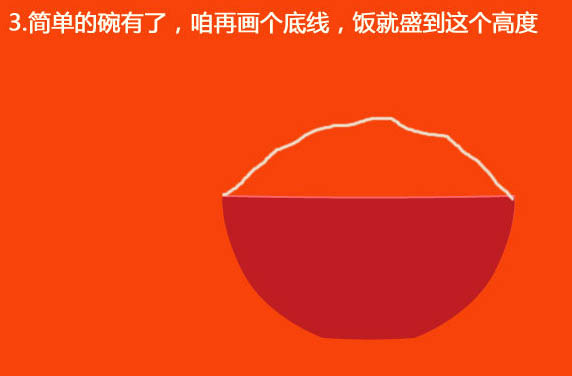
八、接下来用钢笔工具绘制两三个小米粒,并添加简单的图层样式。
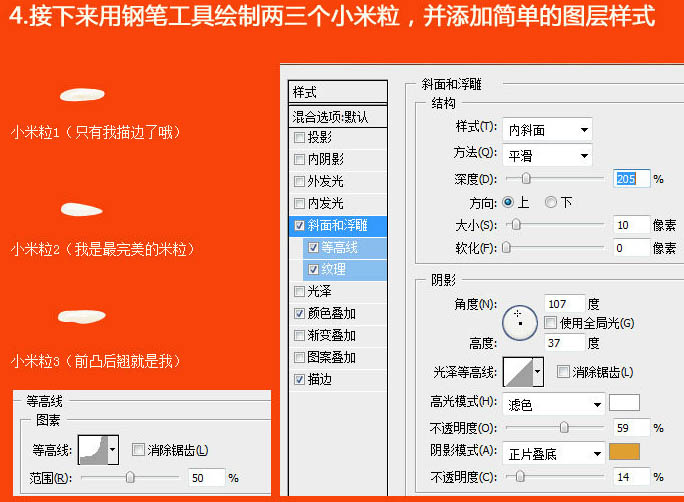
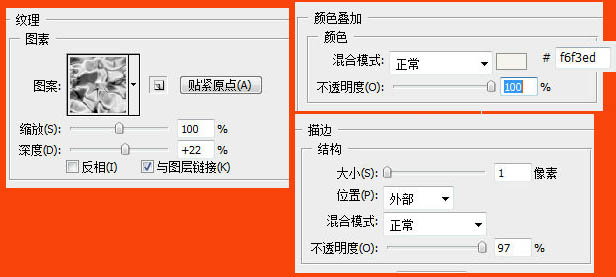
九、绘制好了小米粒之后,将它们分别转为智能对象,然后按Alt键拖动复制,可以将复制的小米粒随意改变形状,图层顺序也可以随意改变。

十、复制的时候可以勾选左上角的自动选择图层,同时圈选几个米粒,然后再单个拖动位置。在米饭后面绘制一层背景,这样米粒与米粒之间也可以偶尔留点小空隙。
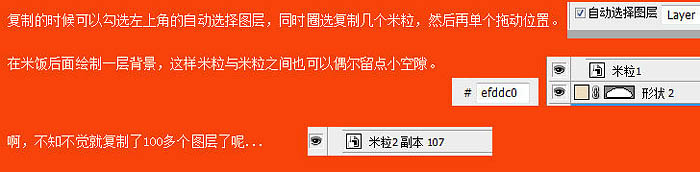
十一、装完了米饭,咋再把碗给修饰修饰。新建一个图层,填充颜色,选择滤镜-渲染-纤维,选择图层叠加模式为叠加,将图层稍微变下形。
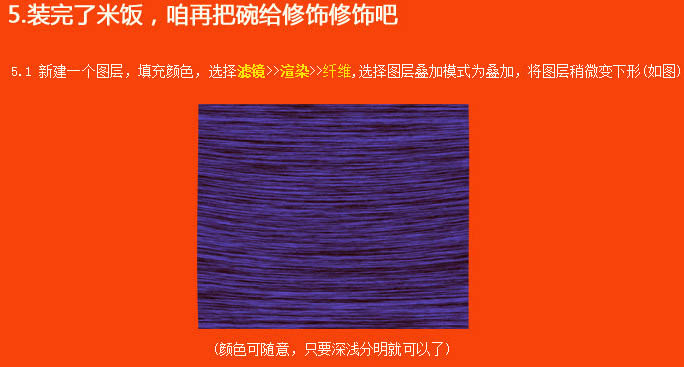
十二、使用剪切蒙版,在碗与纤维图层的中间按Alt键点击一下就可以了。

十三、在纤维图层的上面新建图层,使用剪切蒙版,并将图层样式改为“正片叠底”,绘制暗部。

十四、在阴影图层的上面新建图层,使用剪切蒙版,并将图层样式改为“线性减淡”绘制反光。
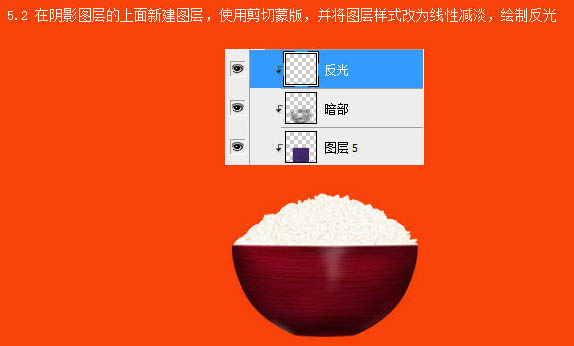
十五、用画笔工具,调节好大小,绘制一个光点,将光点压缩成光线。
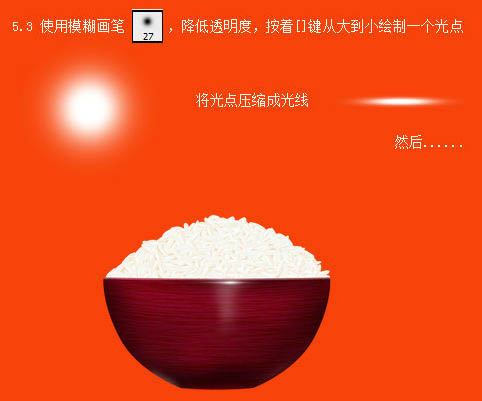
十六、接下来我们为米饭绘制一层淡淡的阴影和高光。我们要为米饭绘制阴影和高光,要使用剪切蒙版,因此需要将米粒和料粒背景层转为智能对象;参考碗的阴影和高光绘制的方法,使用剪切蒙版和图层样式绘制;为了让米饭看起来高端点,咱羞涩地绘制两个小闪光。
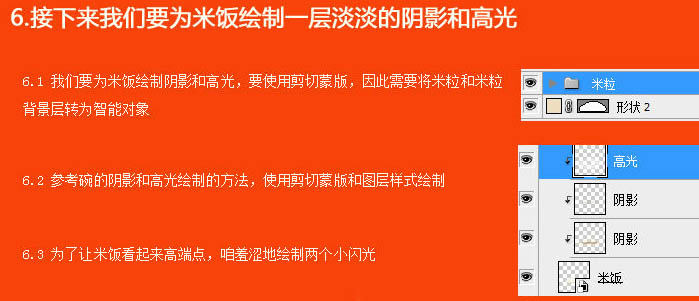

十七、最后添加碗的阴影,用烟雾笔刷画个烟,加上文字,完成最终效果。
