教程制作的重点是眼睛与身体两部分。眼睛部分跟动物眼睛制作方法类似;身体部分可以先画出大致轮廓,边缘用画笔或涂抹工具做出细毛发,然后把毛发素材加进去,调整明暗及光感即可。最终效果

一、我们新建一个1280 * 1024的文档,把背景色设置成我们喜欢的背景,我这里是:#002600。
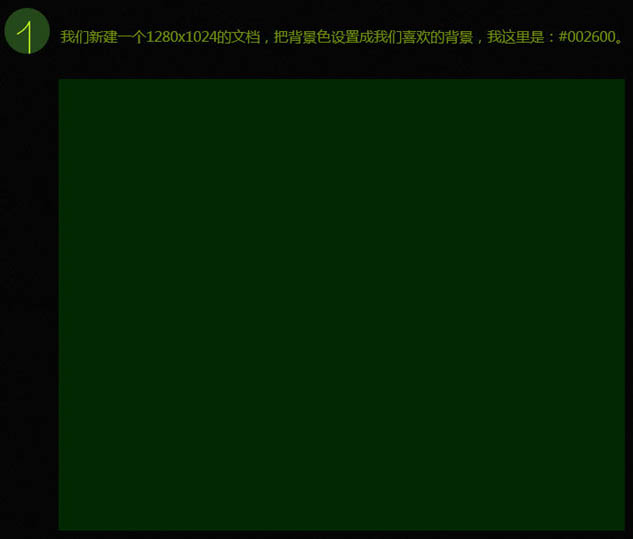
二、我们先来看看眼睛的结构。
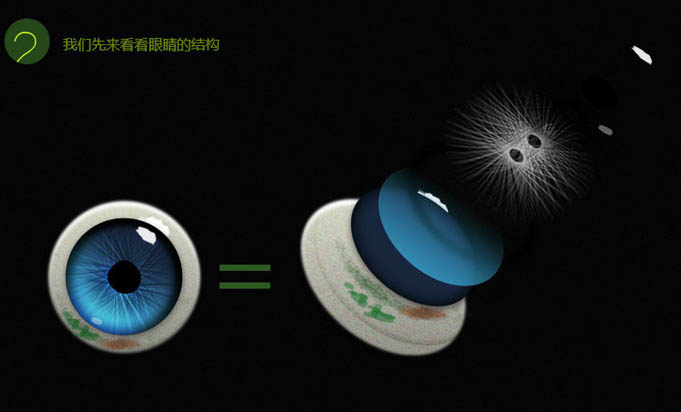
三、我们用椭圆工具画一个圆,为其添加图层样式:投影、内阴影,渐变叠加。
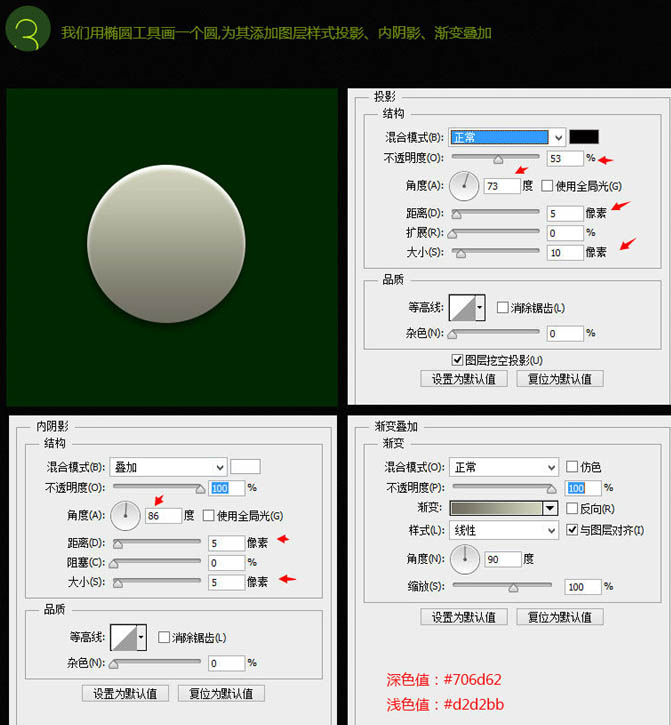
四、在圆的上方新建一个白色图层,添加杂色。(让圆没有太新的感觉,那样不自然)。
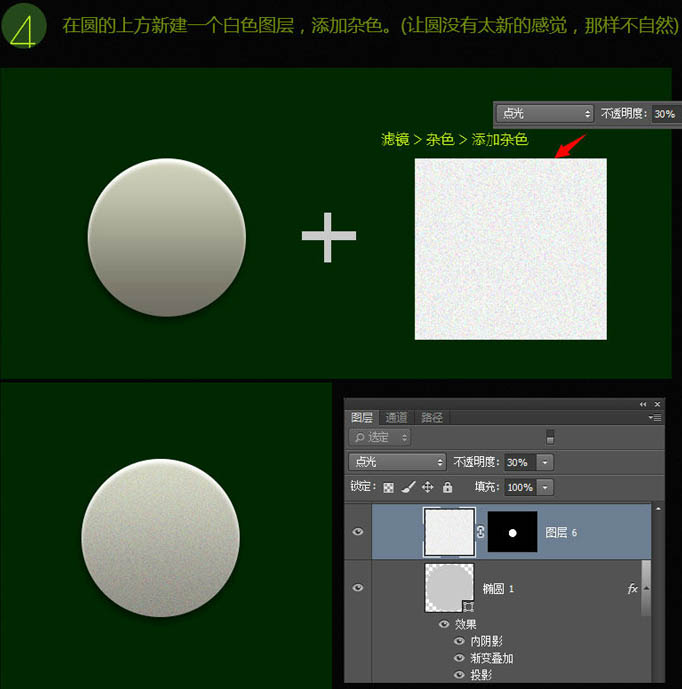
五、添加一个圆形,颜色为:#18253d,添加图层样式:内发光,投影。
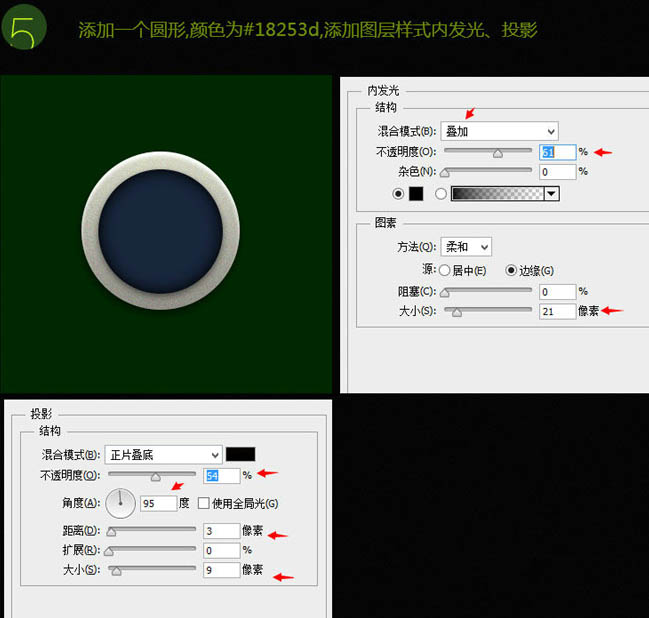
六、添加一个同样大小的圆,颜色设置为:#3595c2,并给予遮罩。
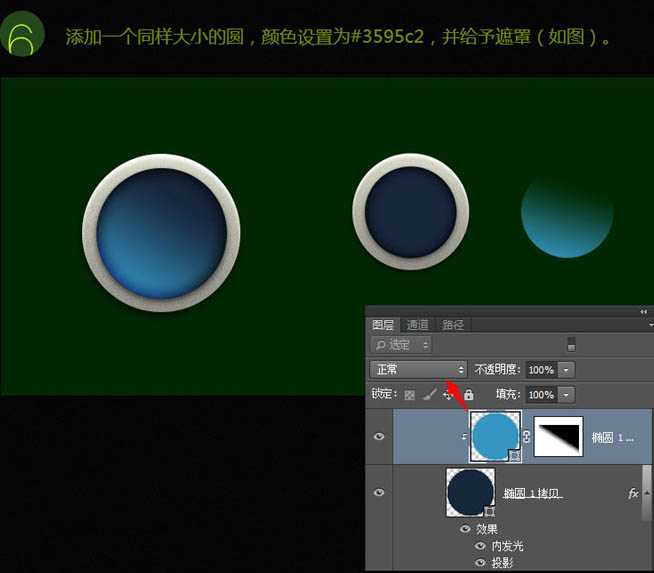
七、添加一个黑圈,样式设置为叠加,让瞳孔的层次感更强。
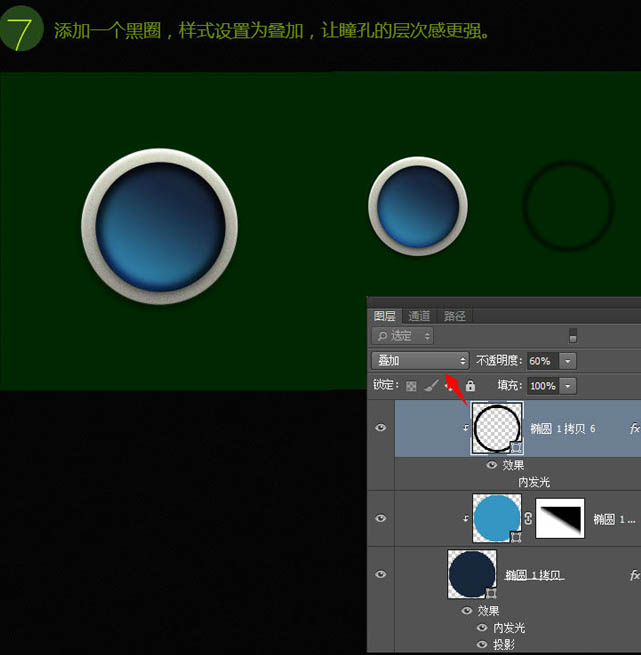
八、添加一个白色环,设置好图层遮罩,样式设置为叠加。
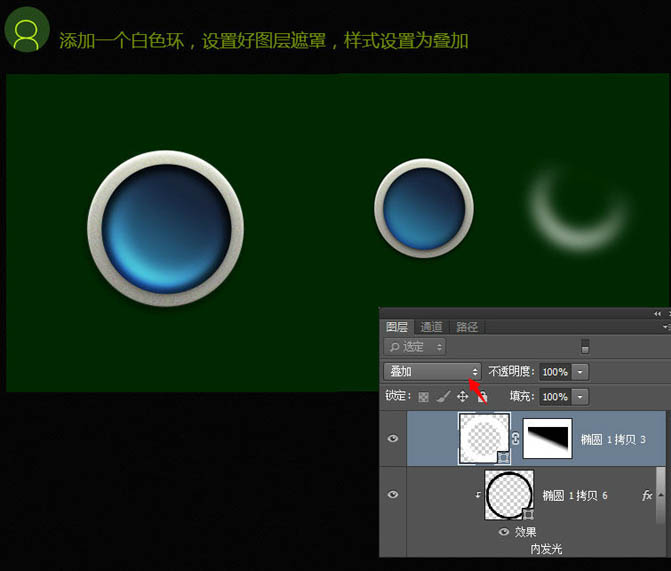
九、新建一个空白文档,用钢笔工具抠出一个形,新建一个空白图层,设置好画笔的大小,然后选择“路径选择工具”,选择该路径,点击右键 > 描边路径,然后点编辑 > 定义画笔预设。
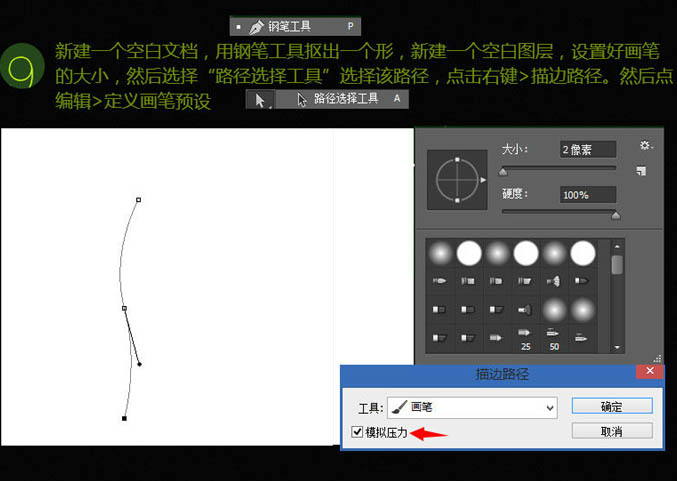
十、回到制作眼睛的文档,选择画笔工具,选择刚做好的画笔,然后按F5调出画笔控制面板,新建一个空白图层,在图层上面猛点,出现形状。
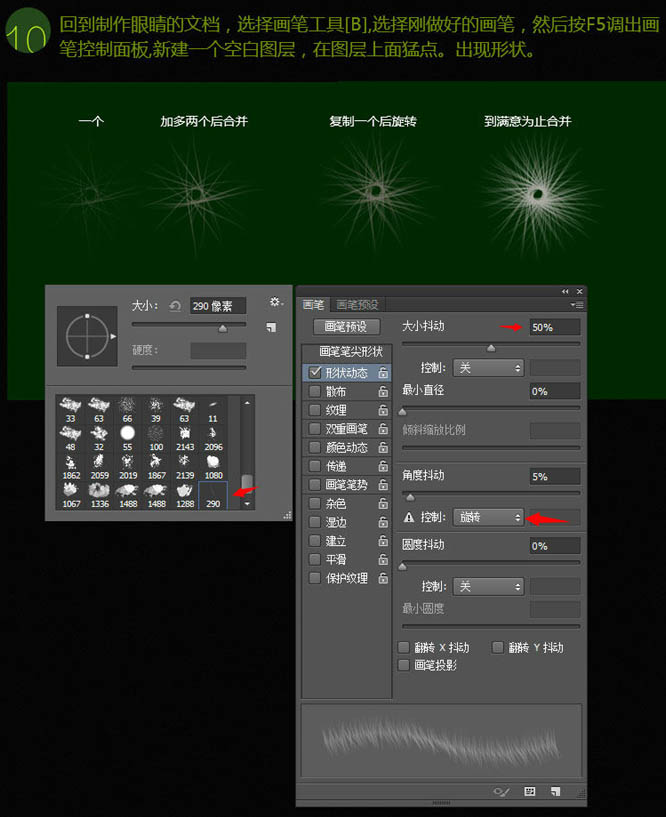
十一、缩放大小后放在蓝色区域上面,样式设置为“叠加”,然后复制多一个,颜色改为黑色,任意旋转角度,如果效果太淡,可以加多两个。
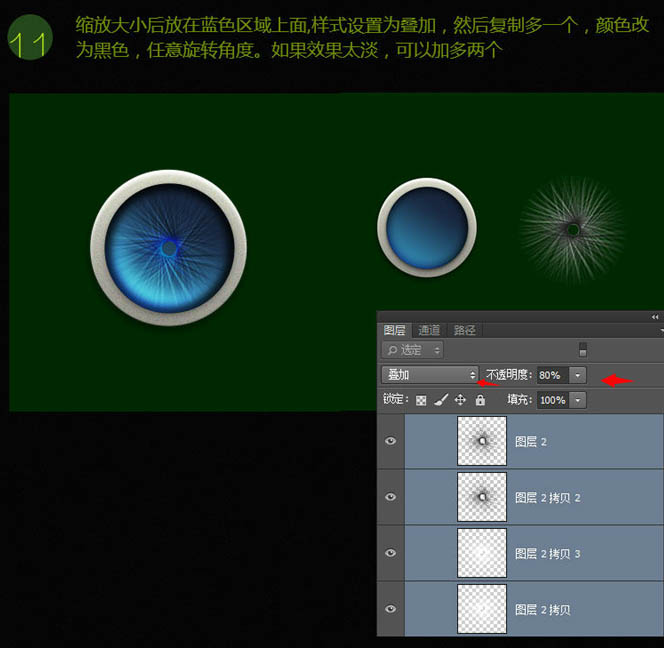
十二、新建黑色圆,添加图层样式:投影。
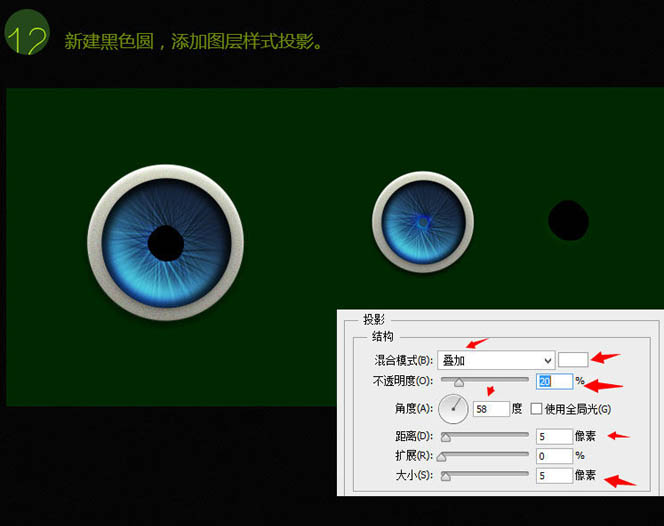
十三、用画笔画出随意的高光形状,注意开始设置的光源是在右上角,在眼睛的轮廓画出一些磨损的效果,用随意的笔刷大概的画出即可。
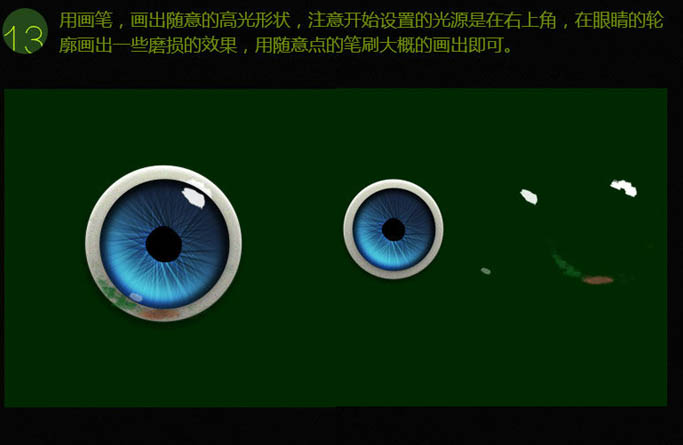
十四、选择画笔工具,画出怪物的全身还有手,然后用涂抹工具,强度设置为80%,把涂色的图层往外抹,根据实际毛发方向涂抹。
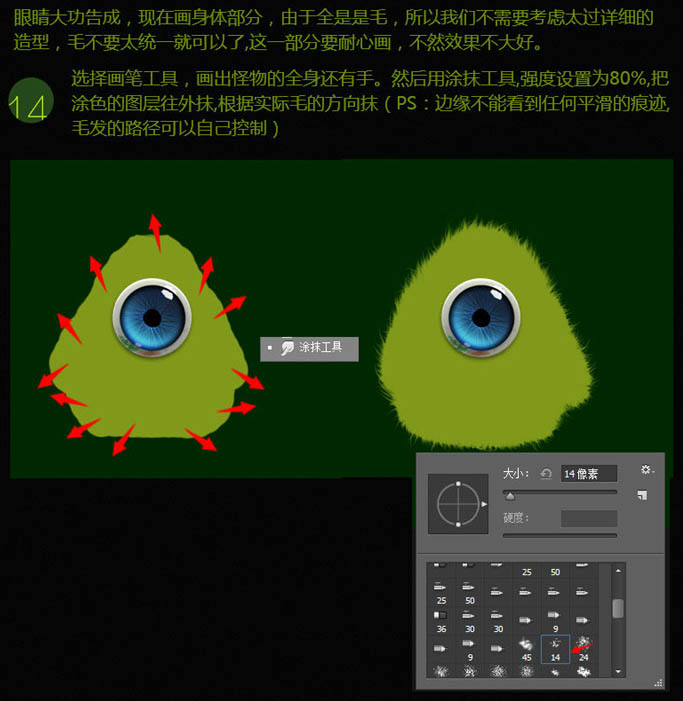
十五、找一些毛发素材,根据方向来贴图。

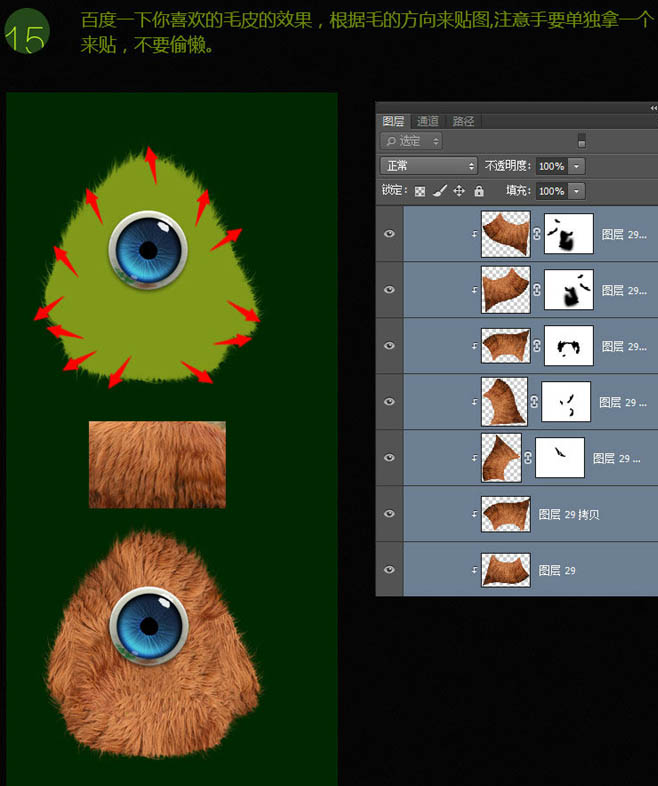
十六、给手加上阴影,阴影的处理方式跟身体的毛的处理方式一样,不要用圆笔刷。
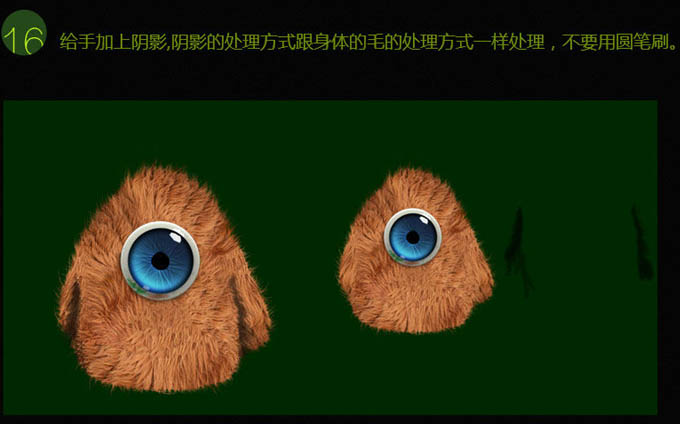
十七、画怪物的嘴巴,用比较硬的笔刷来画出来,可以画出自己喜欢的形状,只要不太圆滑的效果就行。
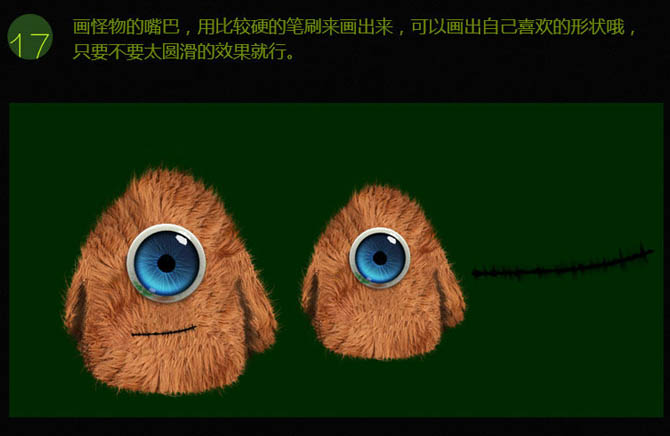
十八、接下来做光影,光是在前上方,我们要做出亮面,还有暗面,还有脸部眼睛,嘴巴的凹凸产生的明暗,让画面的层次感变立体。
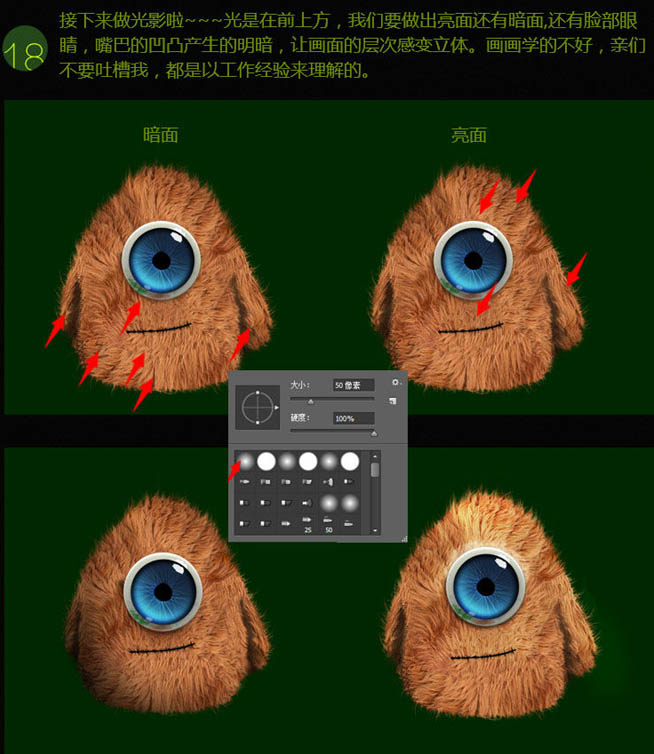

十九、小怪物完成了,我们调节下图层样式来美化一下,这里可以开始随意发挥了。
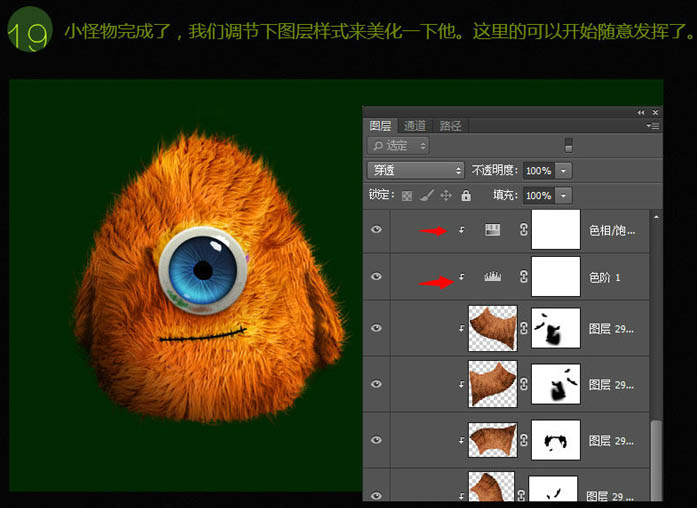
二十、我们来完善下背景。

二十一、加上倒影,加上背景的光影。

最终效果:
