制作海报之前,可以找一些设计不错的版式参考一下,其中一些构图、装饰元素、字体排版等都可以转为己用,有素材的可以使用素材,没有的就自己动手绘制。最终效果

一、新建大小自定的画布,新建图层开始画帷幕。用钢笔工具抠外形,填充色块、渐变和阴影。
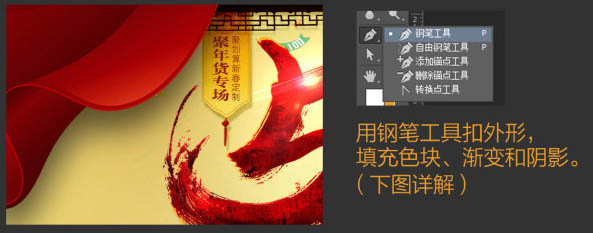
二、把帷幕分成两个部分,如图1、2分开做。

三、用钢笔勾出1部分的外形,就叫图层1。新建图层,剪贴到图层1上,再用画笔在新建图层上填充亮色,颜色自定。
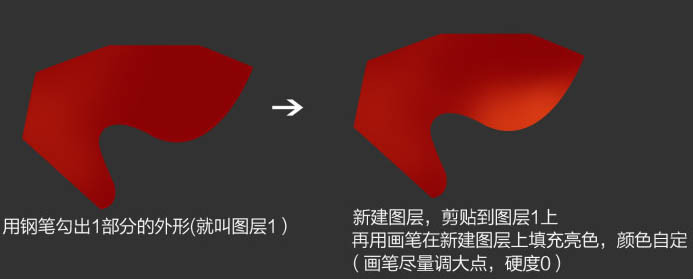
四、新建一个图层,继续剪切到下面的图层1上,用钢笔勾出褶皱的部分,大小和白线图所画,用画笔在新建图层上用黑色画笔填充黑色。

五、给图层1添加描边和内发光,参数如下。

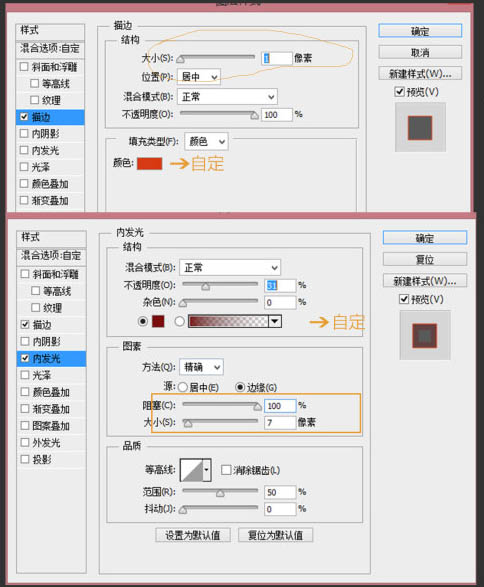
六、去掉不要的地方描边效果,右键点击图层1的这个图标,选择“创建图层”,然后左边的两个图层样式会变成两个图层,然后在各自的图层上添加蒙版,擦掉不要的地方。
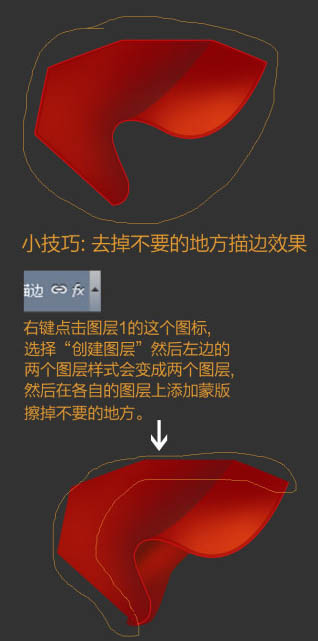
七、用画笔勾出2部分外形命名图层2,图层2放到图层1的下面。

八、新建图层剪切到图层2,用画笔填充暗色部分。

九、帷幕部分完成的效果如下。
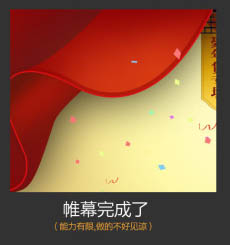
十、画桌面:新建图层填充黑色,剪切到红色背景图层。
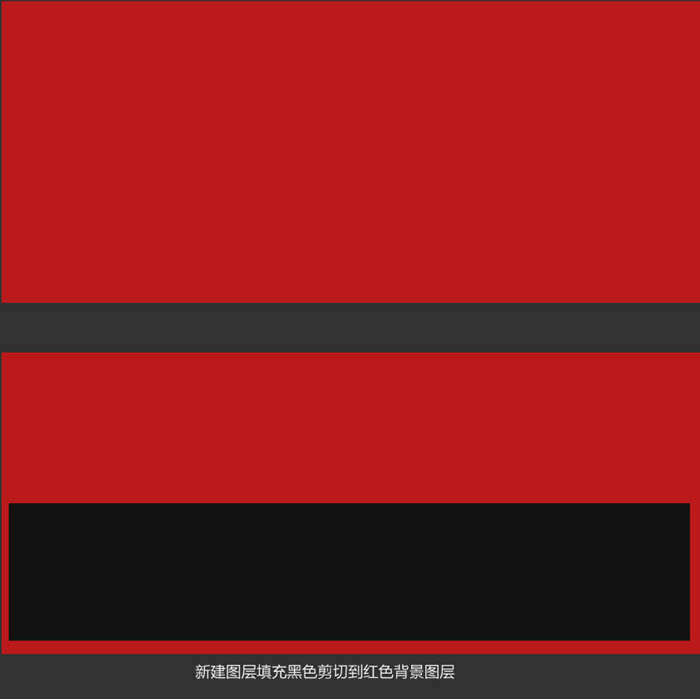
十一、高斯模糊黑色图层,数值在30左右,然后降低不透明度,数值自定。
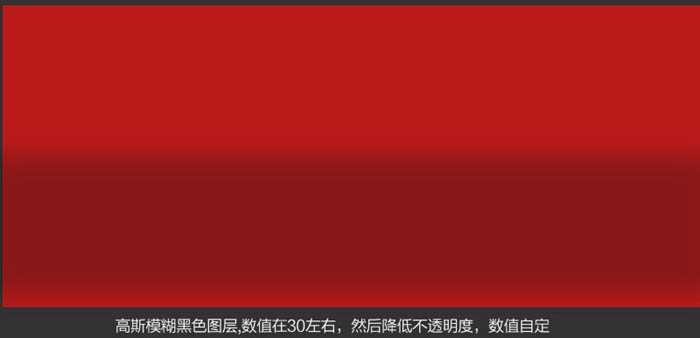
十二、给黑色图层建蒙版,用黑色画笔给过渡下,再复制一个黑色图层,放到红色图层顶部。
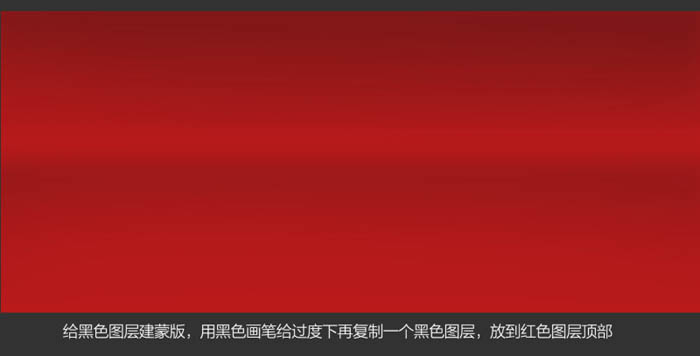
十三、给桌面添加高光边,新建白色图层,如图,再高斯模糊,数值在8左右。
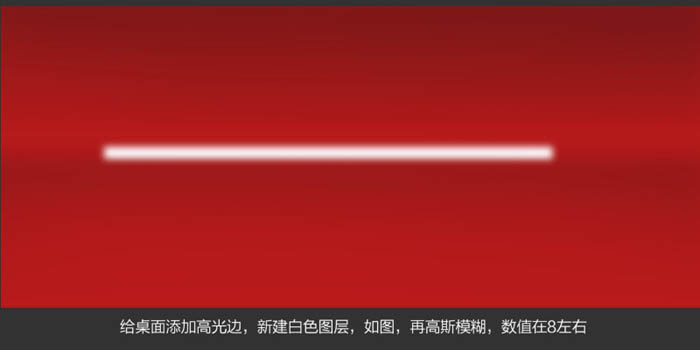
十四、给白边添加动感模糊,角度0,数值自定,图层模式改为“叠加”,然后再复制一层增加亮度,如果觉得太亮可以降低不透明度。
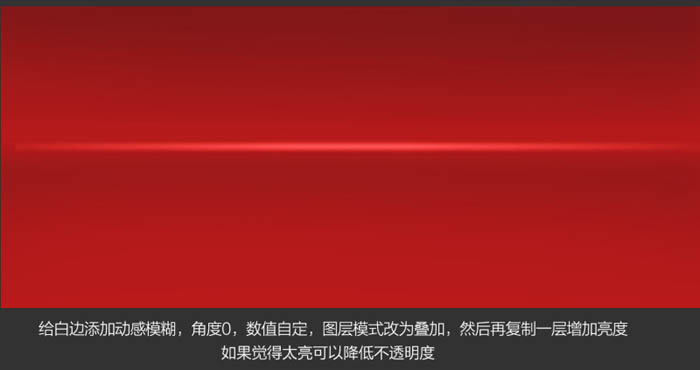
十五、在添加文案元素,到这一步就算完成一小半了。

十六、新建白色图层自定义大小,添加杂色,数值180左右。
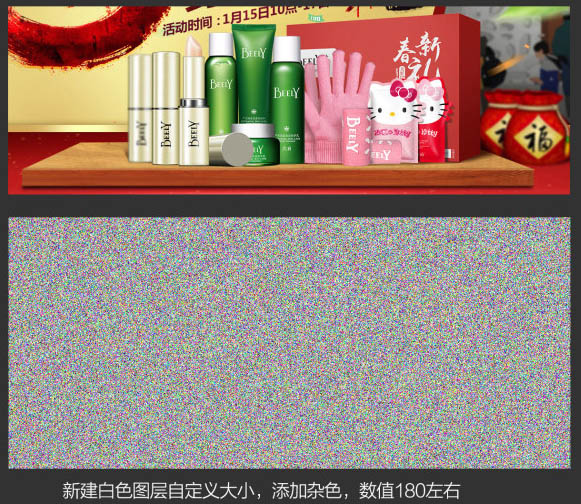
十七、执行动感模糊,数值350左右,再用液化工具扭曲纹理,再用色阶或者曲线增加画面的明暗对比度。
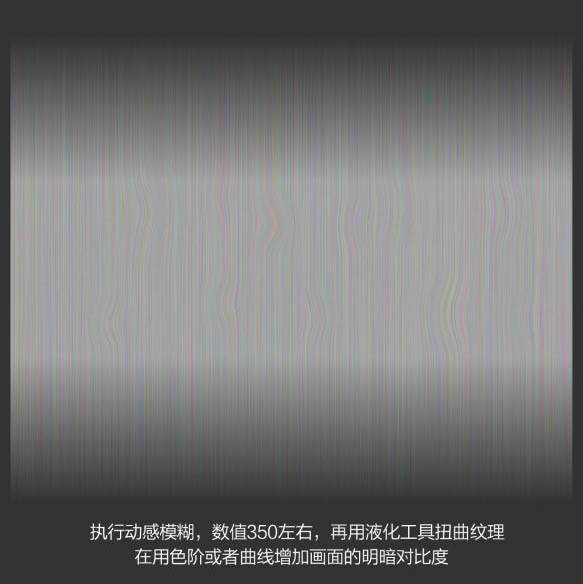
十八、在纹理层下面新建长方形填充白色,把纹理层剪贴到此图层。
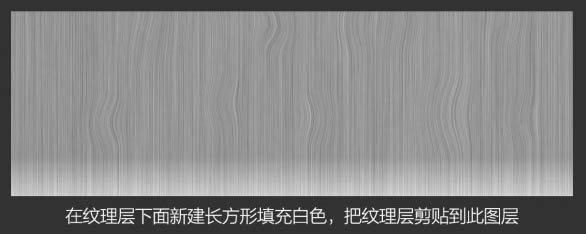
十九、在纹理层上新建图层填充黄色,图层模式改为“叠加”,剪贴到下图层,选中纹理层,执行色阶或曲线,增加纹理的明暗对比。
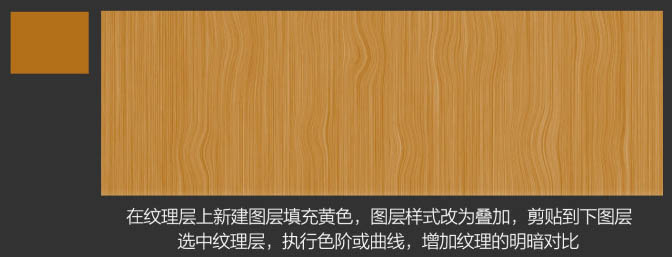
二十、新建如图两个长方形,添加透视,把木质纹理分别剪切进去。
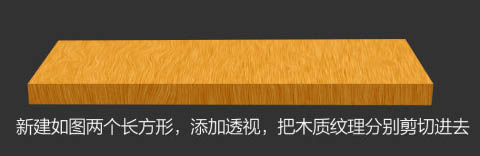
二十一、给木板添加亮边,方法见前面桌面制作方法,给下面木板添加暗色,图层样式为叠加。
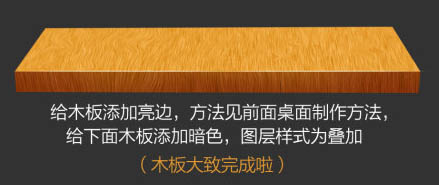
二十二、做到这里,就开始增加投影了,产品图片可以网上找。

二十三、给产品添加投影。

二十四、添加桌面光照效果。

二十五、添加两个小福袋。

二十六、添加些彩带,添加气氛。

二十七、给整个画面用曲线调整下对比度。

最终效果:
