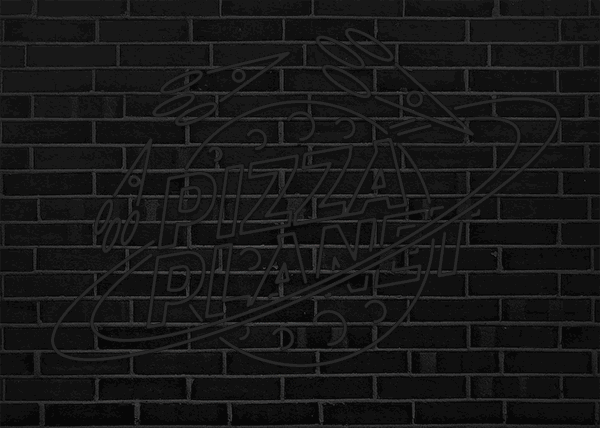效果图制作分为三大部分:前期字体创意、增加霓虹效果、动画制作;字体部分作者是在AI中完成,其实PS也可以完成,只是稍微复杂一点;霓虹字直接用图层样式来完成;最后把做好的几组效果转为动画即可。最终效果
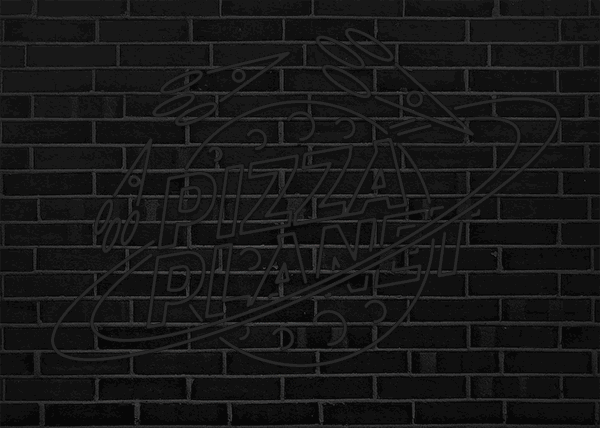
一、首先呢~打开你的AI,然后用椭圆工具画一个圆,描边:5pt。
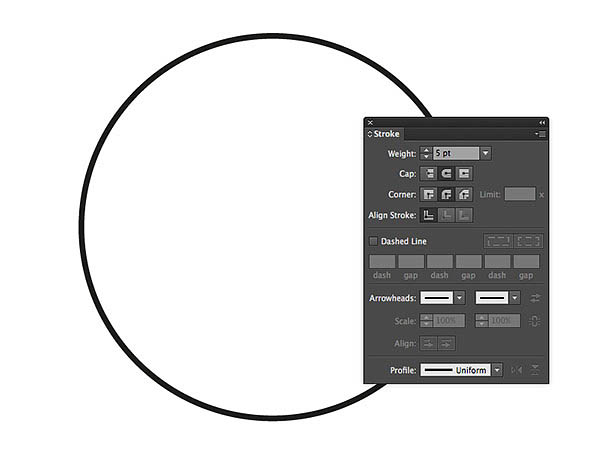
二、打上文字,这里使用的是Darwin字体,没有的可以用相似的字体哦。

三、然后我们去对象>变换>斜切,倾斜角度:-10°,角度:90°。
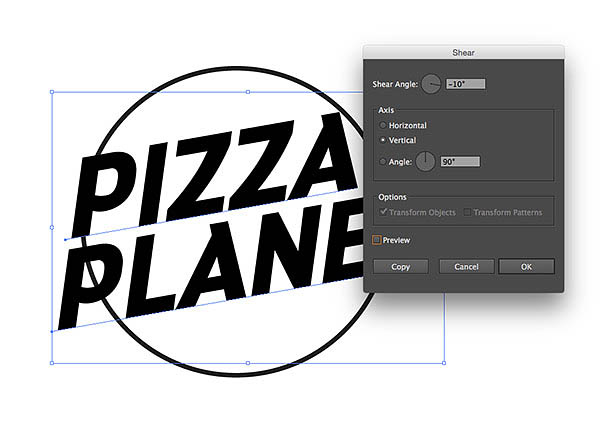
四、现在我们要把文字处理成空心字~选择工具选择字,然后右键>创建轮廓,清除文字填充颜色,描边为5pt。
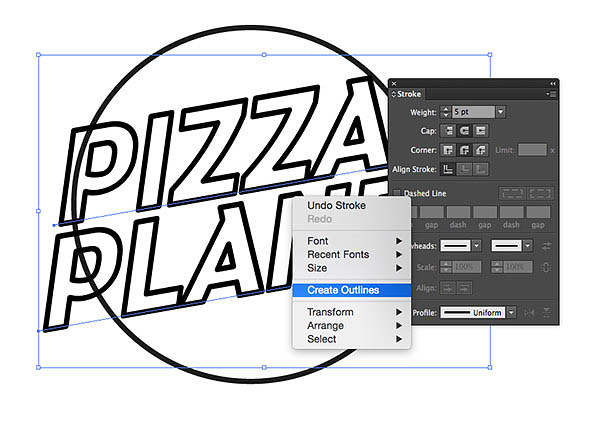
五、画一个小圆,然后用剪刀工具去掉小圆的一部分~在描边里选择3点圆形,双击3点圆形,更改大小 为5pt。
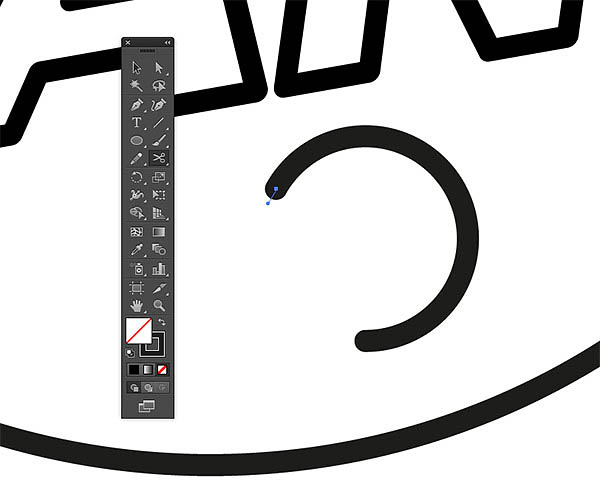
六、复制刚刚制作好的图形,放置在空白位置,看上去像是是月球坑洼的表面。

七、选择构成行星的圆,然后复制CMD+C,粘贴 CMD+F,放置在最上层。按住ALT键的同时拉伸和挤压形状,从而形成周围的行星环,然后复制形状,稍微缩小哟。
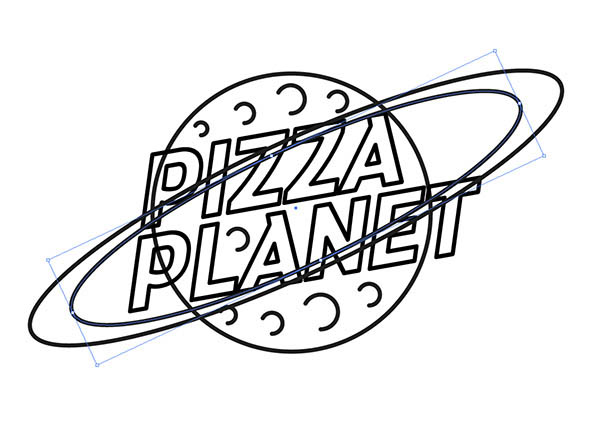
八、画板上的某个位置绘制一个椭圆,使用直接选择工具然后向上拖动顶点,拉伸形状~拉伸拉伸它。
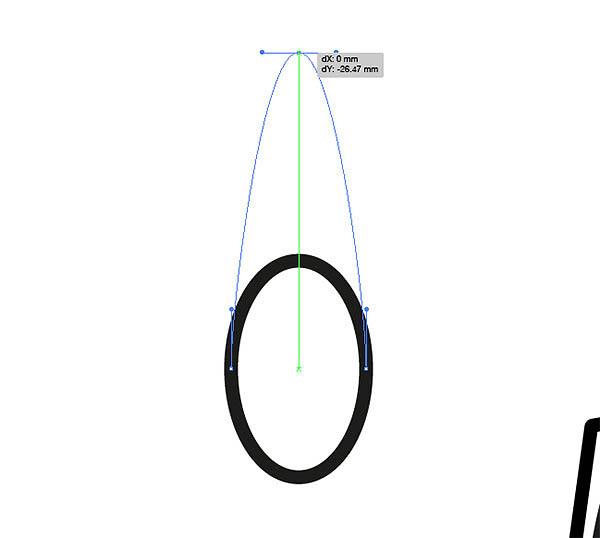
九、从钢笔工具组使用转换锚点工具删除手柄,留下一个尖点。然后描边改成5pt圆点。

十、为了构建一个简单的火箭,我们再来添加其他形状~使用对齐面板中的居中对齐,集中所有的元素。
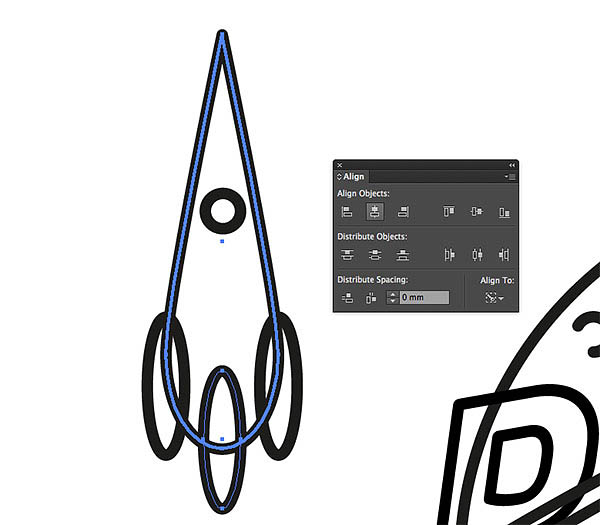
十一、再对这个火箭形状复制两次,然后适当缩小放大,放置如下图所示。
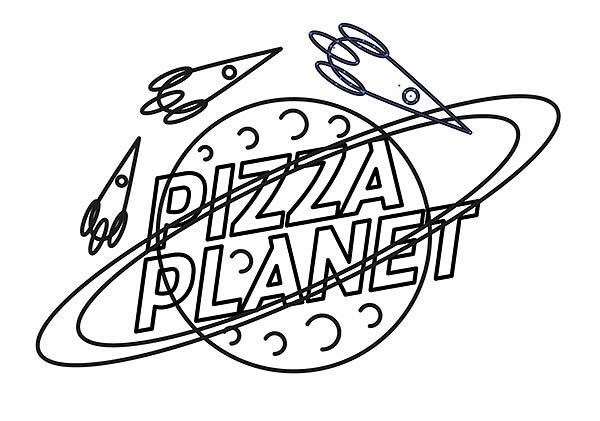
十二、目前有许多相互重叠的路径,为了达到更好的霓虹灯效果 ,我们再来对其进行一些细节处理。选择主行星圆圈,对象>路径>偏移路径。输入3毫米。
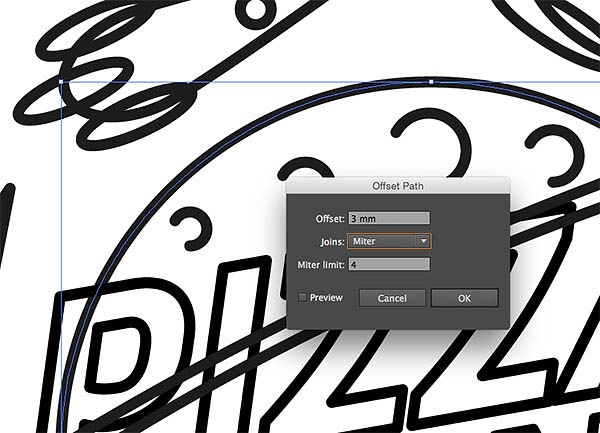
十三、右键点击所产生的偏移路径上,点击建立参考线。确保参考线可见( CMD+; ) 并锁定参考线 (CMD+Alt+; )。
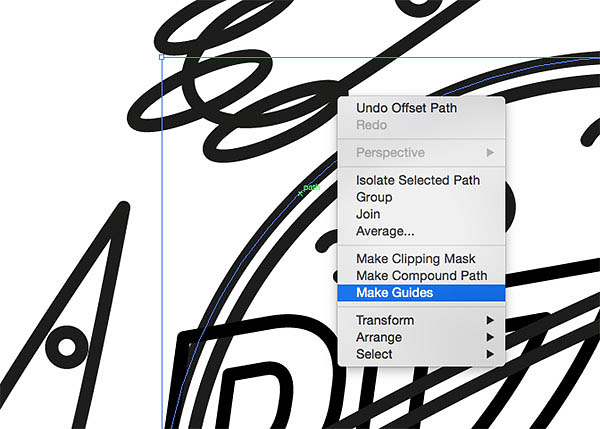
十四、使用剪刀工具剪断行星路径与两个外圆环的相交处。使用智能参考线(CMD + U)可以很容易地看到。
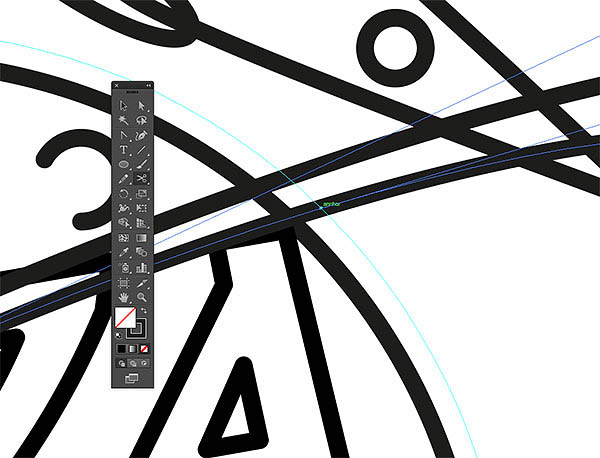
十五、因为字母P超过了行星的轮廓,所以我们要取消组合文本或进入隔离模式,选择“p”字母,然后加3毫米偏移路径。
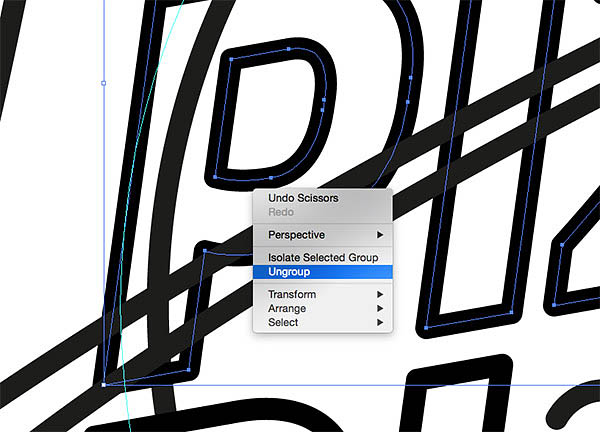
十六、字母P需要单独创造参考线。右键单击并选择释放复合路径,然后在打开主轮廓引导之前删除碗的内侧部分。
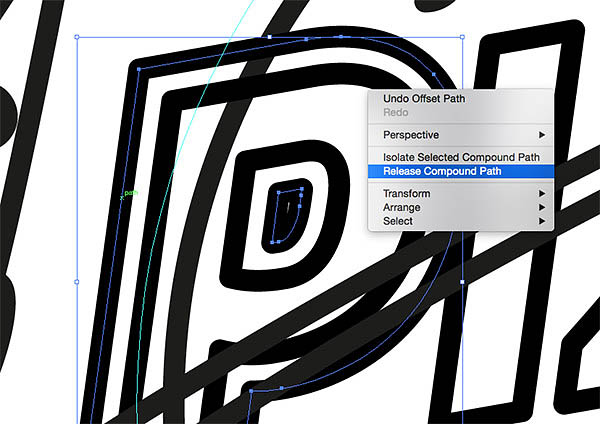
十七、裁剪掉行星环穿过字母P的路径,然后删除不想要的部分路径。
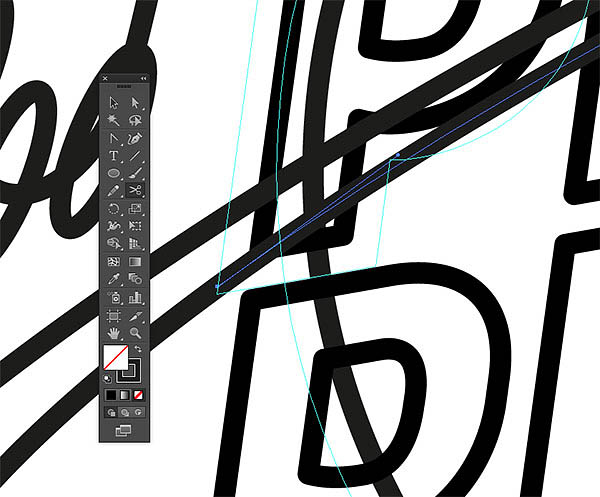
十八、接下来用相同的方式处理其他相交路径。但对于圆环的下段,文本将需要修改,以允许环可以围绕地球。
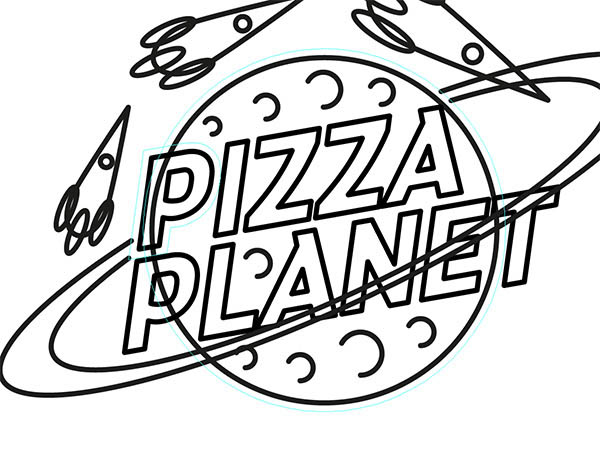
十九、取消其他文本元素的组,然后在第一个和最后一个字母添加偏移路径,建立参考线。记得要释放p的复合路径,才能建立参考线。
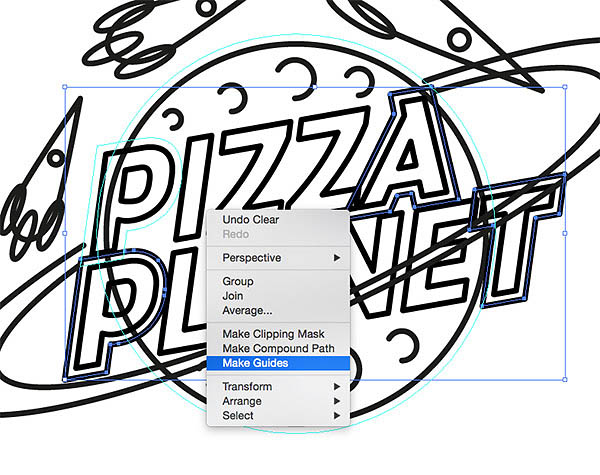
二十、我们要使用这些新的参考线来剪断的相互交叉的路径,并删除周围的重叠的任何路径。
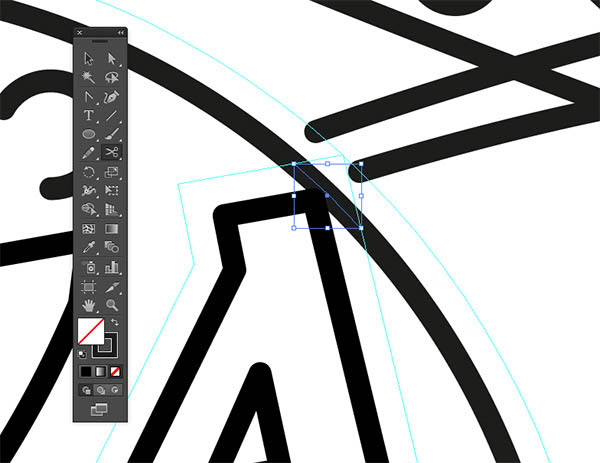
二十一、对于其中圆环的重叠文本的区域呢~我们需要从环的路径创建额外的参考线。
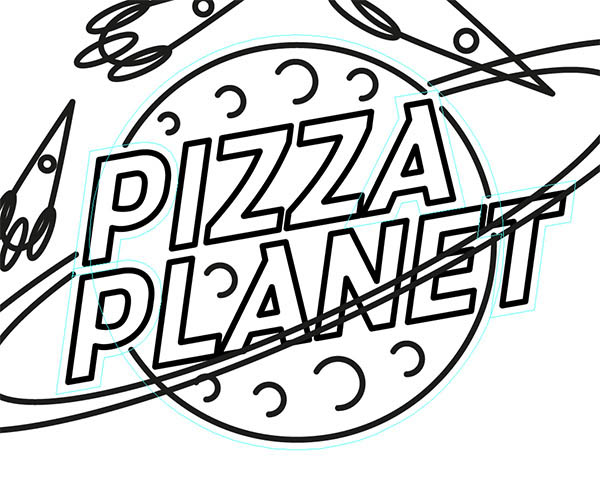
二十二、现在使用剪刀工具裁剪并删除文字在圆环内的路径。
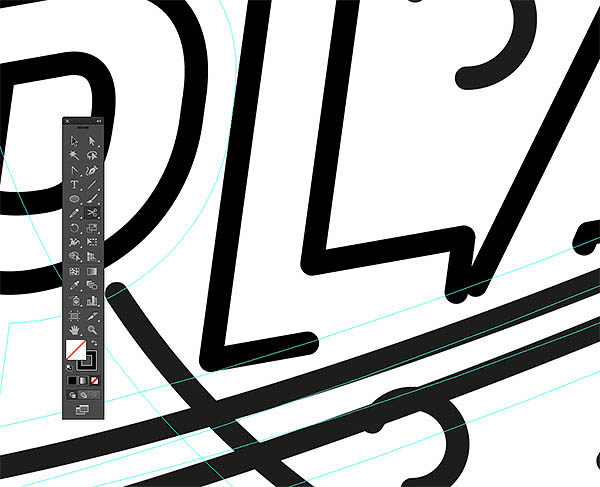
二十三、有时需要释放的字母复合路径,以便选择和删除我们不想要的部分路径。
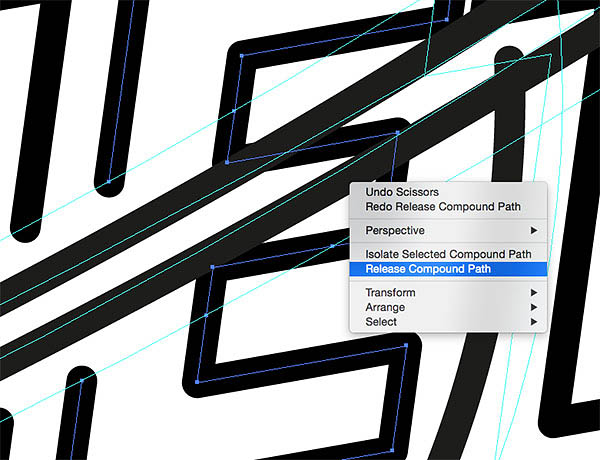
二十四、最后我们处理出来的文字如下图所示 ,接下来我们要在Photoshop里给文字添加霓虹灯效果啦。

二十五、 选择路径并改变文字的颜色。(可以选择你喜欢的颜色,教程的颜色只是做参考哦~)。
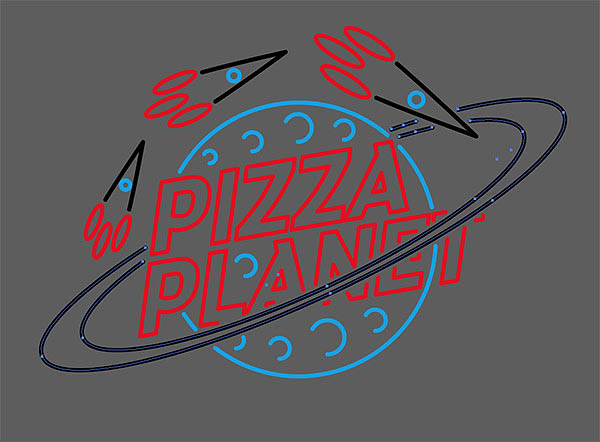
二十六、在选择 > 相同 > 填色和描边,用选择不相同颜色,将其处理成如下图所示的效果~哈哈,看上去是不是很棒。
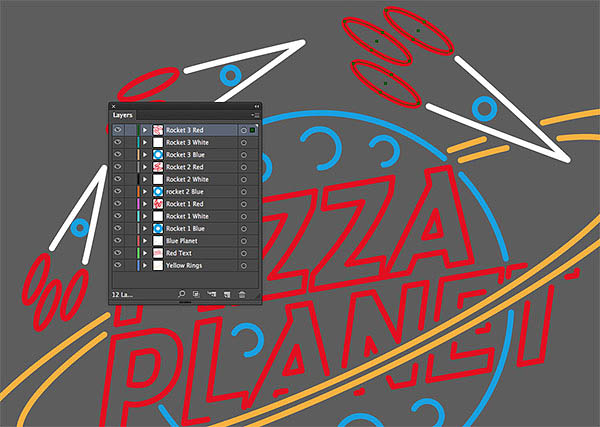
二十七、文件>导出,将其文件格式改成PSD。要确保弹出的对话框里的写入图层勾选了哟。
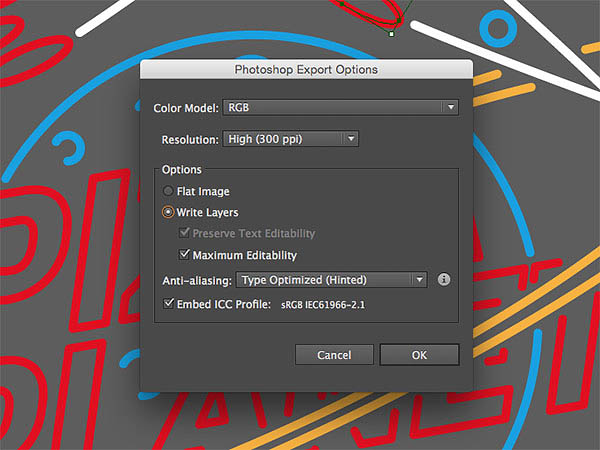
二十八、在PHOTOSHOP来打开文件。背景填充黑色并添加砖块纹理。
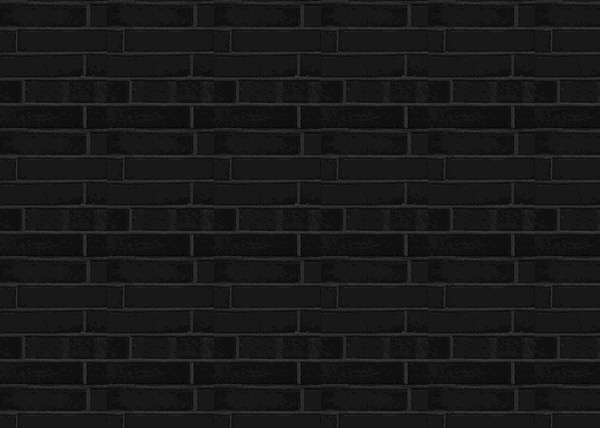
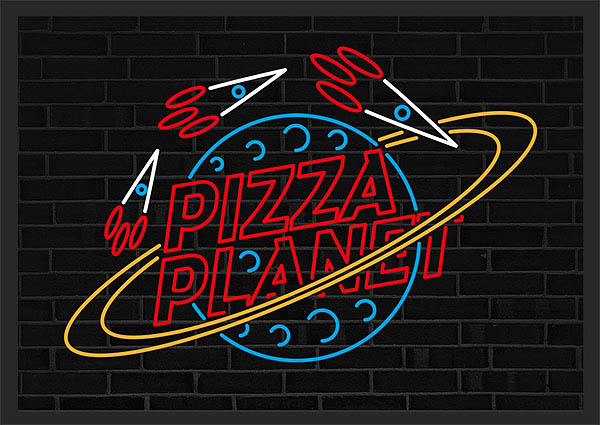
二十九、选择所有的霓虹灯字素材,然后按住CMD+J(Ctrl+J)复制他们,然后用Ctrl+E将所有合并。小编认为可以直接盖章图层哟(Ctrl+Shift+Alt+E)~然后命名这个图层为“off”。
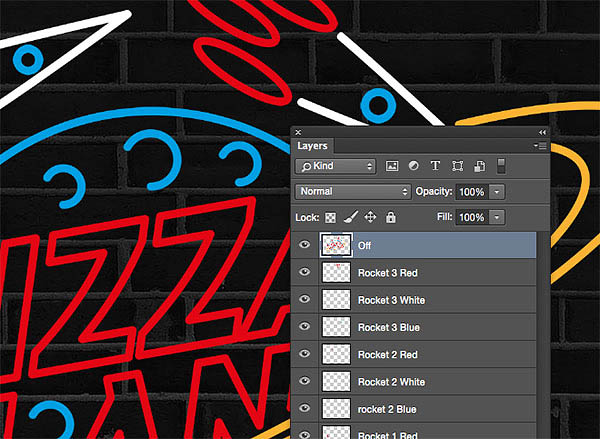
三十、这一步我们要给该图层添加图层样式哟: 颜色叠加,#2A2A2A 内发光,#2A2A2A 投影,透明度20%,角度90°,距离6,扩展32,大小9。
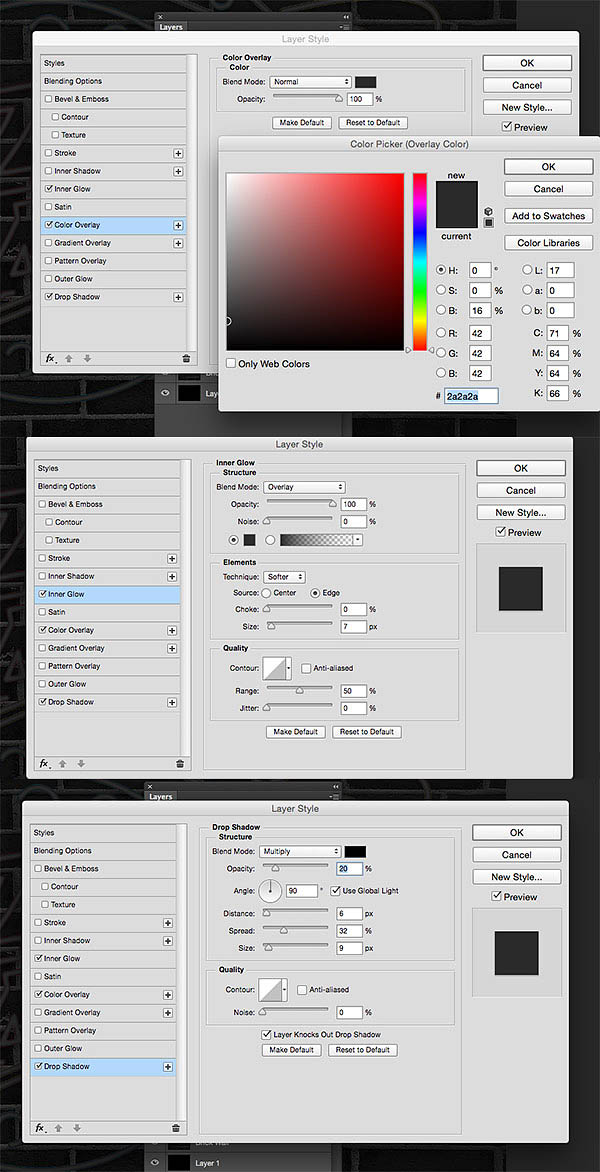
三十一、将该图层放置在最下方。
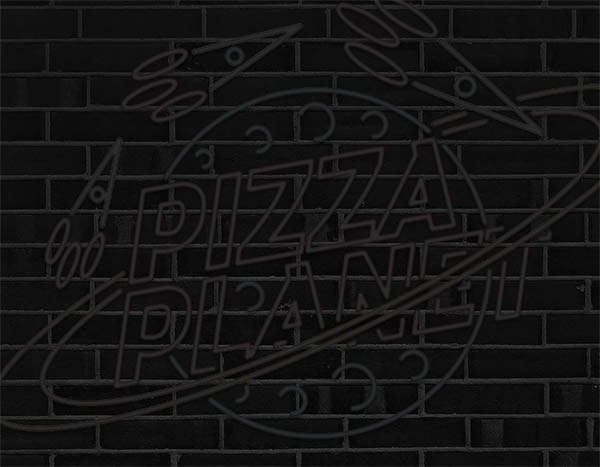
三十二、现在给围绕在星球外的圆环添加霓虹灯效果: 内发光-线性加深,参数如图所示 外发光-正片叠底,参数如图所示 三个投影,参数如图所示哦。
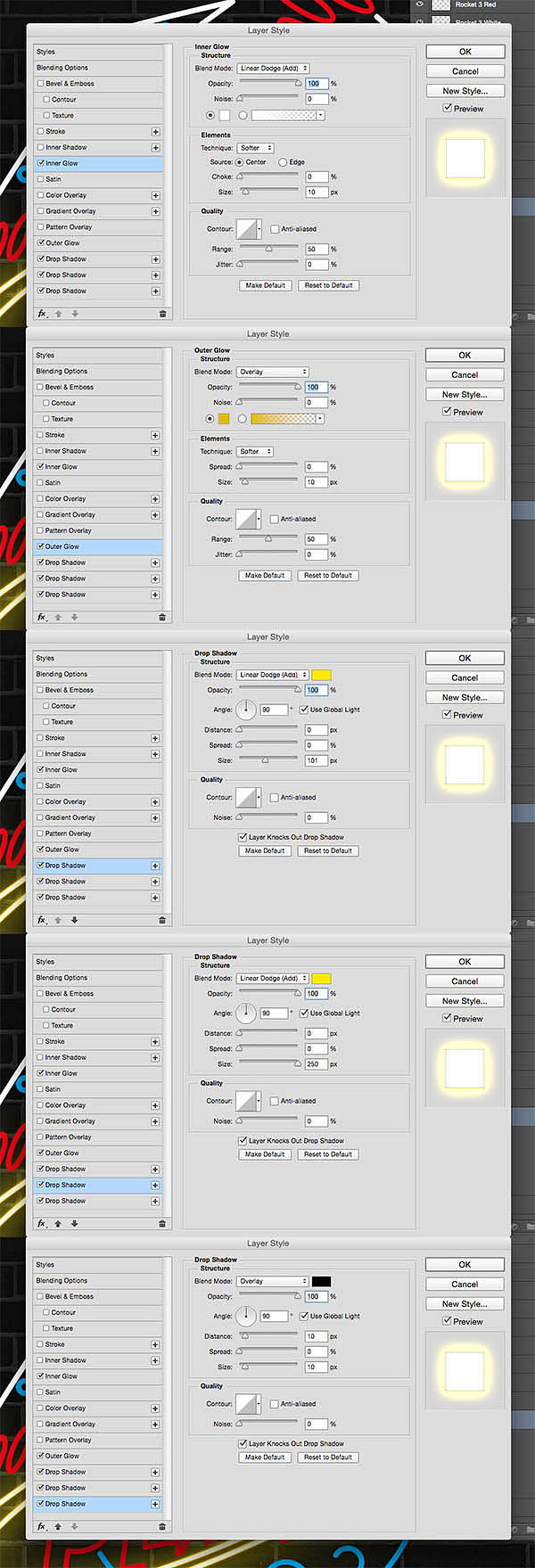
三十三、效果如下图所示。
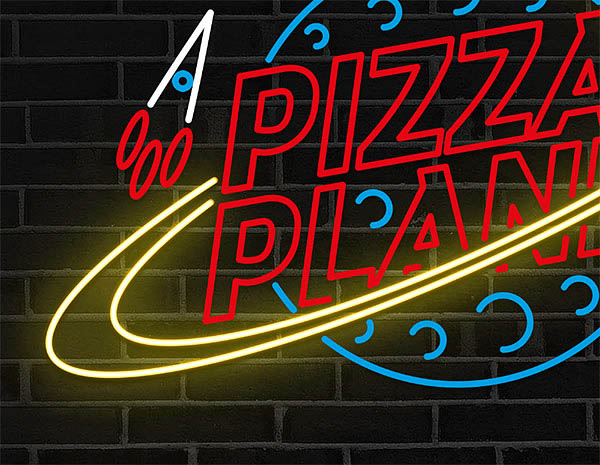
三十四、之后的文字素材都复制并粘贴图层样式,并改变其颜色。
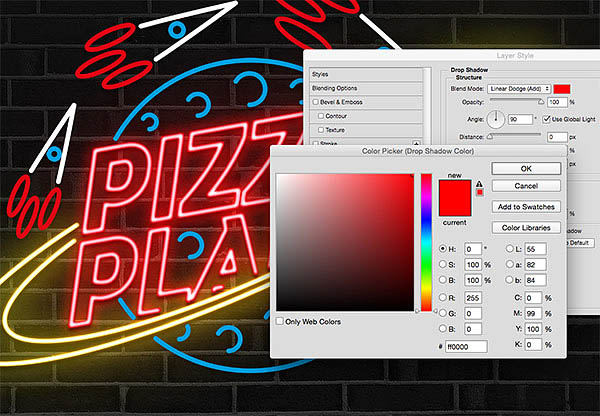
三十五、为了节约时间可以选择颜色相同的文字,然后粘贴颜色相同的图层样式。
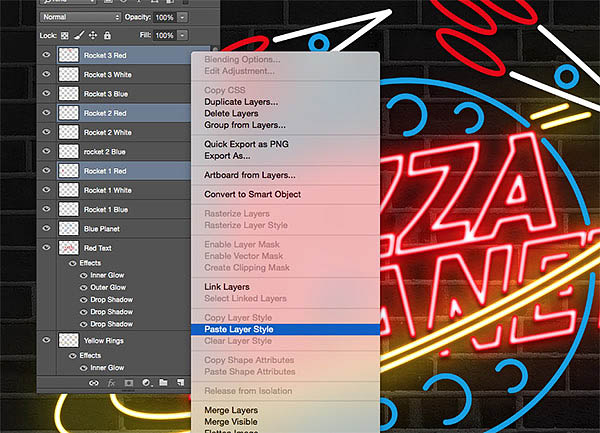
三十六、处理完所有的文字后,整个文字看上去十分好看。小编我觉得这个效果很漂亮。

三十七、将所有素材分别的建组,如下图所示。
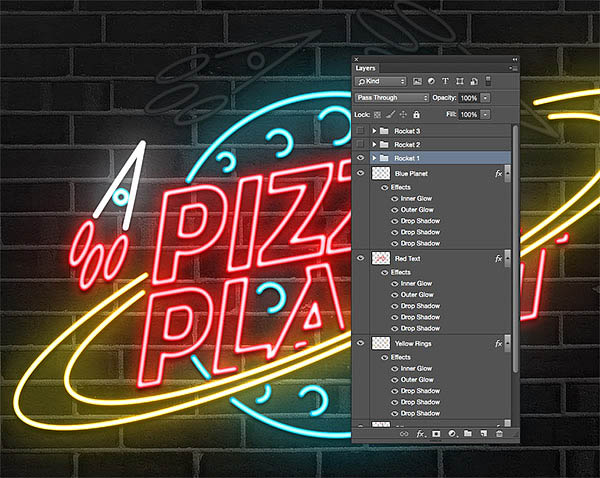
三十八、接下来打开时间轴窗口哦,在窗口 > 时间轴里,创建帧动画。
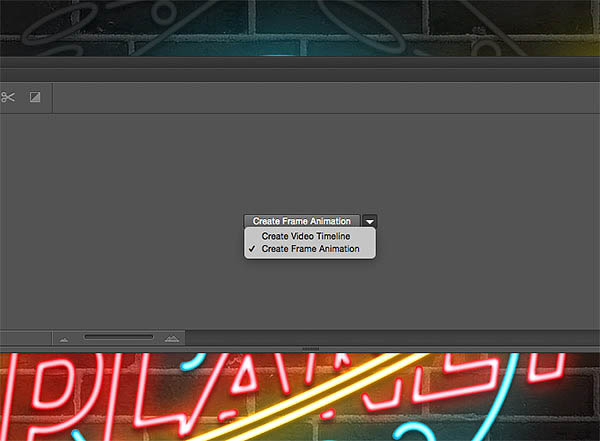
三十九、在第一个窗口里,关掉所有的带有霓虹灯效果的文字。然后改变时间为1秒哟。
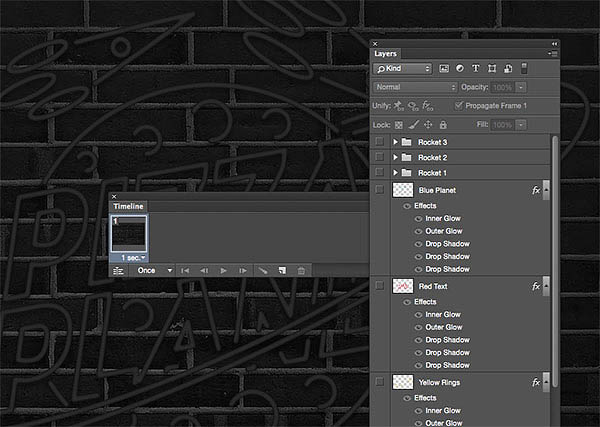
四十、之后添加新的帧。打开带有霓虹灯效果的环形。记住时间里设置无延迟哟。
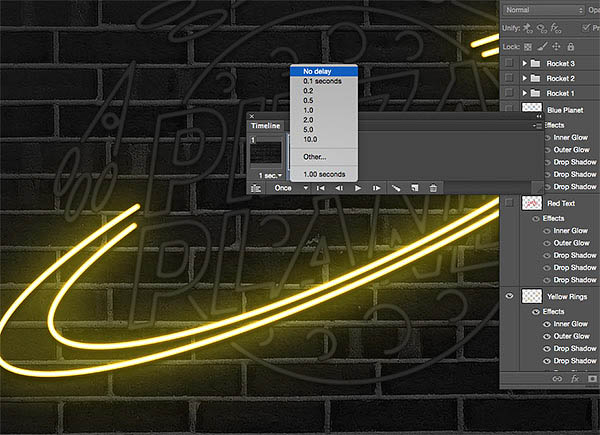
四十一、增加两个帧,第3个点开红色霓虹灯文字,第4个点开蓝色霓虹灯行星~时间是无延迟。
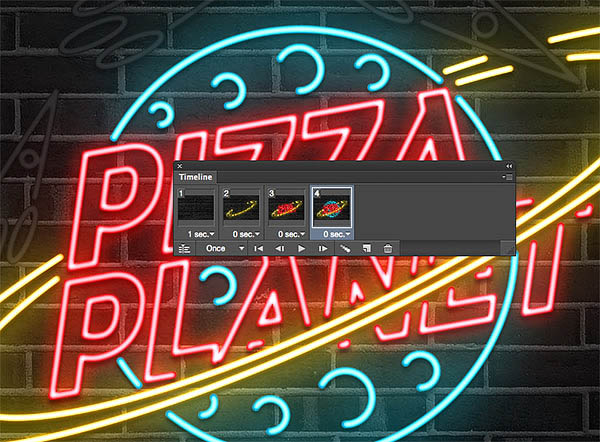
四十二、在接下来的第5个帧里打开第一个火箭 ,改变持续时间为1秒~哟哟哟~不同的时间设置出来的效果不同哦。
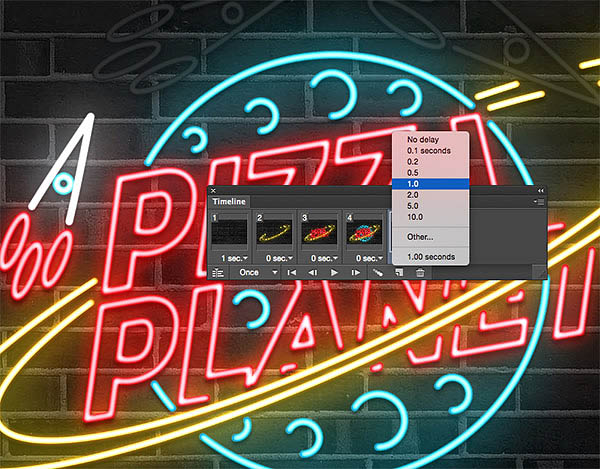
四十三、然后在7、6个帧里,打开第二个火箭,关闭第一个火箭。
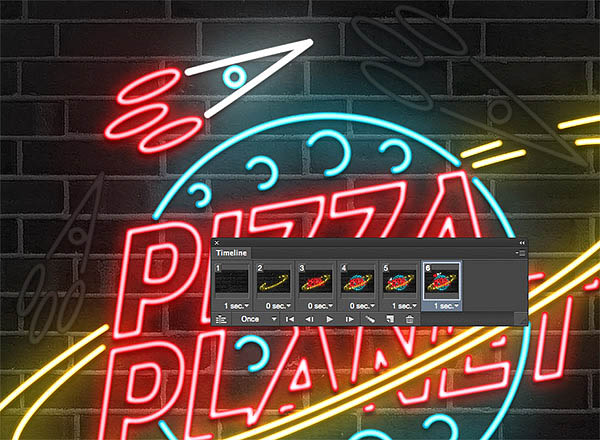
四十四、在第7个帧里打开最后一个火箭,关闭之前的火箭。
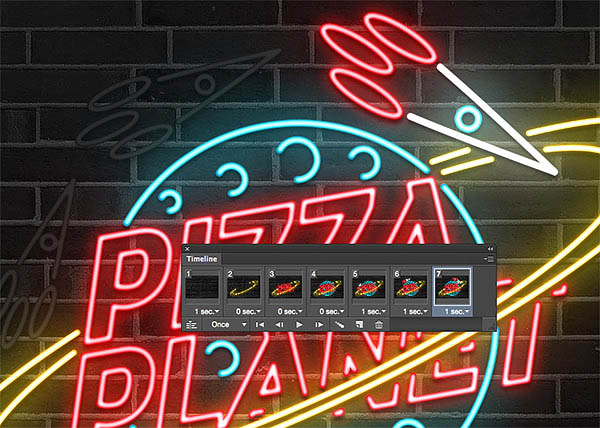
四十五、然后火箭的部分,重复5~6次左右~我们就完成啦~最后导出-存储为Web所用格式-GIF格式。
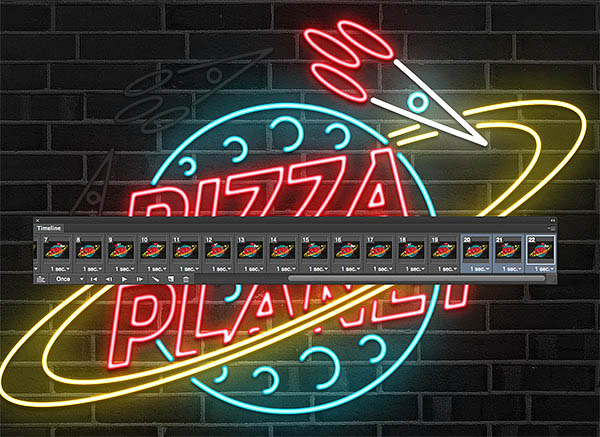
最终效果: