烟雾裙子制作分为两个部分:首先是裙子轮廓部分的制作,用钢笔配合烟雾笔刷做出自己喜欢的轮廓效果;然后在轮廓里面刷上烟雾笔刷即可。最终效果

一、打开PS软件,按Ctrl + N 新建画布,尺寸为1080 * 800像素,分辨率为72像素/英寸,背景白色,然后确定。
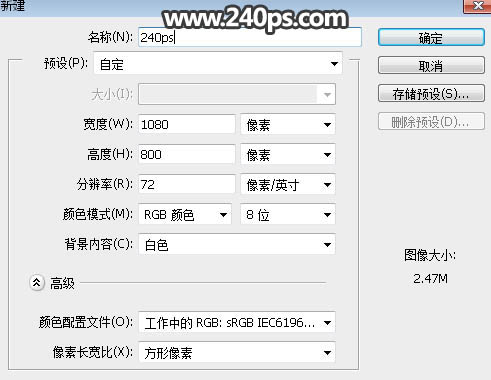
二、打开人物素材,用移动工具拖进来,如下图。


三、用自己熟悉的方法把人物的上半身抠出来,移到画布的顶部偏右的位置,如下图。

四、创建色相/饱和度调整图层,降低全图饱和度,转成黑白效果,参数设置如下图,确定后按Ctrl + Alt + G 创建剪切蒙版。
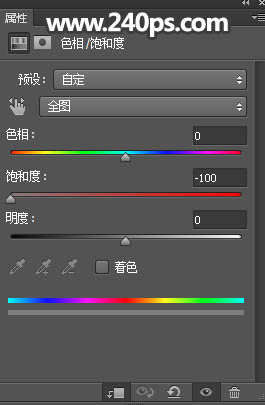

五、创建曲线调整图层,把RGB通道压暗一点,参数设置如下图,确定后创建剪切蒙版。
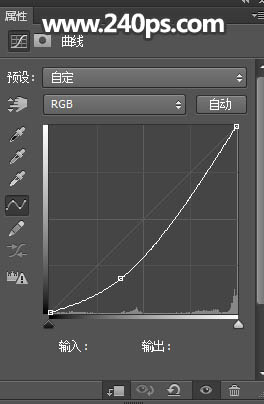

六、在背景图层上面新建一个图层,用钢笔勾出裙子的轮廓,转为选区后填充黑色,边缘用烟雾笔刷(烟雾素材在下面,可以按照第8步的方法定义成笔刷)增加烟雾效果。这一步可能比较繁琐,可以直接到视频教程中下载现成的素材。


七、锁定当前图层像素区域,如下图,并用油漆桶工具填充白色。
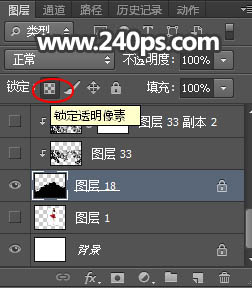
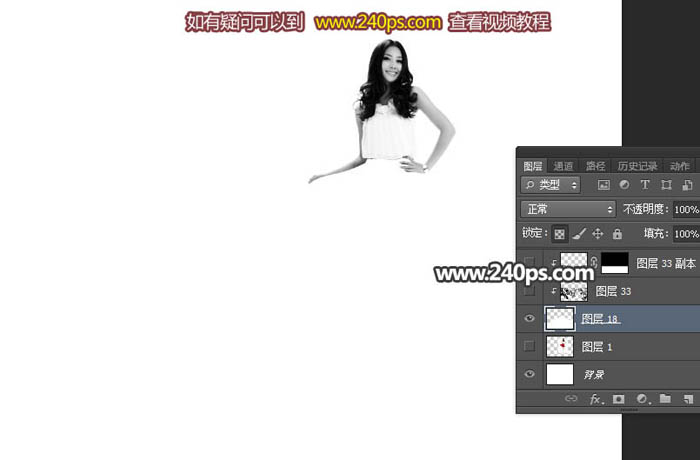
八、现在来定义一款烟雾笔刷,打开下面的素材大图。


九、进入通道面板,选择红色通道,按Ctrl + A 全选,按Ctrl + C 复制。

十、点RGB通道返回图层面板,新建一个图层,按Ctrl + V 粘贴,然后按Ctrl + M 调整明暗,参数及效果如下图。
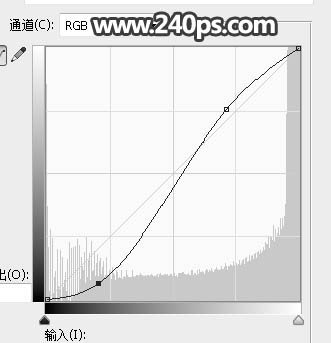

十一、选择菜单:编辑 > 定义画笔预设,然后命名。
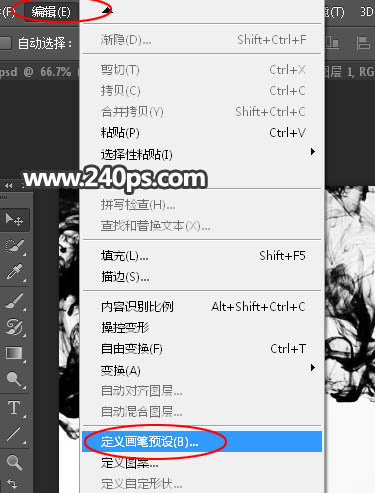
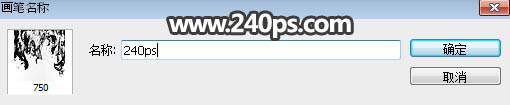
十二、按字母键“D”把前,背景颜色恢复到默认的黑白;选择画笔工具,在画笔预设里面选择刚才定义的画笔,不透明度及流量都设置为100%,如下图。
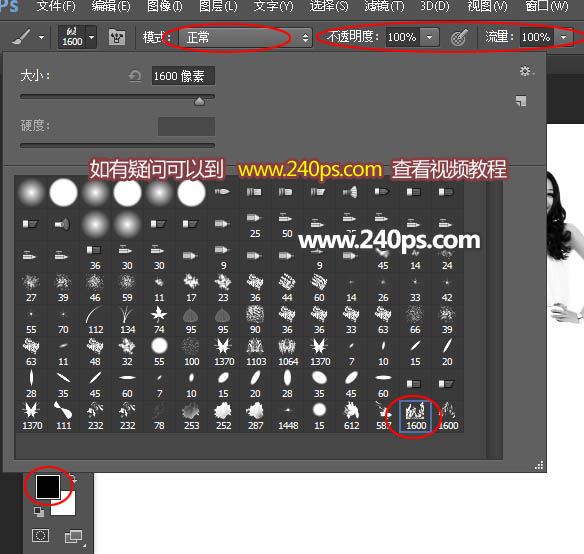
十三、新建一个图层,创建剪切蒙版,调整好画笔的大小,刷出裙子的顶部,如下图。

十四、把刷好的笔刷复制一层,创建剪切蒙版,用移动工具稍微移下一点,添加图层蒙版,用透明度为20%的柔边白色画笔把顶部过渡涂抹自然,如下图。
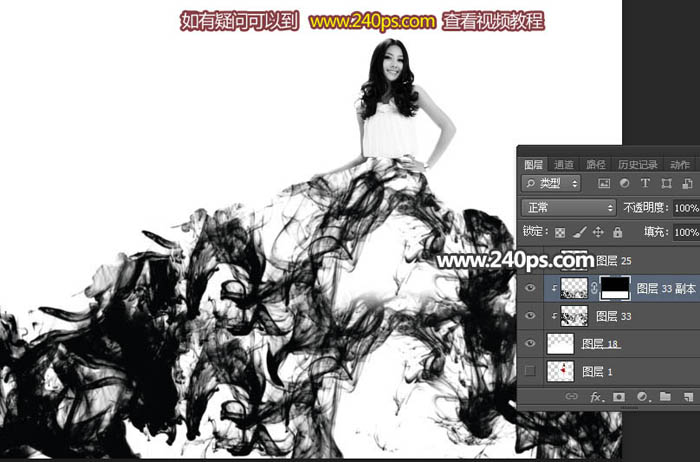
十五、同上的方法把下面的烟雾素材定义成画笔。

十六、把裙子的空白区域刷上烟雾效果,如下图。


十七、在图层的最上面新建一个图层,选择菜单:滤镜 > 渲染 > 云彩,确定后按Ctrl + Alt + F 加强一下,确定后把混合模式改为“滤色”;再用白色及黑色画笔控制好明暗区域,效果如下图。

十八、新建一个图层,按Ctrl + Alt + Shift + E 盖印图层,用自己熟悉的方法把图片柔化处理,效果如下图。

最终效果:
