在本教程中,我们将向您展示如何在Photoshop中创建逼真的邮戳邮票印章效果。 将任何照片变成邮票印章只需简单的几个步骤。。让我们开始吧!先看下最终效果图:

一、我们的教学是在ps cc 2017版本下制作的,首先创建一个新的850 x 550px的文档。 当然,您可以创建另一个大小的PSD文件, 但是您必须按比例调整本教程中使用的所有尺寸。 我们先将纸纹理图片添加到新图层中。

二、转到图层>新建调整图层并添加渐变映射调整。 用于浙变图的颜色是#7a6849和#fffbf7
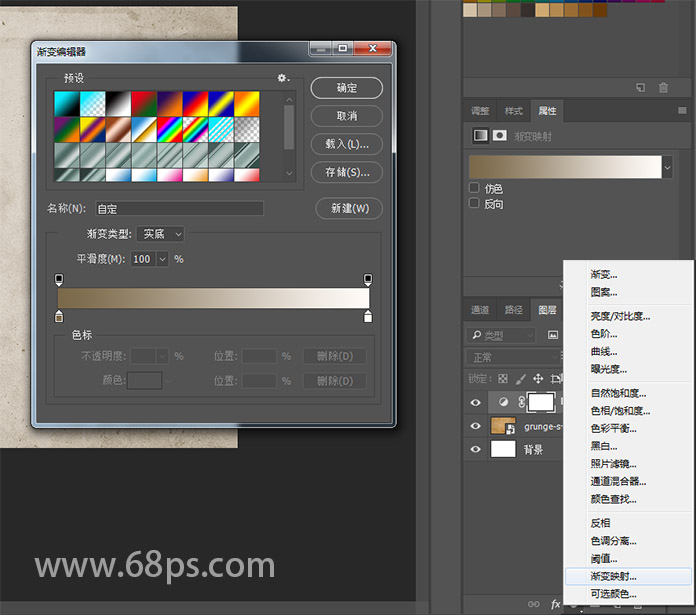
三、选择椭圆工具 。 在绘制时按住Shift键,创建一个完美的圆圈。图层命名为圆圈1.
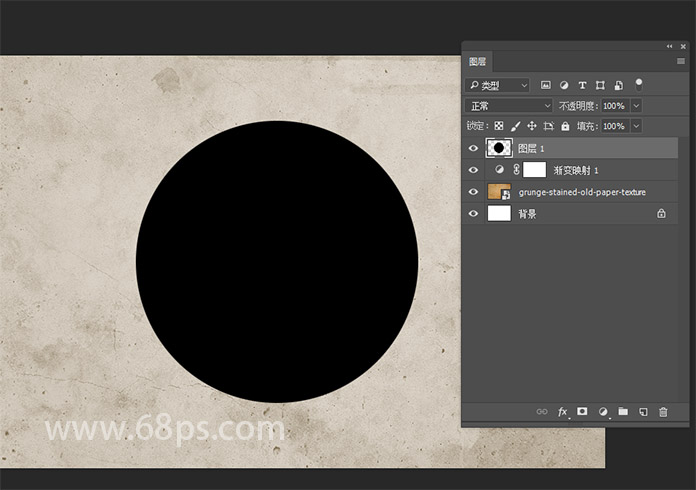
四、复制圆圈图层 三次,并调用图层圆圈2 , 圆圈3和 圆圈4。
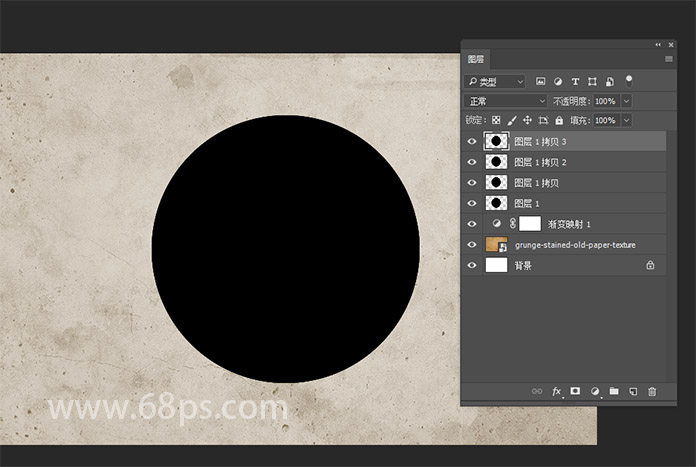
五、将圆圈1图层的填充设置为0% ,并添加图层样式描边6像素 ,颜色#000000的笔画 。

六、 对于圆圈 2图层进行修改大小,Ctrl+T 缩放形状。 确保等比缩放,并将比例设置为95% 。
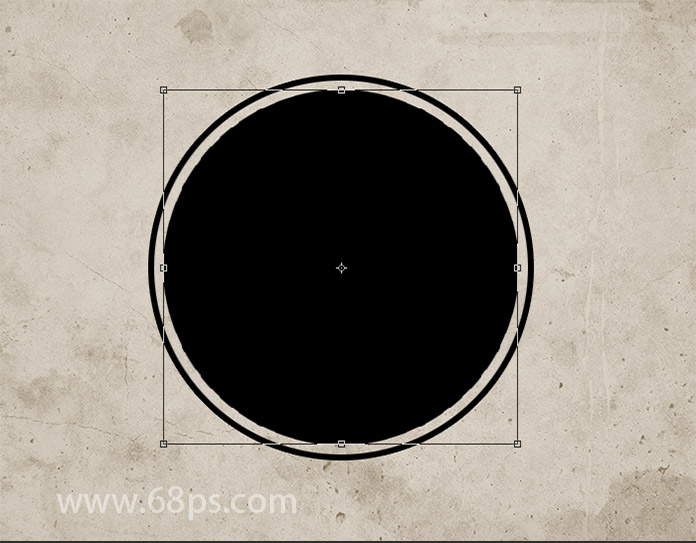
七、将圆圈2图层的填充设置为0% ,并添加描边4p x ,颜色#000000。
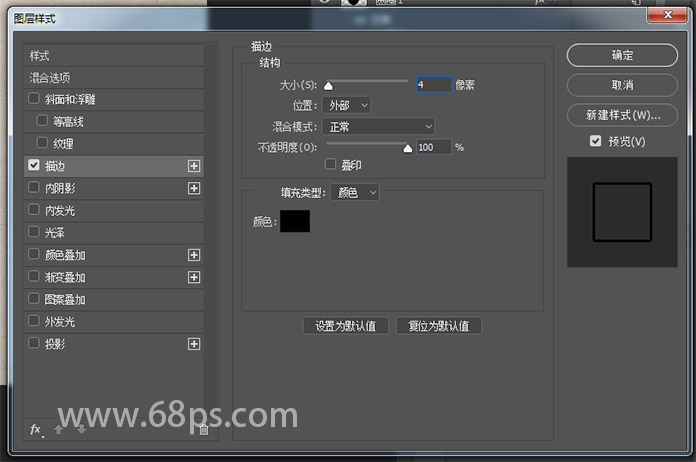
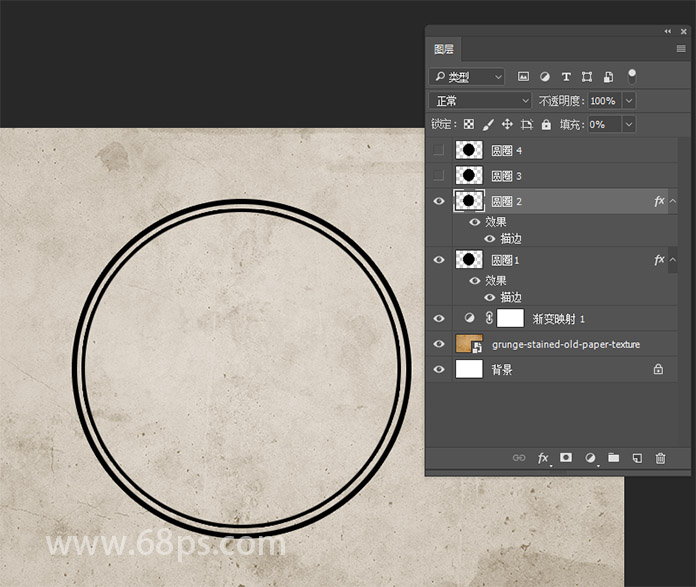
八、对于圆圈 3图层进行修改大小,Ctrl+T 缩放形状。 确保等比缩放,并将比例设置为75 % 。
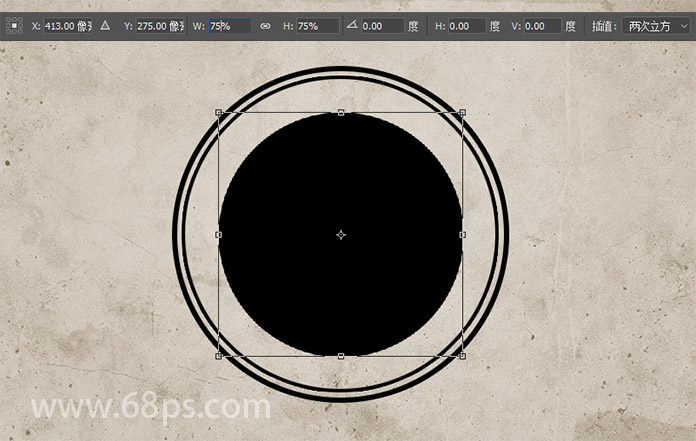
九、将圆圈3图层的填充设置为0% ,并添加描边6p x ,颜色#000000。
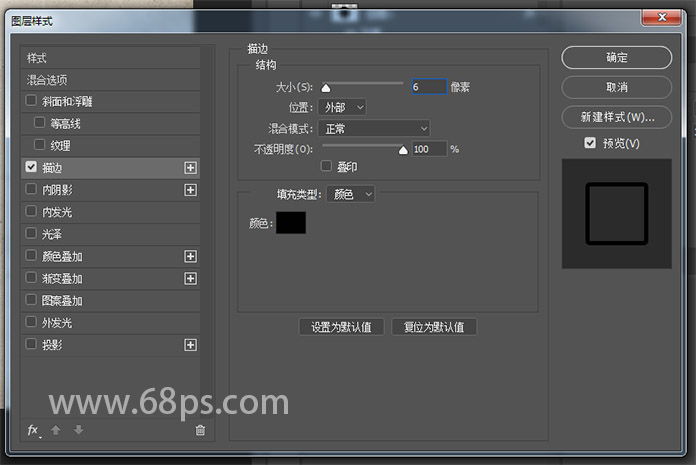
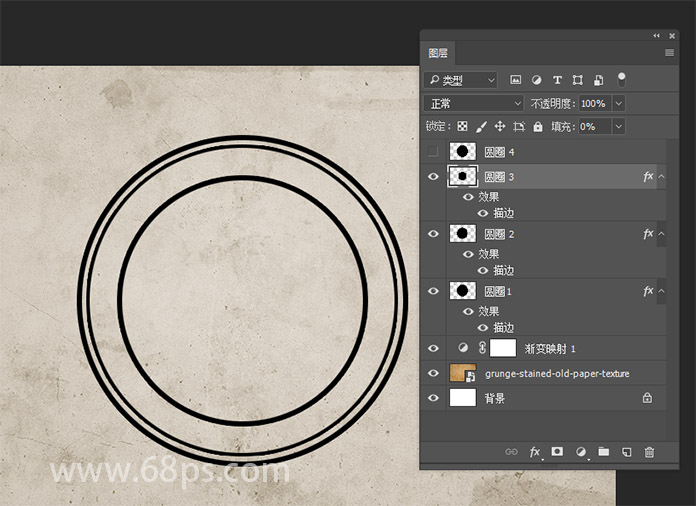
十、对于圆圈 3图层进行修改大小,Ctrl+T 缩放形状。 确保等比缩放,并将比例设置为75 % 。
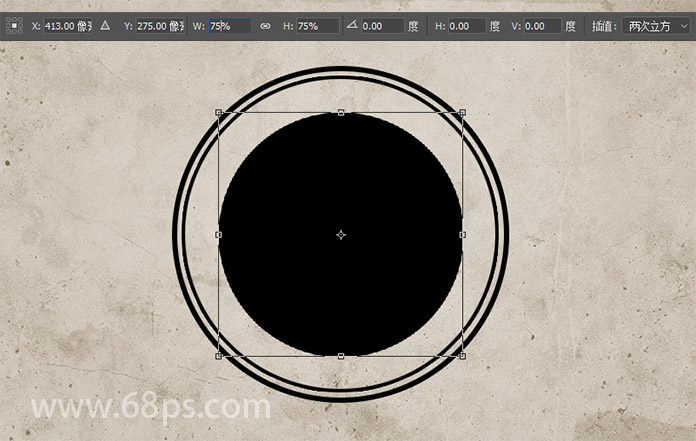
十一、将圆圈3图层的填充设置为0% ,并添加描边6p x ,颜色#000000。
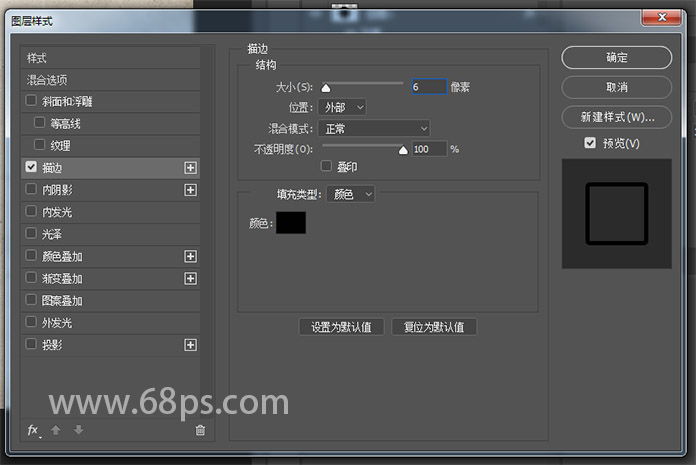
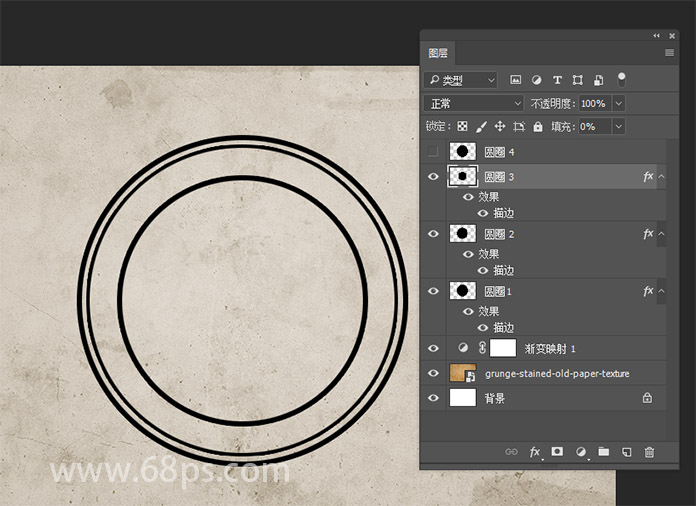
十二、对于圆圈4图层进行修改大小,Ctrl+T 缩放形状。 确保等比缩放,并将比例设置为70 % 。
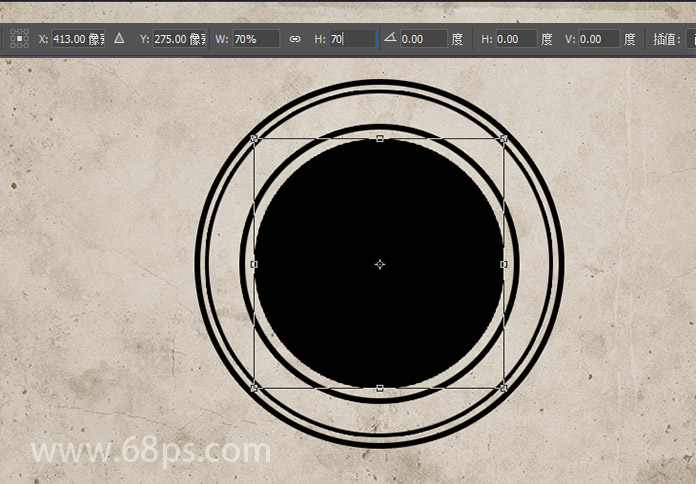
十三、将圆圈4图层的填充设置为0% ,并添加4px的笔画 ,颜色#000000 。
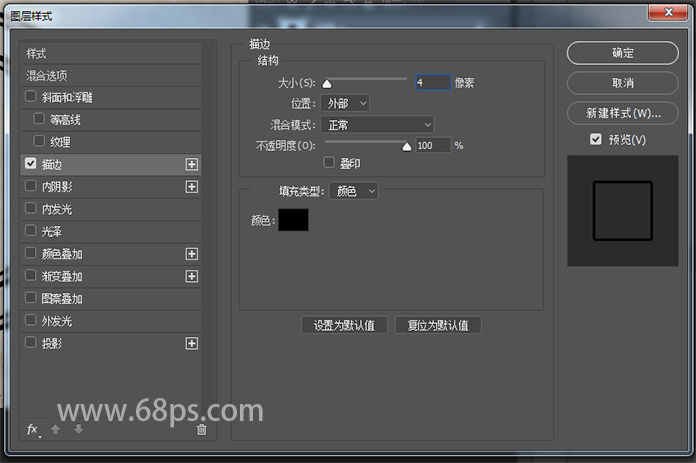
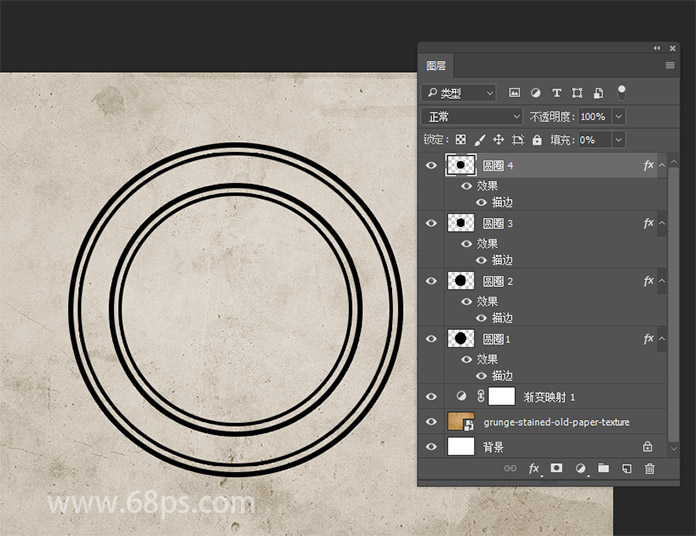
十四、到自定义形状工具中载入形状,打开齿状图形。将前景颜色设置为#000000 。在最外层画一个齿状圆圈,这里您可以使用任何您喜欢的形状。
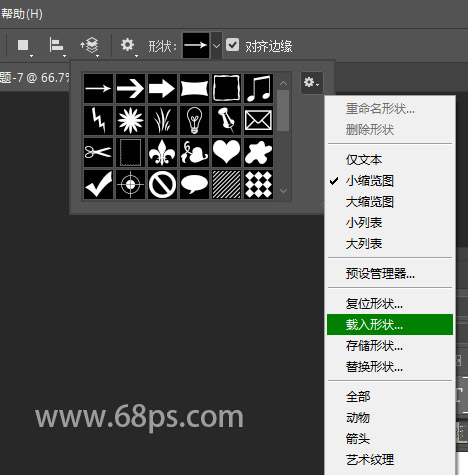
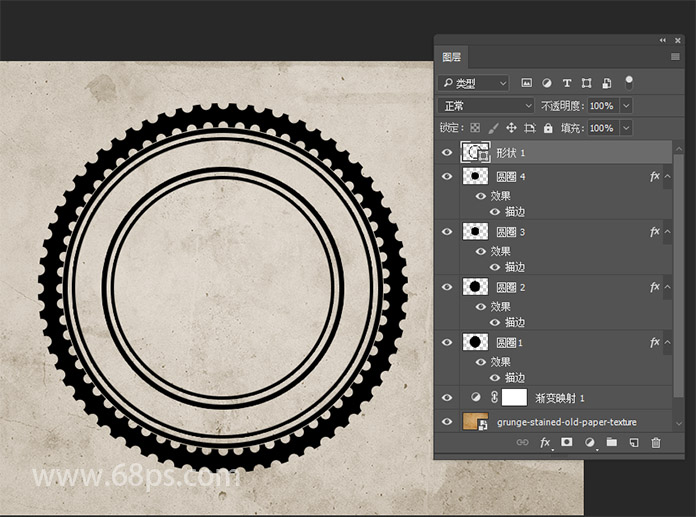
十五、按Ctrl键点击图层圆圈3。 Ctrl+T选择,设置水平缩放和垂直缩放为108%,打回车变成选区后生成工作路径,把文字光标直接移动到圆形路径上,输入你想写入的文字 。 我用的字体是Adobe 黑体 Std,字体颜色设为 #000000。 您也可以使用另一种字体类型和另一种颜色。 ?
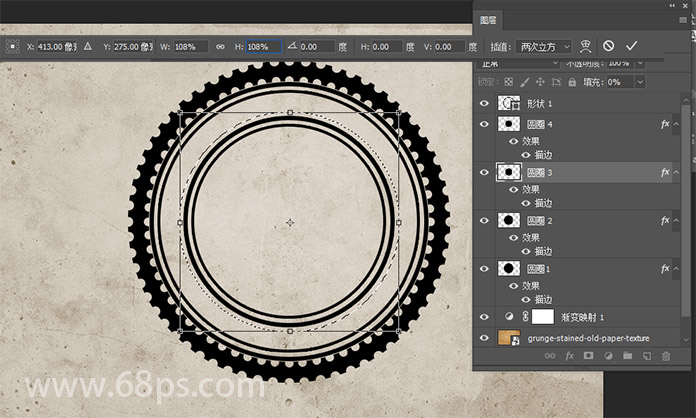
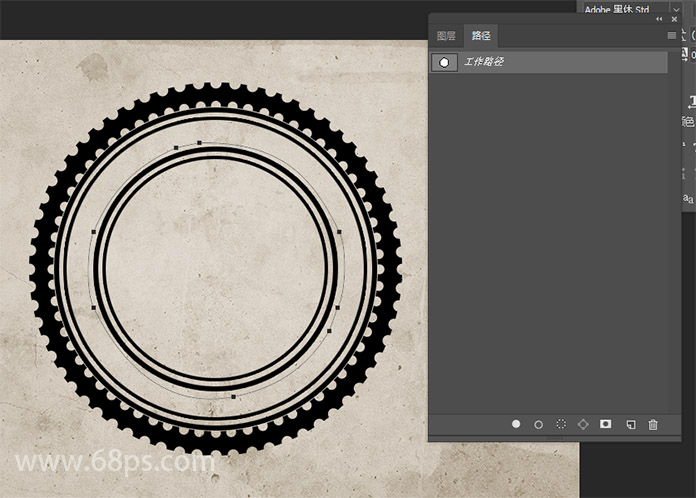
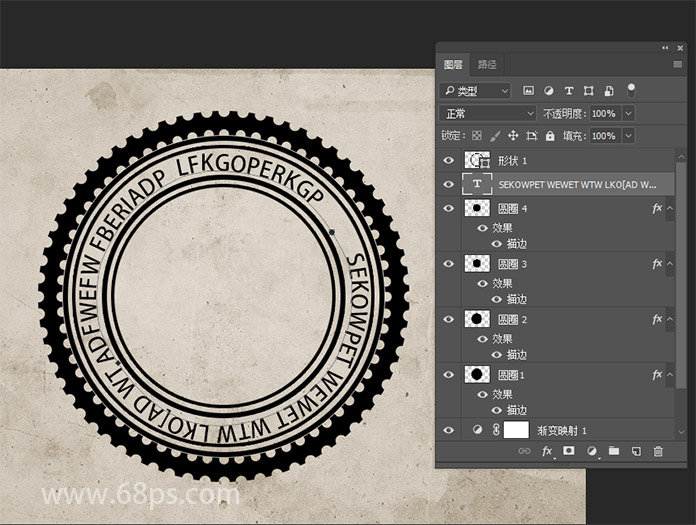
十六、将照片图像添加到新图层上,调整到合适的大小。
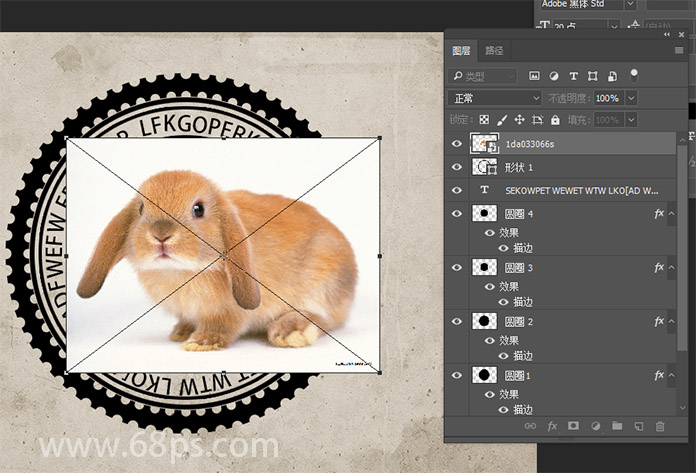
十七、住Ctrl键并点击圆圈4图层进行选择,从“ 图层”选项卡中单击“ 添加图层蒙版 ”按钮,为图层添加蒙版,
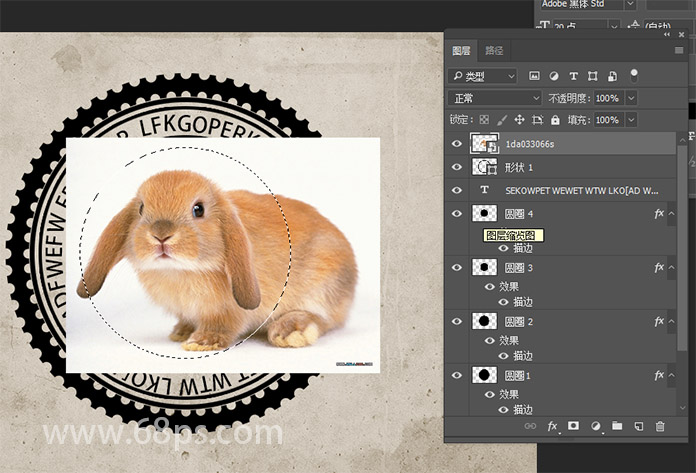
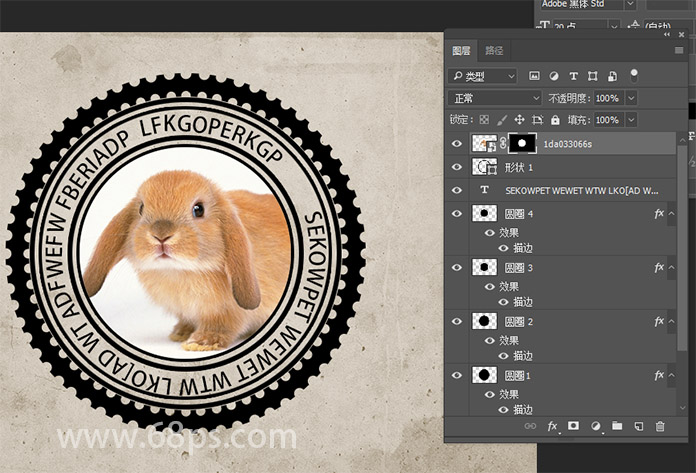
十八、确保前景颜色设置为#000000 , 背景颜色设置为#ffffff ,转到滤镜>滤镜库>图章 ,根据你的照片调整效果。
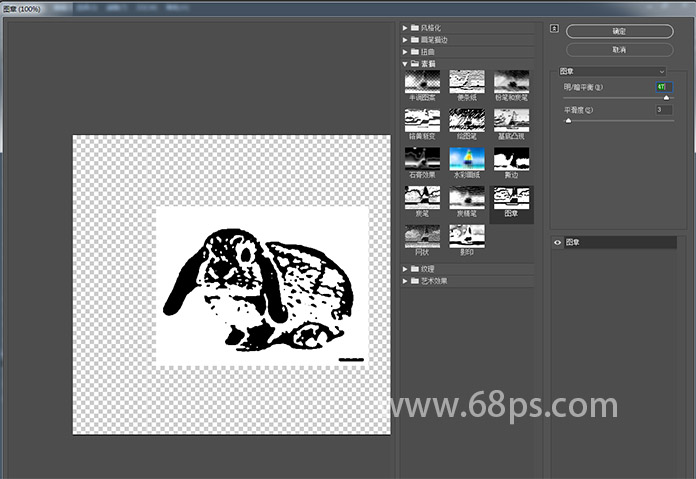
十九、打开照片图层的“ 图层样式 ”窗口的 混合选项, 滑动“ 本图层 ”的滑块可以移除白色。 只需将右滑块拖动到就可以来隐藏白色。

右键单击照片图层,然后选择“ 转换为智能对象” 。
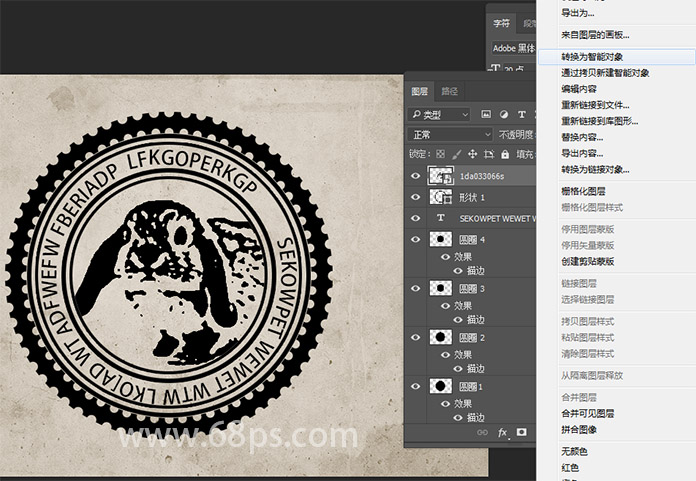
二十、选择所有图层( 圆形图层, 文本图层和照片层),Ctrl+e合并选中的图层。 添加图层蒙版 给合并后的图层。 选择画笔工具并将画笔大小设置为大约800像素 。 还将前景颜色设置为#000000 。 使用画笔创建做旧的邮票效果。
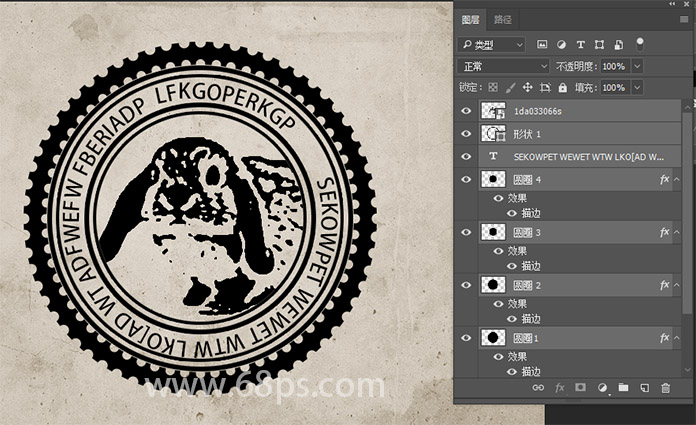
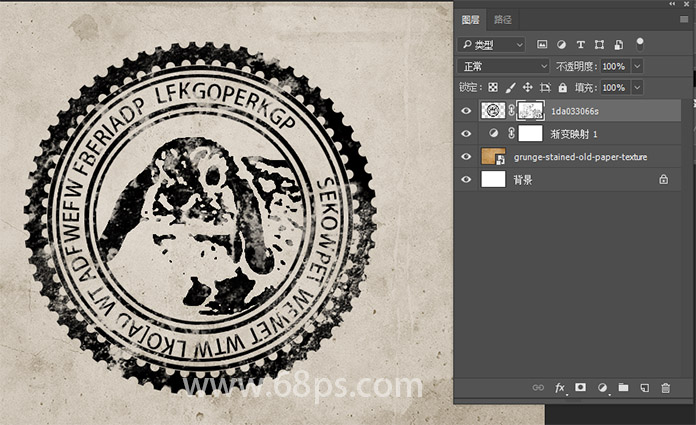
二十一、创建一个新图层, 选择画笔工具,使用邮票刷画笔。

二十二、Ctrl+T改变波流线的位子,使之倾斜。添加图层蒙版。 再次,使用画笔创建做旧的邮票效果,还可以隐藏覆盖邮票的印记线的一些部分。

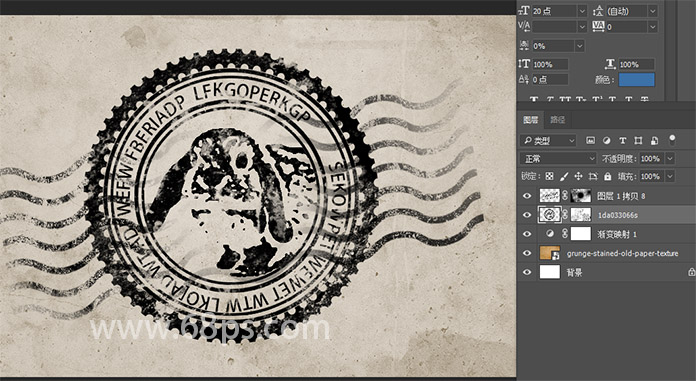
最后可以根据自己的喜欢改变印章的颜色。

好了,到这里就全部完成了,我们来看下完成图吧!
