效果图非常大气,也非常有艺术感。主体部分为穿玫瑰裙字的人物,作者给裙子边缘增加了一些喷溅效果,背景部分增加了一些高光素材,其它部分增加了一些几何元素,非常动感。最终效果

一、打开人物图片,利用矩形选框工具将文件放大到要求大小。


二、打开星空素材,拖到人物图层上面,混合模式改为“柔光”,不透明度改为:40%。
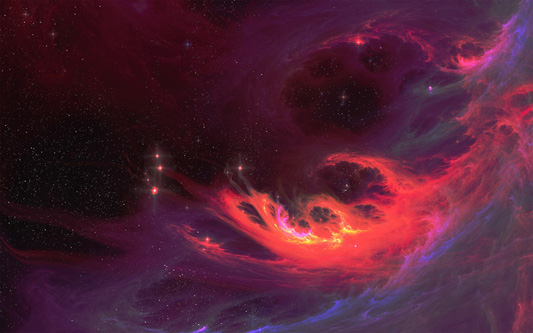
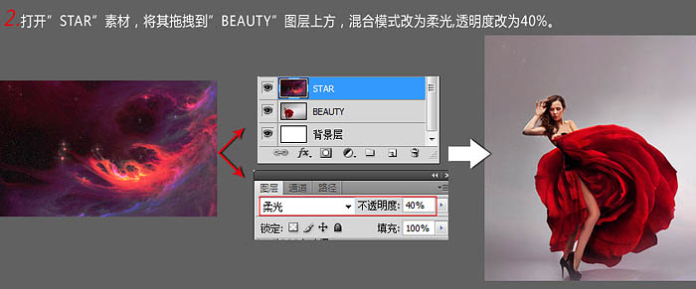
三、打开高光素材,拖到星空图层上面,混合模式改为“滤色”。

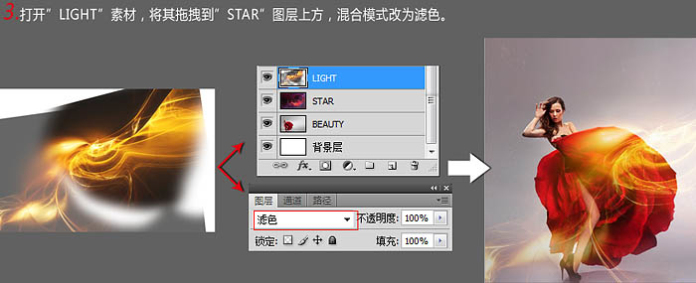
四、打开冰山素材,拖到高光图层上面,混合模式改为“叠加”,用图层蒙版对其进行修整。

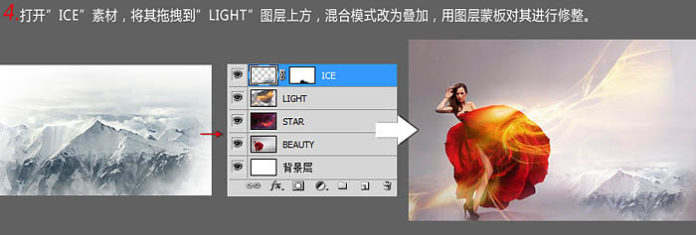
五、新建调整色相/饱和度调整图层,降低饱和度,目的是去色。然后利用魔棒工具将人物抠出来,然后Ctrl + J 拷贝图层,并置于调整图层的上方。
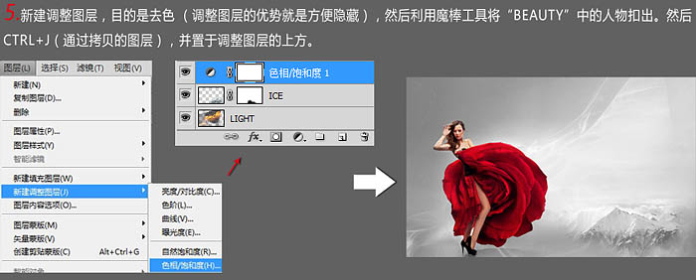
六、打开热气球素材,将其拖到调整图层的上方,然后画出立体三角的修饰图层。

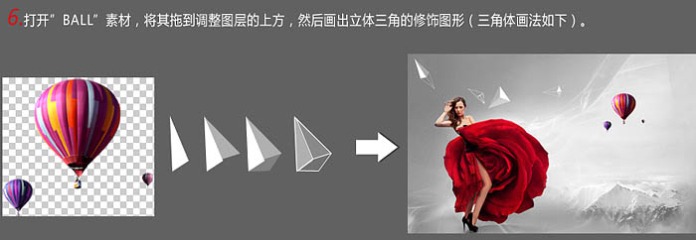
七、将三角体链接线进行修饰,然后复制热气球图层,将其中一个气球进行镜头模糊滤镜命令,并调整颜色。
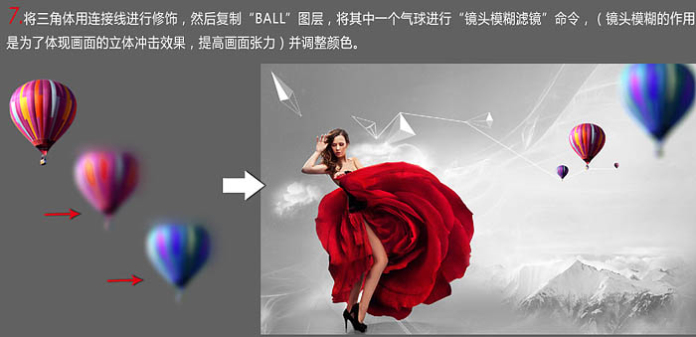
八、打开喷溅素材,对其进行颜色调整,然后将其拖拽到教程文件中,混合模式改为“正片叠底”。按照图中标注的位置对其进行合成,要观察它的动态方向与人物的动态趋势之间的关系。复制一部分花瓣,放置液体的上方,对其进行剪贴蒙版命名,适当的对流体进行蒙版修饰。
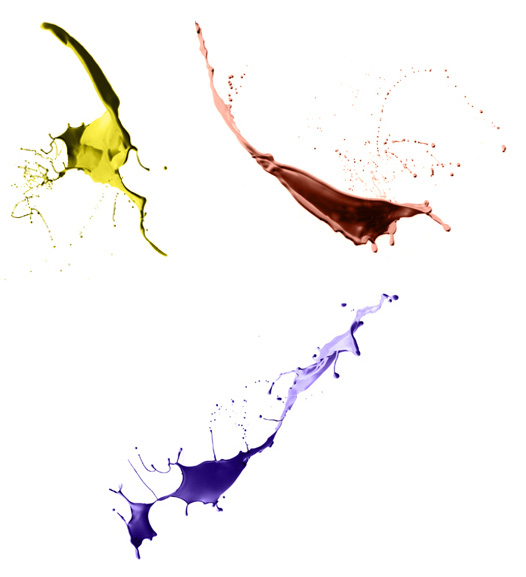
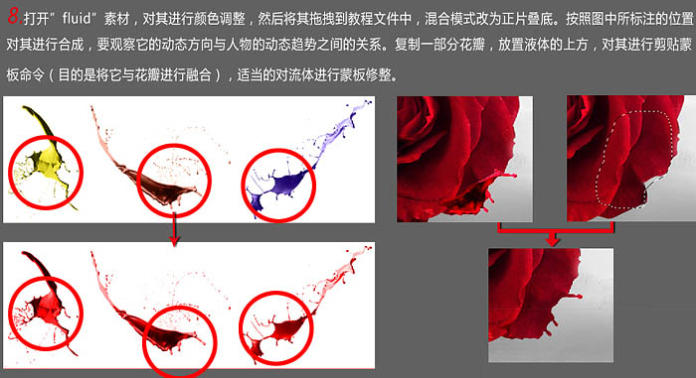
九、利用上面的方法对花瓣进行合成,花瓣与流体的合成部分自己掌握。
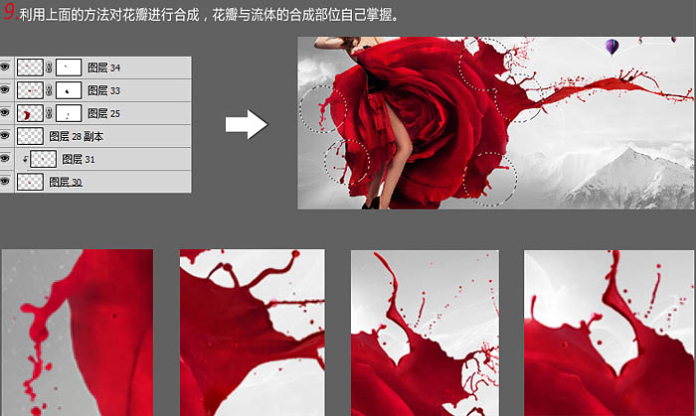
添加适当文字装饰,完成最终效果。
