本教程创意思维不错,作者把柔美的舞动跟背景及一些装饰元素完美的组合在一起。虽然构成的元素不多,不过意境非常突出,艺术效果明显。最终效果

一、新建一个文档。

二、新建图层,选择渐变工具,用这个渐变在画布上半部拉出一个径向渐变。
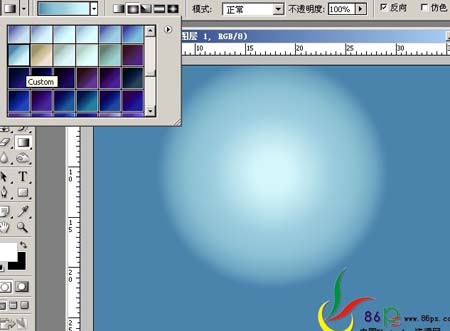
三、打开这个素材,拖进来,放好位置,把图层混合模式改为叠加。。


四、新建一个图层Ctrl+Shift+Alt+E盖印图层,使用Nik Color Efex Pro调色滤镜,选择午夜效果,设置参数如下,如果你还没有这款滤镜可以去网上下载。
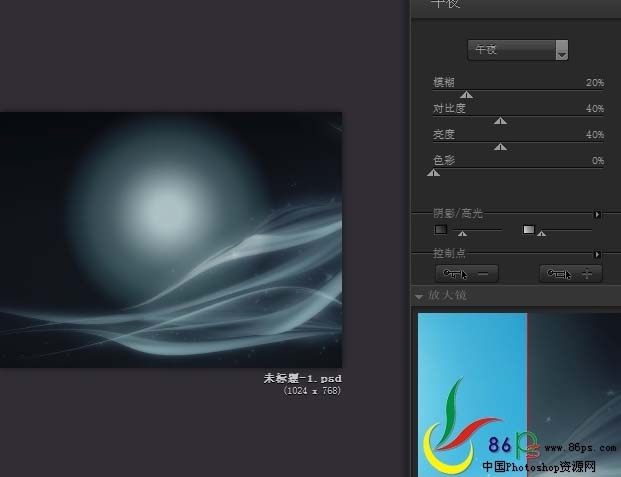
五、得到效果:

六、添加一个亮度/对比度调整层,参数及效果如下图。

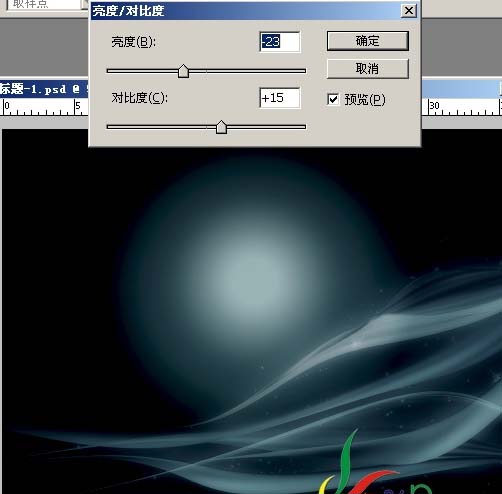
七、打开人物素材,抠图。建一个亮度/对比度调整层,将画面对比调大,使人物轮廓明显。


对于轮廓明显的,我习惯用磁性索套工具抠图。将图放大,用磁性索套工具沿着人物的边走,边缘不明显的地方就手动点几下(走到画布底部的时候,按住空格键用鼠标将画布拖上去,再将鼠标接到上一个节点上,松开空格,继续抠图)。

最后与最初的节点重复,得到选区。

给副本层添加蒙版,将背景层的眼睛隐藏掉,人物就抠出来了。

八、点住副本层拖到背景上来。

九、拖过来后发现人物有很多白边没抠干净,这时候点击蒙版,选择软边画笔,前景设为黑色,沿着边缘将一些没有抠干净的白边修去(修的过程中根据需要不断的变换画笔的软硬度及大小,还要不断将画布缩小到100%观察看修得干不干净)。

把前景换成白色,将没有抠出来的部份擦出来,慢慢仔细的擦,抠图考的就是耐性。

修完就是这样。

十、对人物层执行图像—调整—曲线。
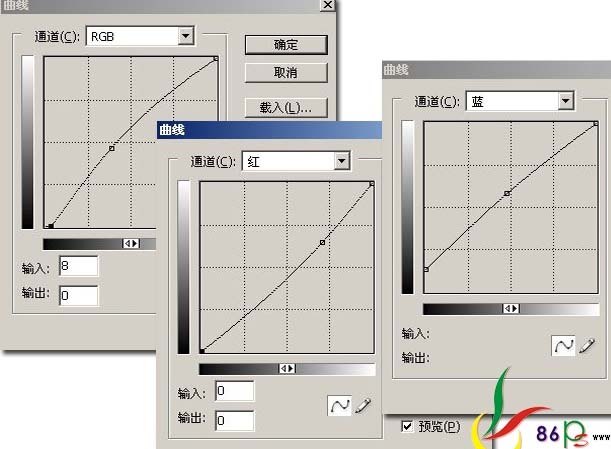
再次调整曲线。
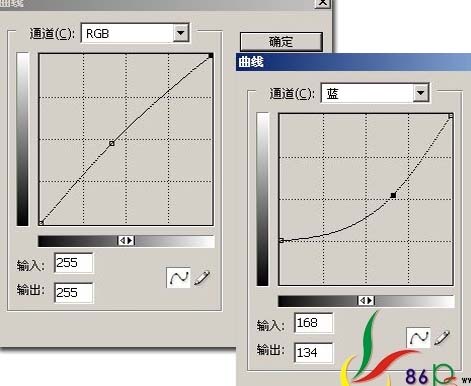
得到效果:

十一、制作人物影子。将人物复制一层,放到其图层之下,设置图层样式:颜色叠加,并降低图层不透明度。
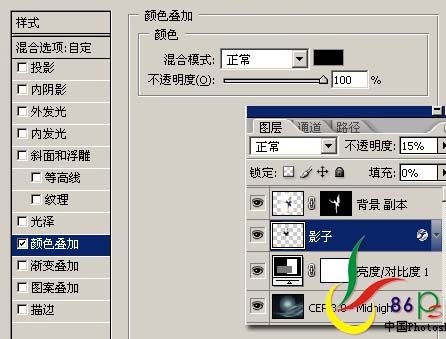
将影子往后移。

十二、制作倒影。将人物图层复制,Ctrl+T点右键垂直翻转,拖到下面,降低图层不透明度,用黑色画笔在蒙版里将下半部擦一擦,画笔不透明度也要降低点,影子倒影也同样。

十三、打开这幅樱花素材。
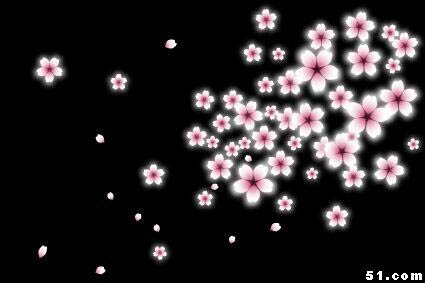
拖进来,模式:滤色,添加蒙版,将多余的地方擦去。

十四、加入白鸽素材,可以去网上找相关素材,复制两个,Ctrl+T变换大小及旋转一下方向,再给白鸽设置外发光。

外发光:
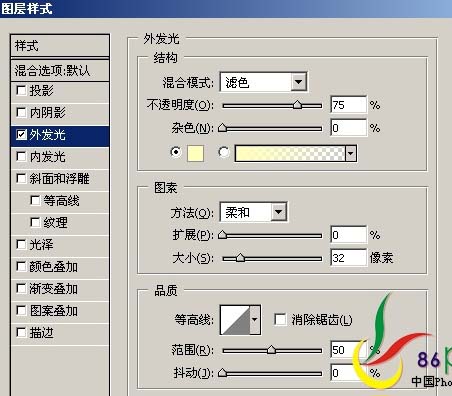
十五、回到樱花图层复制几个花瓣放到下面,按住Ctrl键点选所有樱花层,再按Ctrl+G将它们编进一个组里。

十六、新建一个图层在最顶层,选择钢笔工具,描一个路径。

设置一个3像素的画笔,选择钢笔工具,在画布上点右键—描边路径。

右键—删除路径,复制一层,拖开来,分别添加蒙版,用黑色画笔将该隐藏的地方擦去(肩膀及腿那里)。

最后添加一个照片滤镜。

盖印图层,完成最终效果。
