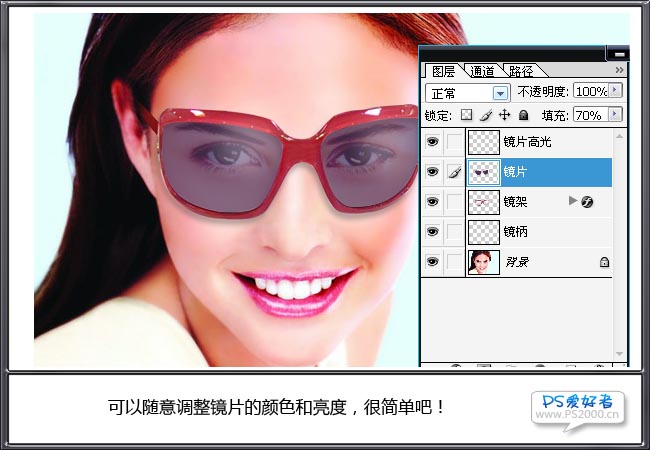漂亮人物头像照片,想要给她配戴上一副墨镜,看着美女戴墨镜的样子是怎样的,也可以把我们自己的照片,给自己照片戴上墨眼的效果,都是需要用到本篇合成教程的,下面是戴上墨镜以后的人物照片效果图。
最终效果图

需要添加墨镜的人物素材图

准备用来添加到人物照片中的墨镜素材图

找一幅和人物脸部接近的墨镜素材,抠出镜架,CTRL+J复制,删除背景图层,抠出镜片,复制图层填充黑色,选中复制的图层,在镜架图层按下删除。

用PS打开美女图片,将刚刚抠出眼镜的两个图喜忧参半链接并拖入美女图片,调整好大小和位置。
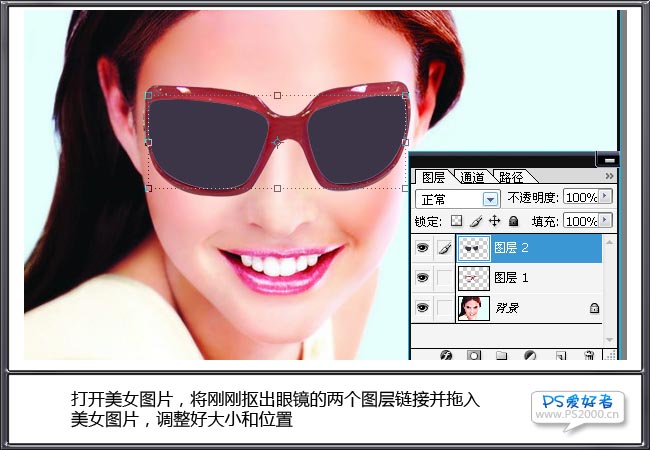
将镜片图层(图层2)不透明度调整为80%,新建图层,绘制两个圆形选区,羽化10像素,填充白色,图层不透明度设为30%。

在美女图层上方新建一个图层,使用矩形选框工具绘出眼镜柄,填充眼镜架颜色相近的颜色,添加一点浮雕效果。
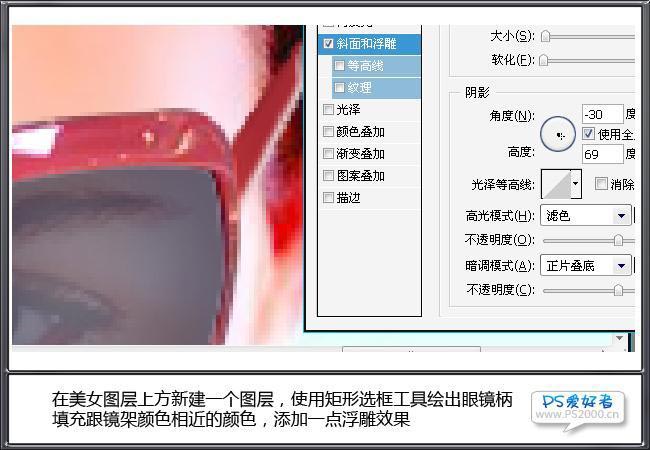
为便于大家直观的看清各图层,我将图层重新命名。
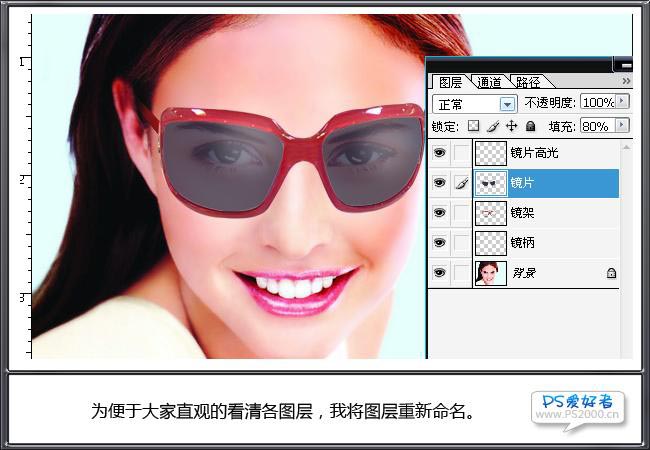
对镜架图层添加投影效果,参数见图。
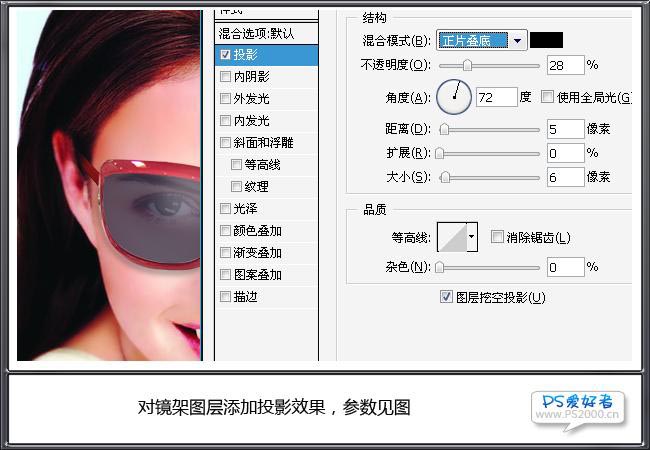
可以随意调整镜片的颜色和亮度,很简单吧。