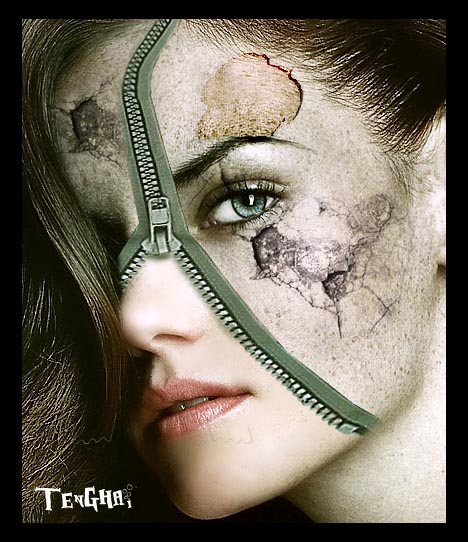一张漂亮的美女脸部照片,刻意隐藏在拉链画皮下面,如果把画皮上的拉链打开,拉链画皮下面则是意外的惊喜,这也是这幅照片合成教程的含义所在。
最终效果图
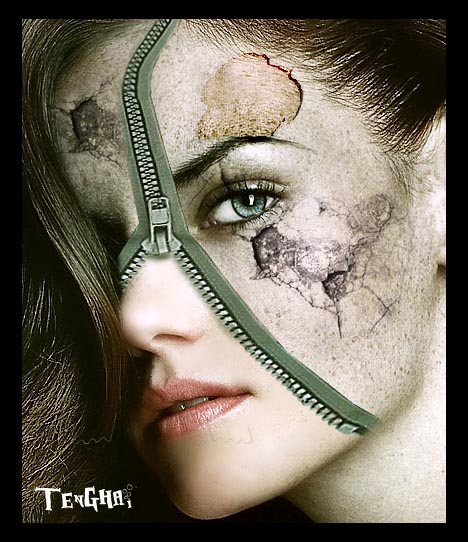
人物素材原图

拉链素材素材图1

墙壁素材图2

墙壁素材图3

一、打开要处理的人物照片,用PS裁剪工具剪出适当的大小。
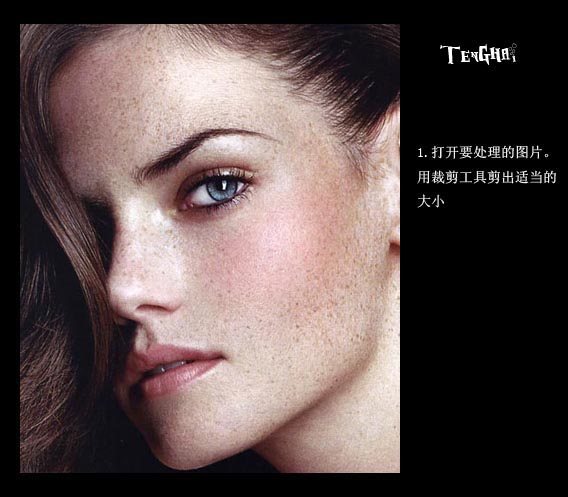
二、按ps快捷键CTRL+J复制背景图层,对复制层磨皮(磨皮的方法很多,这里就不讲了,主要保留细节)。
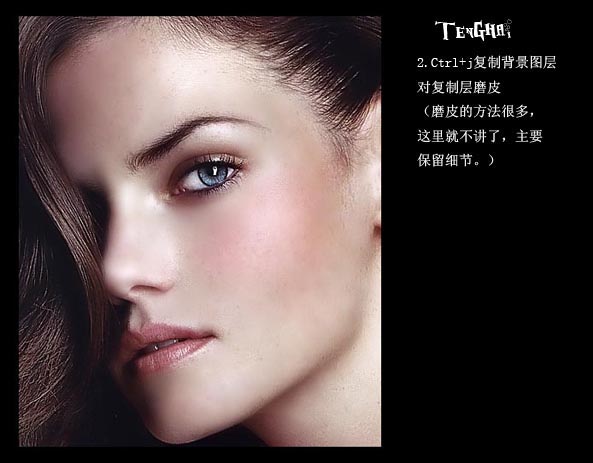
三、打开拉链素材照片,用抽出把拉链扣出,然后把抽出的拉链拖入在对拉链CTRL+T,垂直翻转。
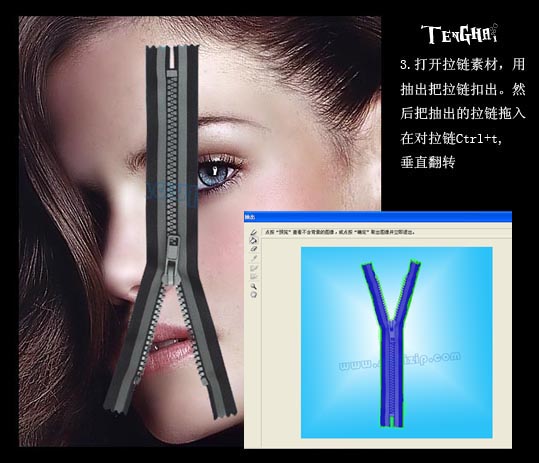
四、再对拉链做变形,达到自己想要的效果(注意变形不能做得太大,这样拉链会变模糊,我们可以剪切拉链的一 部分做拼接。)

五、在背景层上新建图层,对图层填充50%灰色,把模式改为颜色,改变不透明度。
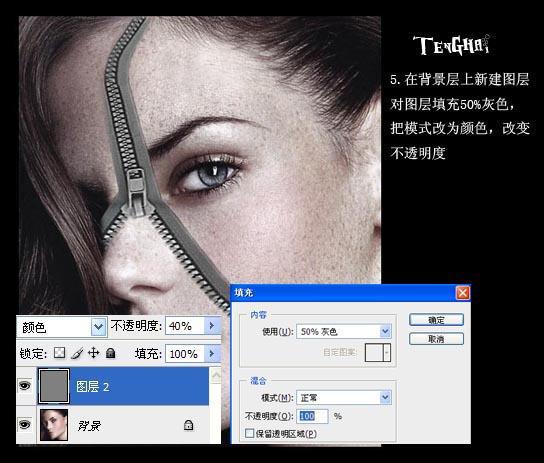
六、给背景副本(磨皮层),添加蒙版,用黑色画笔涂抹。
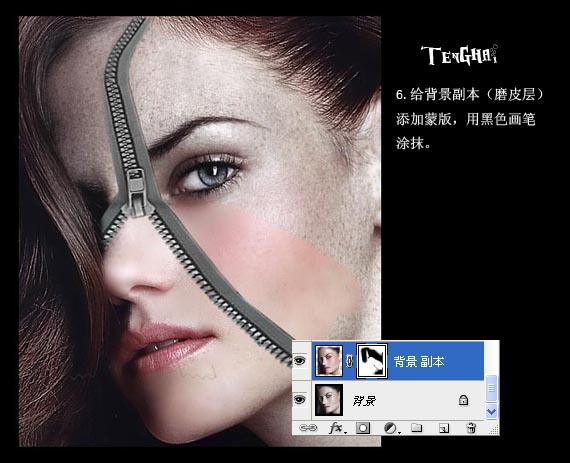
七、按快捷键CTRL+ALT+SHIFT+E盖印图层,再用色彩平衡和色阶对图层调色。
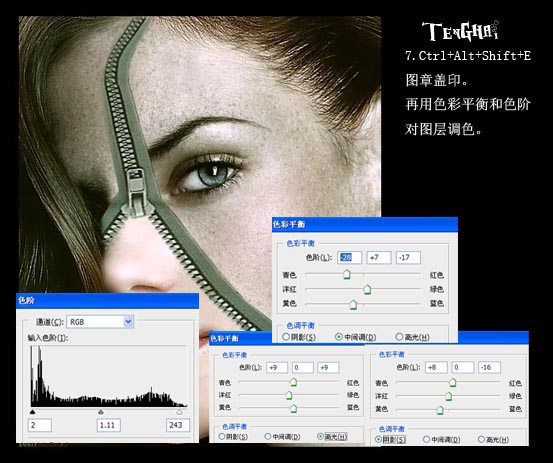
八、把皮肤纹理素材拖入,对素材做去色处理(PS快捷键CTRL+SHIFT+U),把模式改为强光,再添加蒙版擦出不要 的部分。
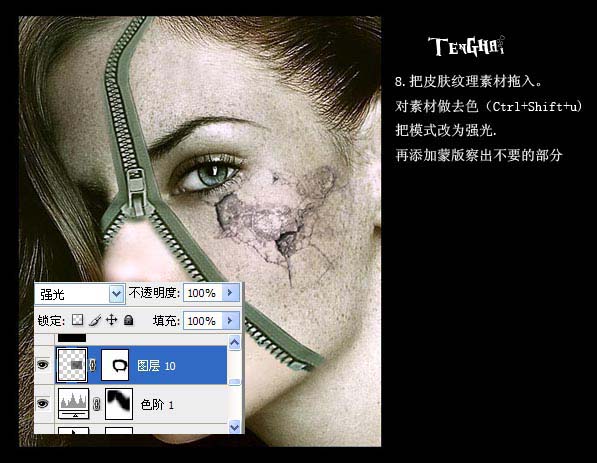
九、把纹理素材复制拖放好位置,用黑色画笔在蒙版上擦出不要的部分。

十、再拖入另一张素材,调整适当的大小,把模式改为颜色加深,添加蒙版擦出不要的部分。

十一、把所有素材调好后,制作就差不多了,最好在增加亮度/对经,我用的是CS3,所以对经给得比较高,如果是 旧版本的PS就不能给太高。
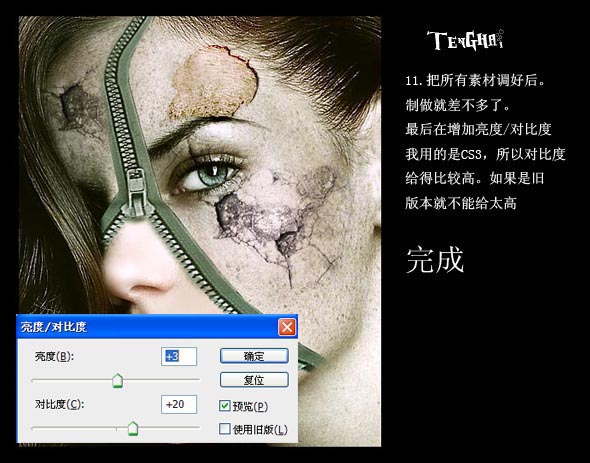
下面就是我们用PS合成拉链打开的伪装人物脸部画皮效果图: