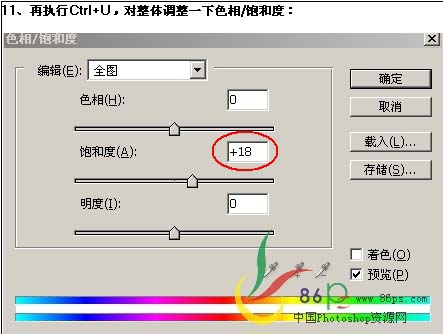本教程介绍图片素材合成及效果美化的基础知识。利用一些漂亮的素材背景配上好看的画笔效果,然后加上人物素材,即可合成漂亮的梦幻效果。最终效果

宫殿照片素材1

女孩照片素材2

一、用PS打开宫殿照片素材1,按Ctrl + M调整下曲线,参数设置如下图。
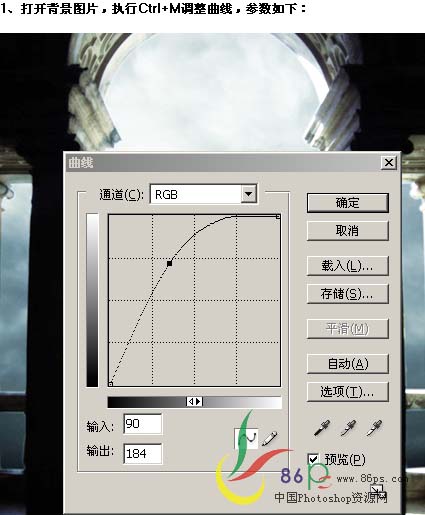
二、打开女孩照片素材2,用钢笔工具把人物勾出来,按Ctrl + Enter转为选区后,按Ctrl + Alt + D羽化数值为0.5,然后复制到背景图层中。
三、把人物适当的变小一点,放好位置,如下图。

四、按Ctrl + B对人物条则很难干色彩平衡,参数设置如下图。

五、回到背景图层按Ctrl + B调色彩平衡,参数设置如下图。
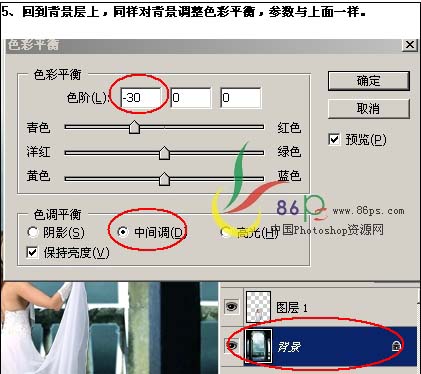
六、在背景图层上面新建一个图层,把前景颜色设为:#74c9DD,背景颜色设为黑色,执行菜单:滤镜 > 渲染 > 云彩,确定后把图层混合模式改为“滤色”,效果如下图。

七、使用下图类似的笔刷。

新建一个图鞥,前景色设置为:#8BBcc8,刷上画笔,效果如下图。

八、选择一个45像素的软边画笔。

把前景色设置为白色,新建一个图层,在人物和星球周围涂抹。

执行菜单:滤镜 > 模糊 > 动感模糊,参数设置如下图。
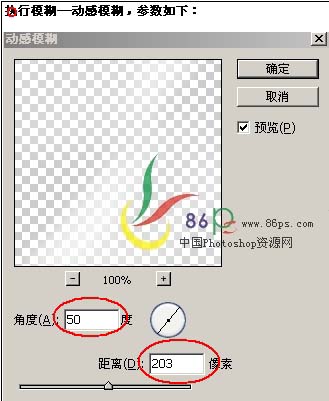
九、选择下图所示的画笔。
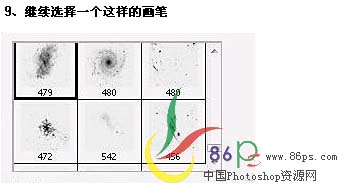
新建一个图层,在图片上点出画笔效果,然后双击图层调出图层样式,选择外发光,参数设置如下图。
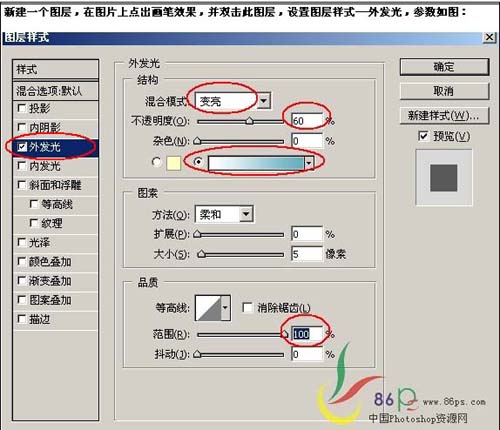

十、合并所有图层,选择菜单:图像 > 调整 > 亮度/对比度。
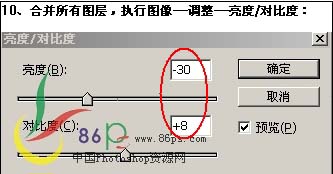
十一、再按Ctrl + U调整色相/饱和度,参数设置如下图,确定后完成最终效果。