本教程非常详细的介绍神秘的海洋之女合成方法。作者制作的非常详细,大致的分成几个场景来处理。每以部分都制作的非常不错。很多细节部分都处理的很好,值得学习!最终效果

一、不用说了,在PS中打开主体素材,按快捷键Ctrl+J复制一层,得到图层1,对图层执行菜单命令:滤镜》模糊》径向模糊,参数如下图:

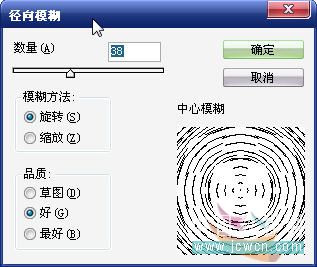
然后对模糊过的图层1添加图层蒙板,设置前景色为黑色,使用软边的画笔在蒙板上涂抹,将人物擦出来, 保留上面发光的白点,如下图:

二、画面整体很暗,添加曲线调整层将其提亮,参数如下图:
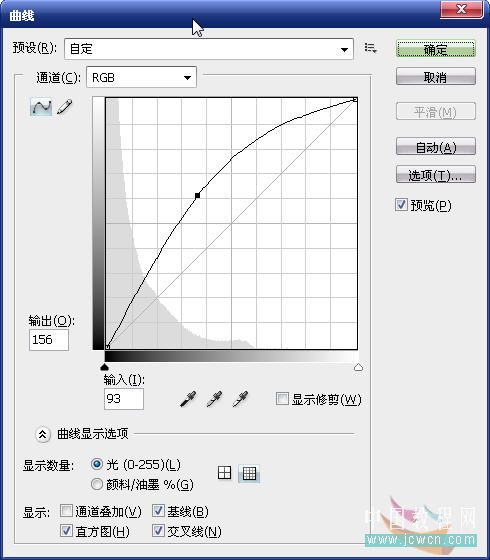
此时衣服色彩很暗淡,再添加色相饱和度调整层对青、黄通道进行调整,参数如下图:
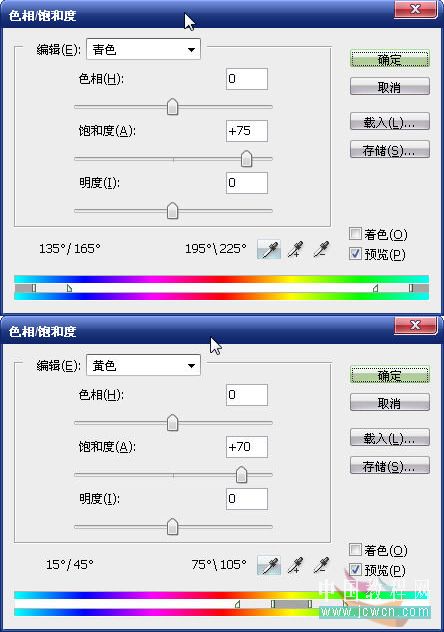
这样衣服的颜色就调了出来,但女孩的嘴唇和皮肤颜色很差。

三、新建一个透明层,命名为“嘴唇”,设置前景色为玫红ec008c,将图像放大,使用直径为2或3的软边画笔在女孩的嘴唇上小心地绘画,画完后改变图层混合模式为“柔光”,效果如下:

四、修整皮肤颜色,因为皮肤的颜色很暗。添加色彩平衡调整层,做如下图的调整:
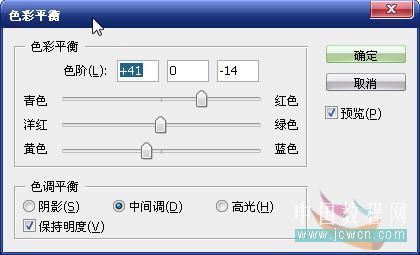
至此完成主体素材的处理,效果如下:

置入元素 1、将刚才处理的主体素材最小化,打开很多鱼的那张素材,使用椭圆选区工具配合加选做出下图选区,并羽化10像素。

二、恢复主体素材的编辑,使用移动工具将鱼移动到主体素材中,使用自由变换调整鱼的大小并放置在合适的位置, 改变图层混合模式为“滤色”不透明度80%,如下图效果:

三、按快捷键Ctrl+J复制鱼的图层,Ctrl+T自由变换调整大小,并放置在合适的位置,完成效果如下:

四、使用抽出滤镜将另三条鱼抠出来,自由变换调整大小,也一样放在合适的位置,如下图:




修饰元素:
一、使用钢笔工具做出如下的路径,注意保持平滑。

二、新建一层,设置画笔的直径为1像素,对刚做好的路径进行画笔描边:
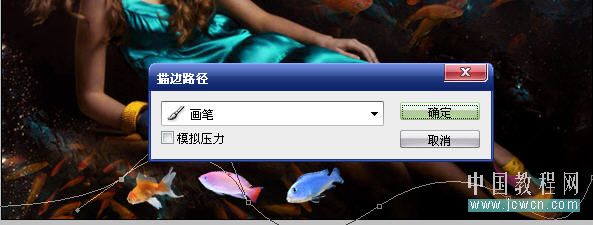
三、对路径描边得到的图层添加如下图层样式:
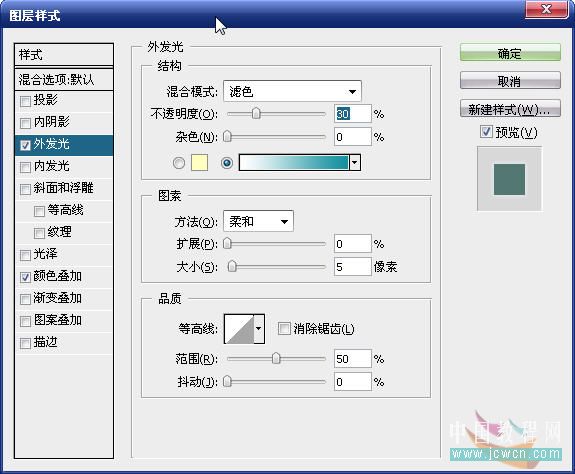
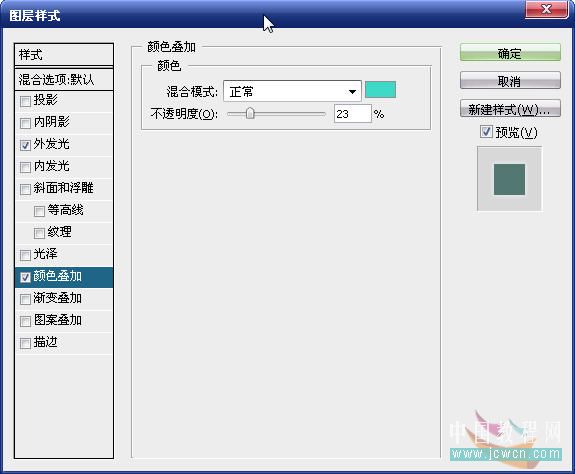
四、复制2次,并移动放置在合适的位置,用橡皮擦去多余的部分,如下图:

五、新建一层,设置前景色为白色,使用3、5、9像素的圆画笔沿着线条做出如下效果:

为这此圆点添加外发光图层样式:
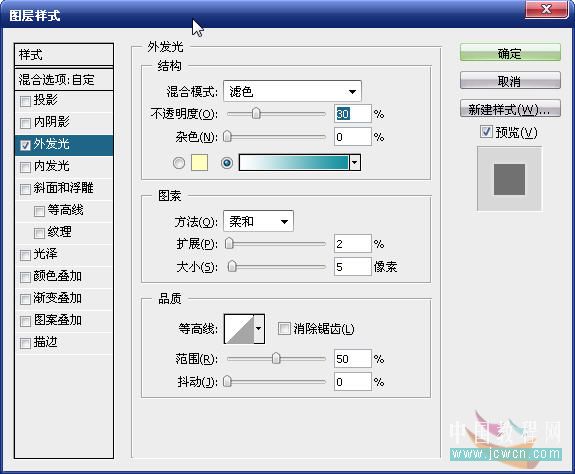
效果如下:

最后修饰:
一、按快捷键Shift+Alt+Ctrl+E盖印图层,得到图层9,复制一层图层9副本,对图层9副本执行菜单命令: 滤镜》模糊》高斯模糊,模糊半径7.5左右。改变图层9副本的图层模式为“柔光”,不透明度为50%。 效果如下:

二、加入文字:选择合适的字体,在合适的位置打上文字,调整大小,并为文字加上外发光效果:
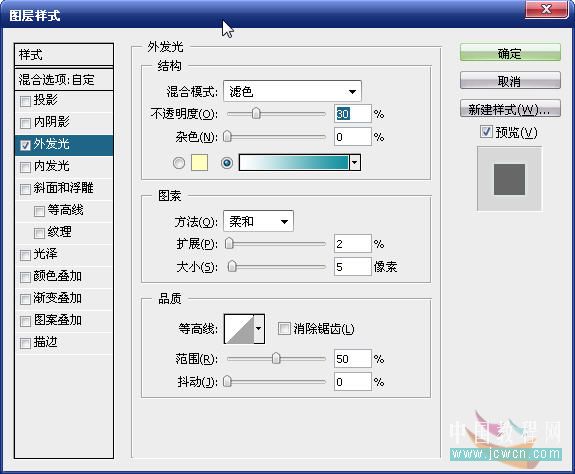
三、最后加上简单边框,加上自己的水印,完工!效果如下:
