本教程介绍鼠标的创意合成。思路:找好一组相关的素材图片,教程提供的素材图有点小,大家可以找相关的大的素材。合成的时候需要注意色彩的融合及细节的修饰,难度不大,不过创意比较关键!最终效果

溅起的水珠图片素材1

蓝色鼠标图片素材2

一、选择移动工具将鼠标图片拖动到水花图片中,再选择魔术棒工具,设置容差为20,在背景上单击选择全部背景。

二、按“Ctrl+Shift+I”执行反选命令,在层面版中单击“添加图层蒙版”按钮。

三、按住“Alt”键单击蒙版缩览图,在图像窗口中会单独显示蒙版效果,我们会发现蒙版上有些地方不够准确,现在我们选择画笔工具,使用锐角画笔用黑色涂抹不准确的地方。
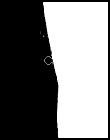
四、将图片放大,我们会发现在鼠标图案上有很多锯齿。

五、现在我们执行“滤镜”→“模糊”→“高斯模糊”,设置模糊半径为1。

六、现在打开第三张素材图片,用移动工具将它拖到窗口中得到图层2。

七、选择图层1蒙版缩览图,按住“Alt”键拖动蒙版缩览图到图层2,复制蒙版,得到如图效果。

八、设置图层2混合模式为“叠加”,不透明度为75%。

九、选择画笔工具,使用65像素柔边画笔对图层2的蒙版进行修改。

十、复制图层2得到图层2副本,使用65像素柔边画笔对图层2副本的蒙版底部进行修改。完成最终效果。

