非常独特的一幅作品,两个城市建筑之间通过一个缆绳来连接,然后人通过缆绳来滑行,一种现实场的场景景这么完成了,推荐给朋友来学习,希望大家爱可以喜欢。
先看看效果图

1.如何建立基地城市环境
步骤1
使用给定的设置在Photoshop中创建一个1643 x 1333像素的 新文档:
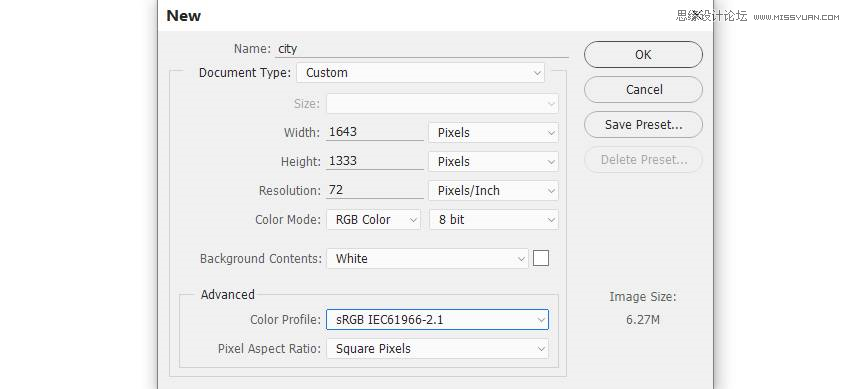
第2步
打开天空图像。这个特定的图像不再可用,所以试试这个股票。使用移动工具(V)将此图像拖到白色画布上,并将此图层的不透明度降低到30%:

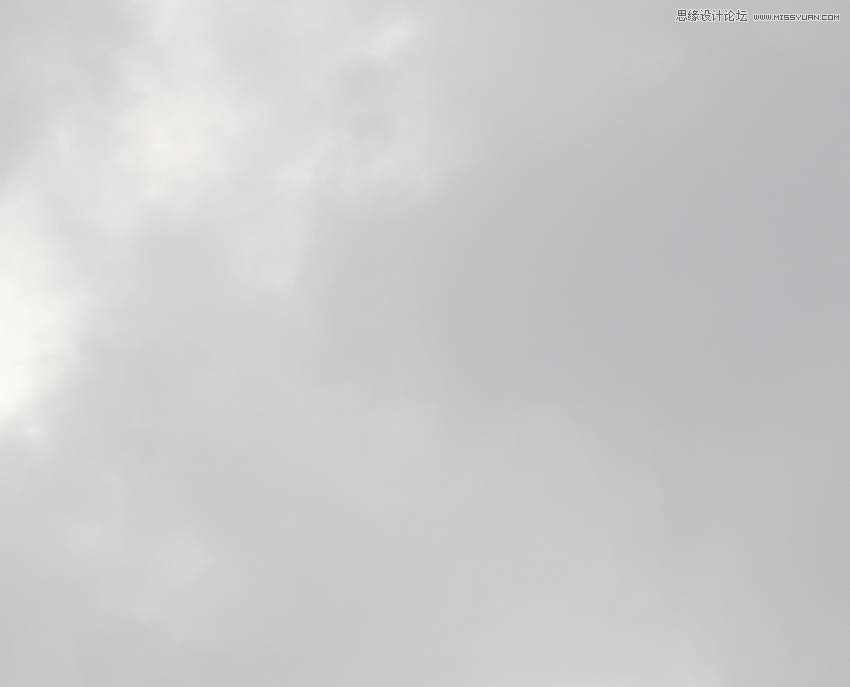
第3步
转到图层>新的调整图层>曲线,并减少亮度。在此图层蒙版上,激活画笔工具(B)在图像的左上方绘制以保持其原始的亮度。
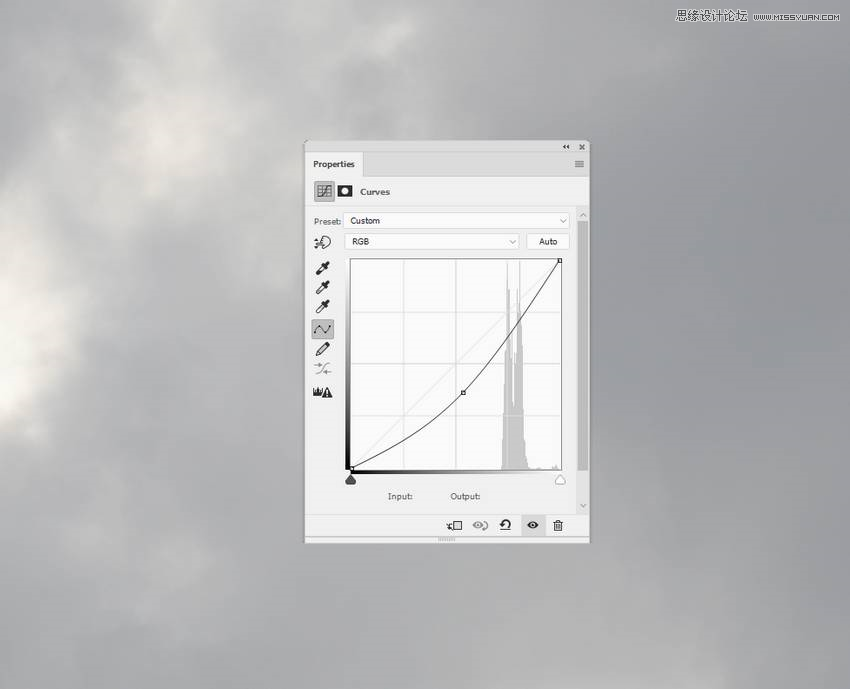
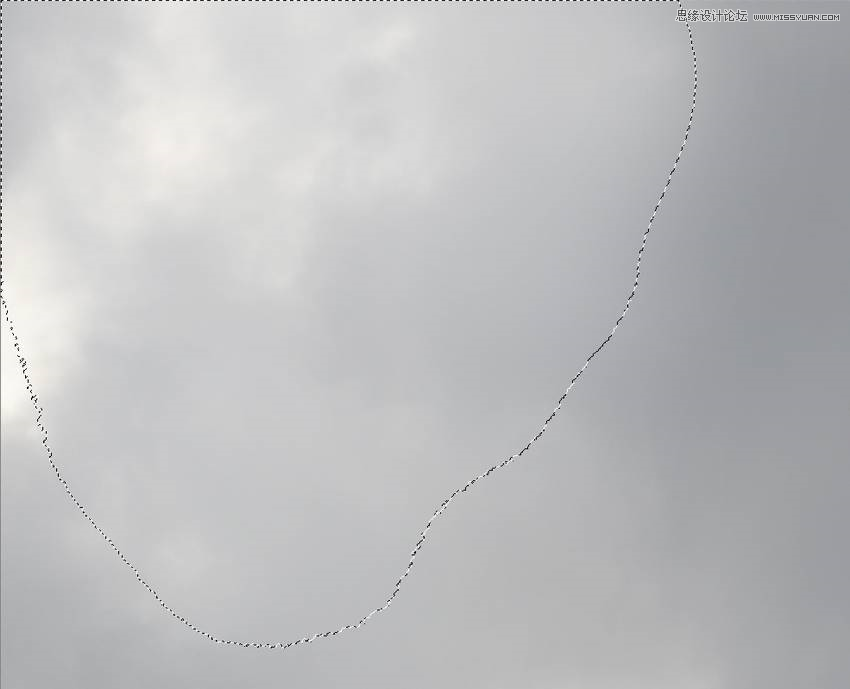
步骤4
将城市1图像放置在工作文档的下半部分,并按照如下所示调整大小:
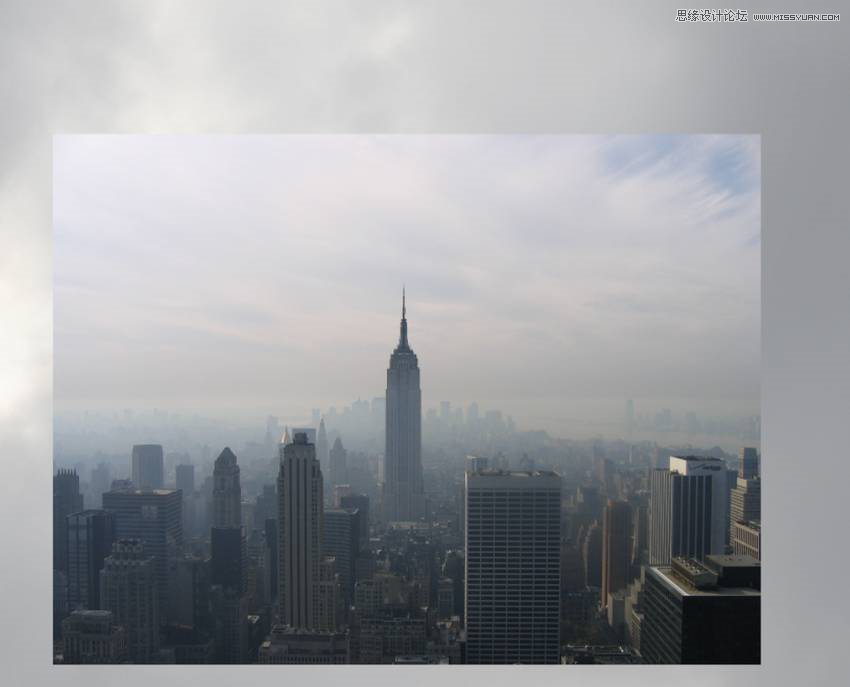
转到编辑>变换>顺时针旋转90,并将旋转的城市移动到画布的左侧。试着把最高的建筑放在左边的中间部分。你可以看到城市中的光线来自左边,我们将以此为主要光源。
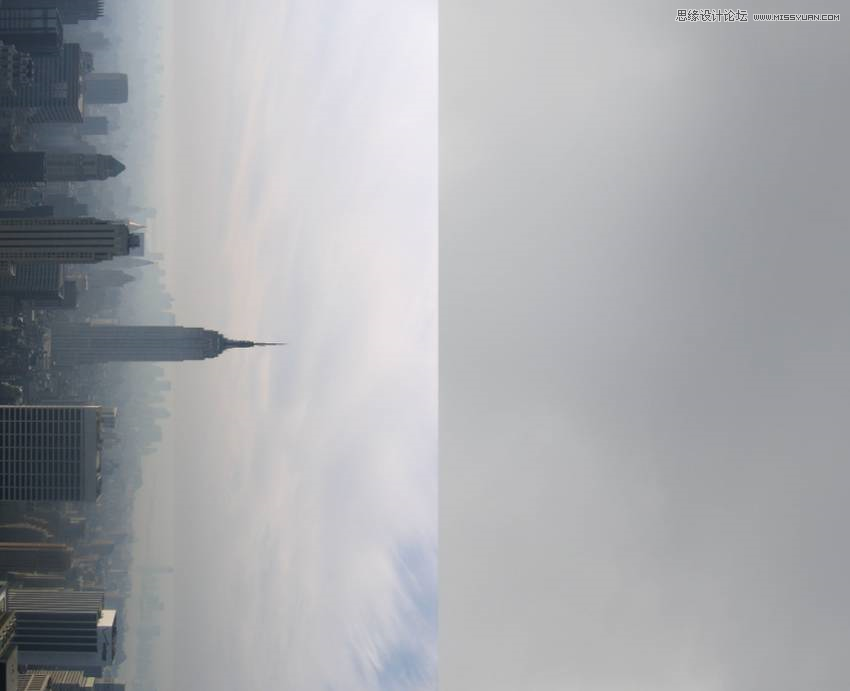
第5步
单击“ 图层”面板底部的第二个图标以将蒙版添加到此图层。使用柔软的黑色刷子去除大部分天空,并在建筑物顶部留下一些天空区域。我们将使用一些调整图层将其与现有的天空融合。
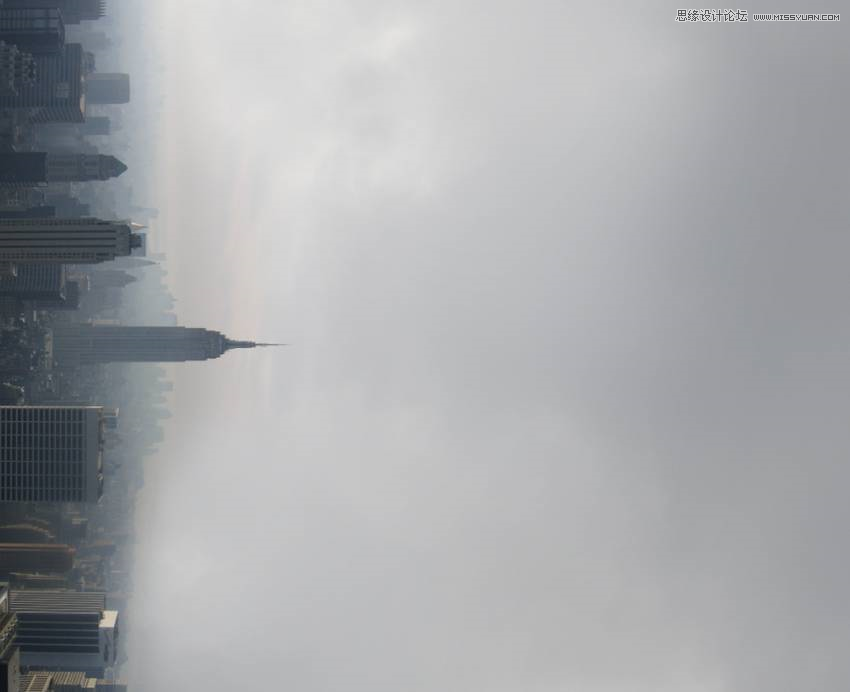
第6步
创建色调/饱和度 调整图层并将其设置为剪贴蒙版。将饱和度值降至-61:
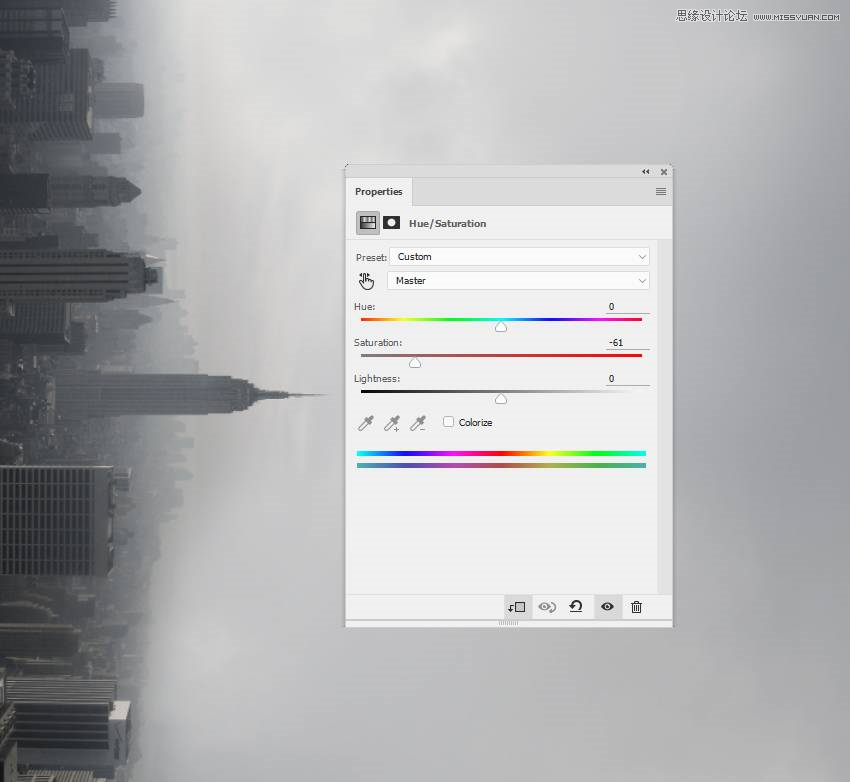
第七步
使用曲线 调整图层来照亮城市。画在下面的部分,改变画笔 不透明度,使城市和天空之间的过渡平滑和自然。
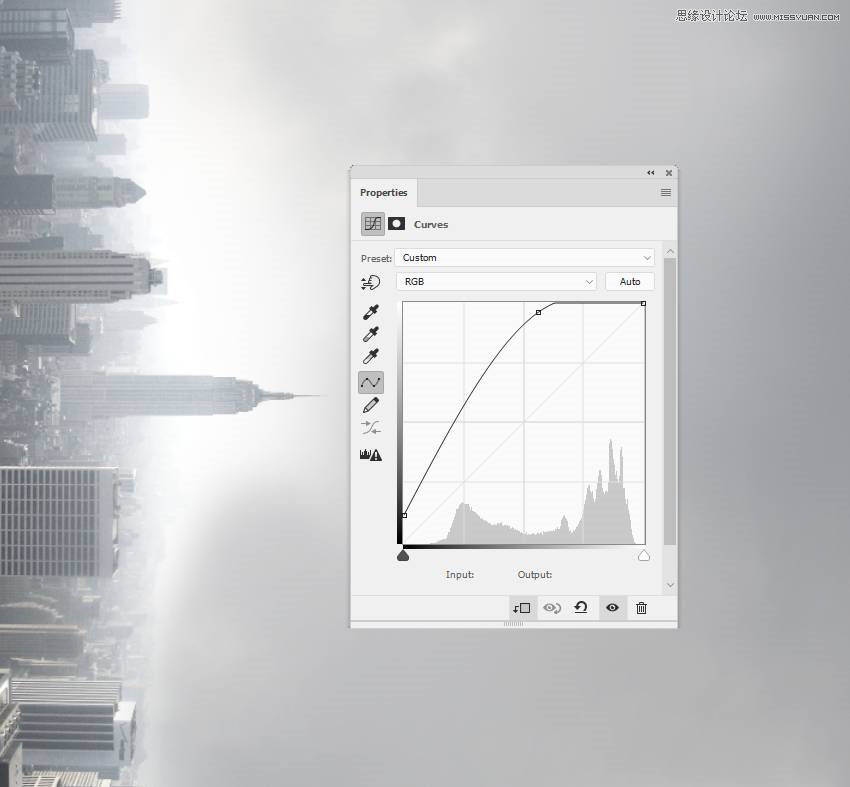
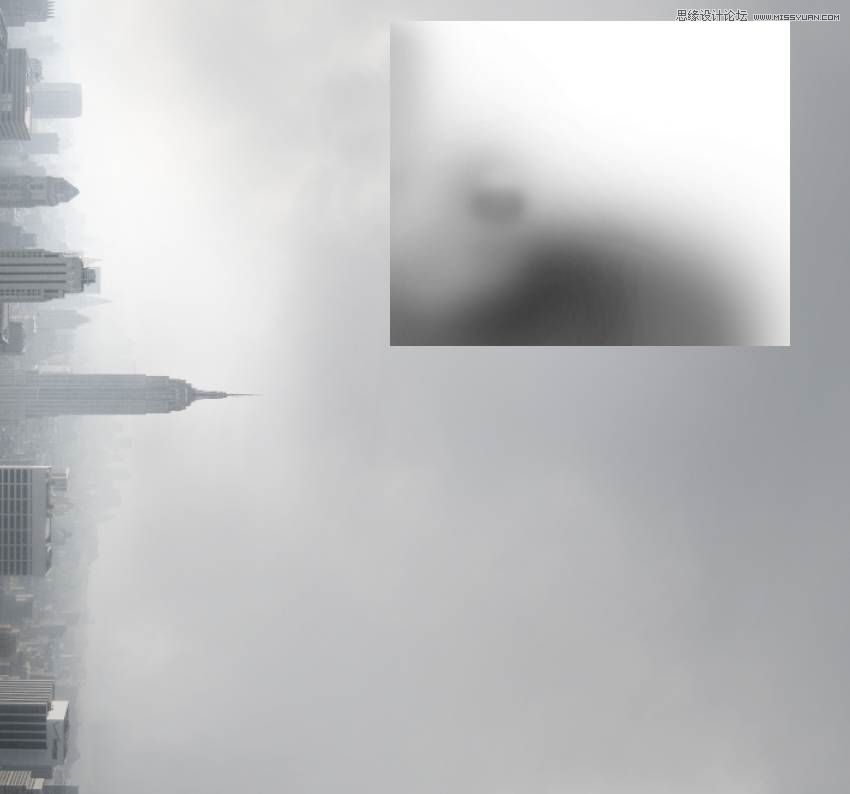
第8步
制作另一个曲线 调整图层,以增加下半部分的朦胧感。在上部区域涂刷,使其不受此调整层的影响。
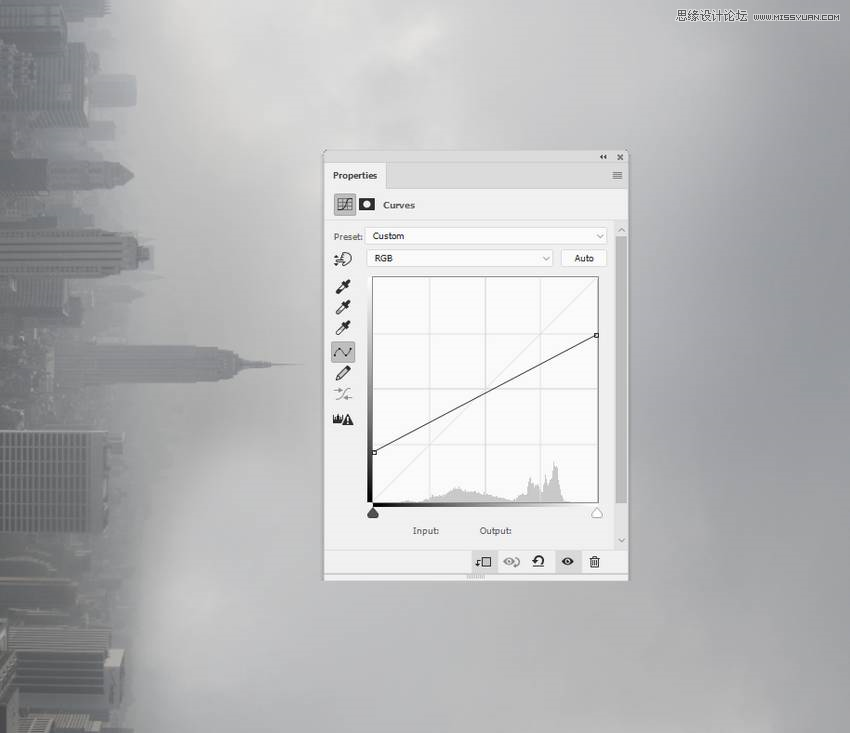
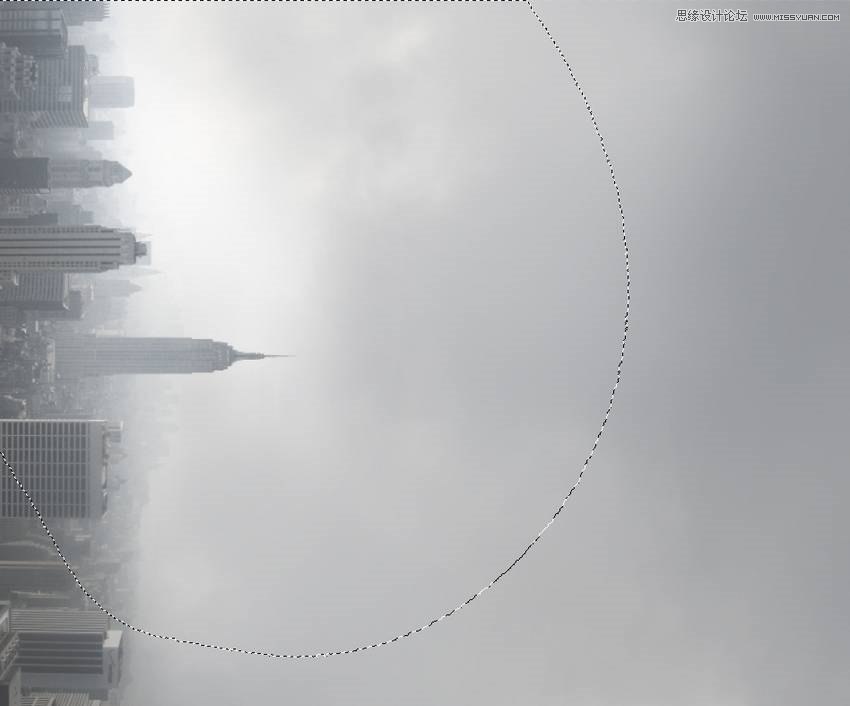
第9步
将城市2图像添加到画布的右侧,遮挡天空。记住要把最高层建筑的顶部与左边最高的建筑联系起来。
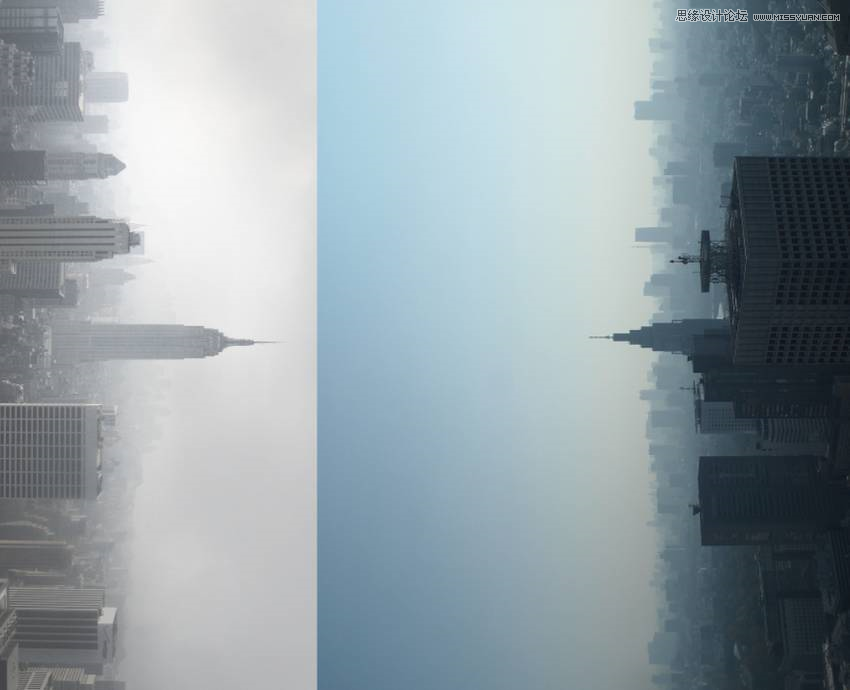

第10步
创建色调/饱和度 调整图层并将饱和度值降至-60:
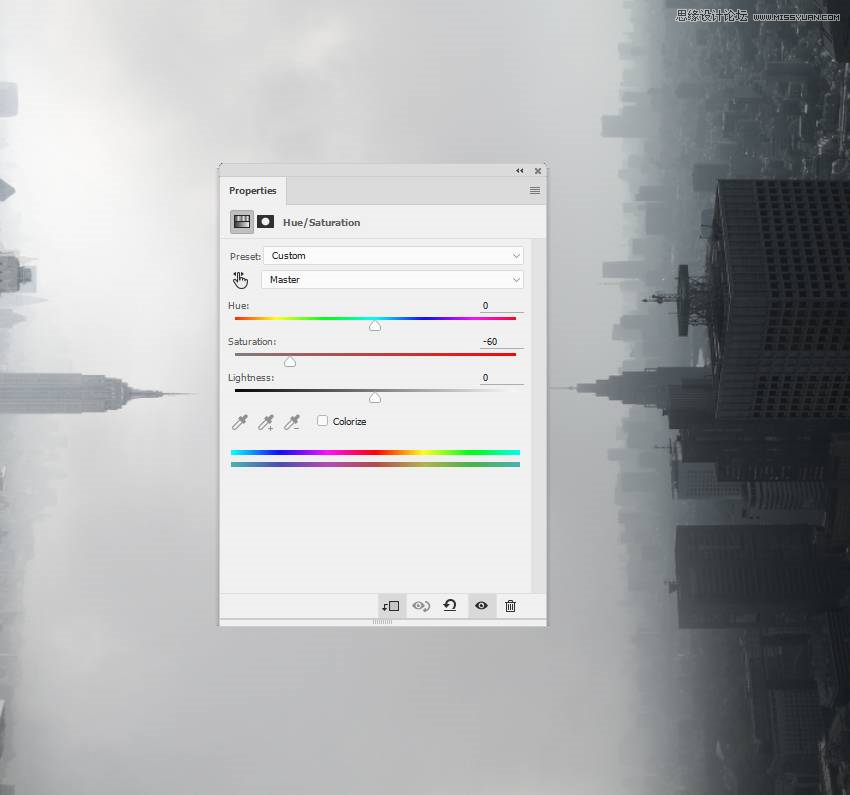
步骤11
做一个曲线 调整图层,使城市有点hazier:
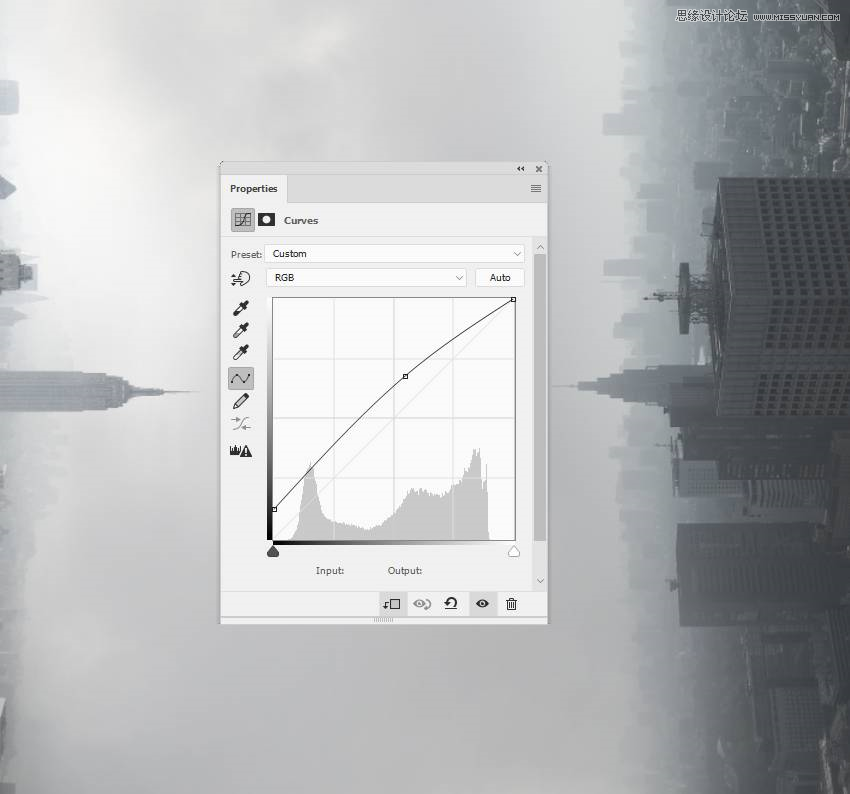
2.如何创建风景背景
步骤1
打开景观1图像,并从天空背景中分离出景观。使用矩形选框工具(M)抓住风景的顶部,并将其放置在主画布的左上角。在城市的下面设置这个图层。
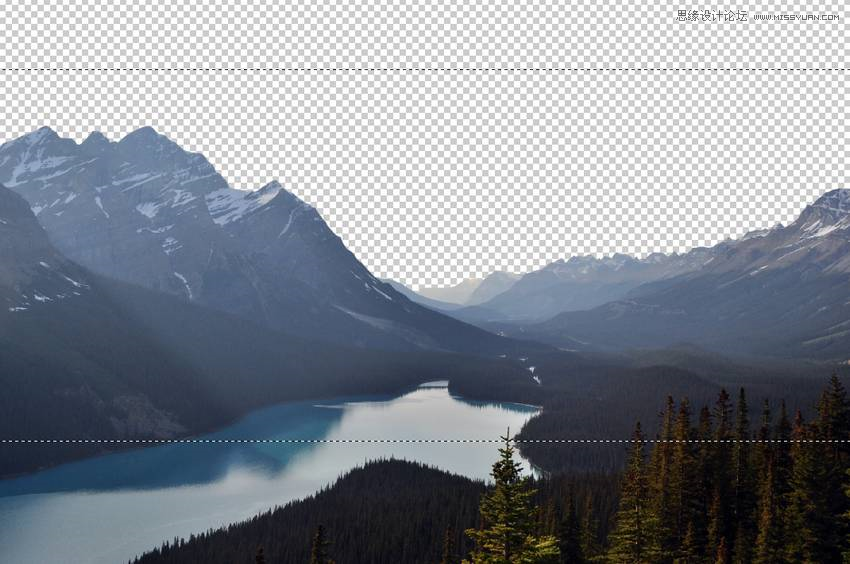

第2步
掩盖这个区域的底部,只留下山顶。

第3步
使用色调/饱和度调整图层去饱和山。
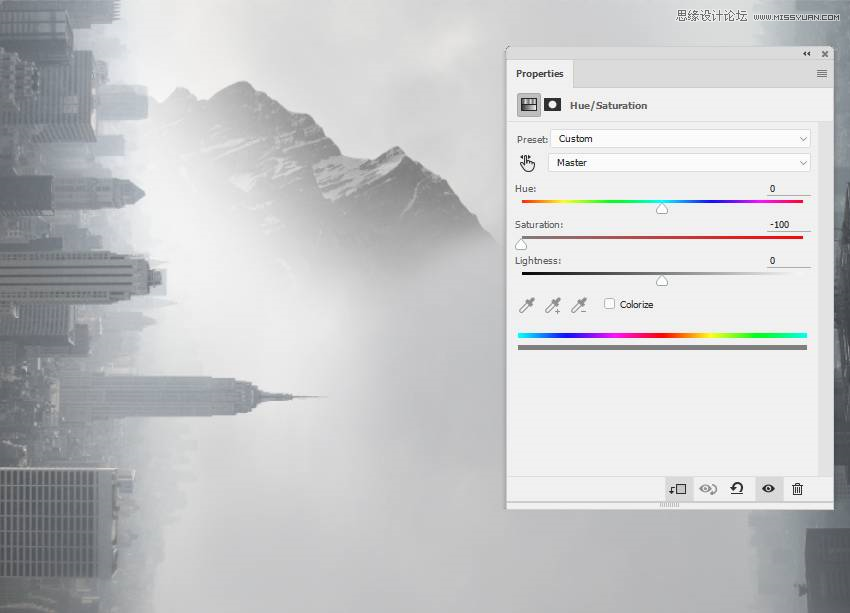
步骤4
添加曲线 调整图层以降低山峰的可见性。
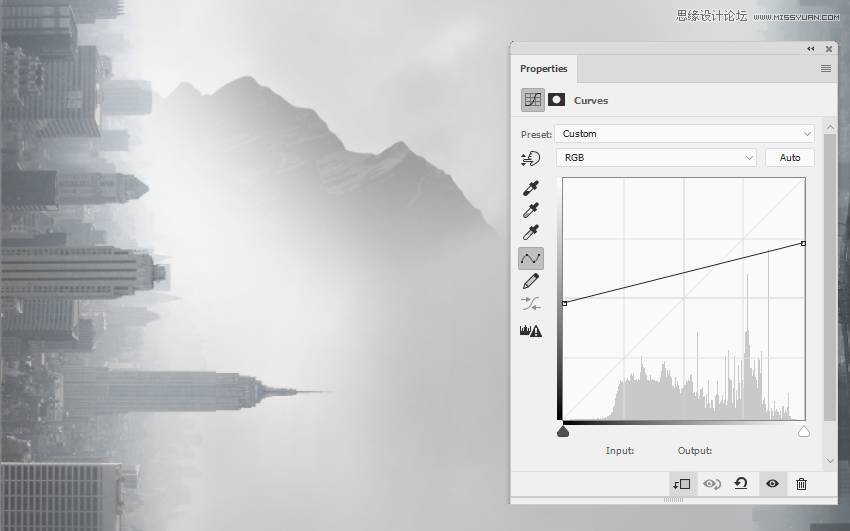
第5步
将景观2图像导入工作画布,并记住将山顶放在中间部分附近。
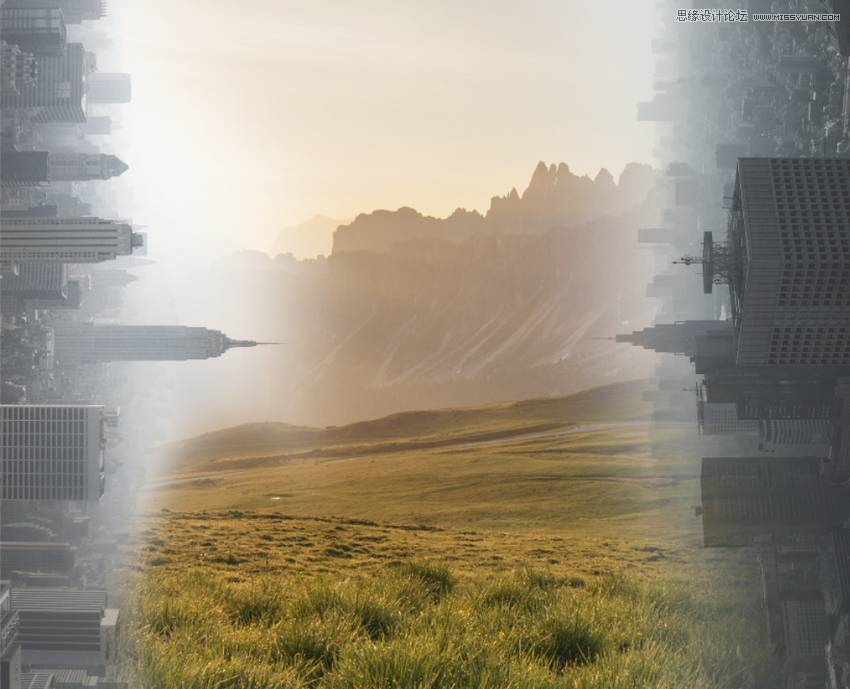
使用图层蒙版删除其底部,并使山脉淡入背景。
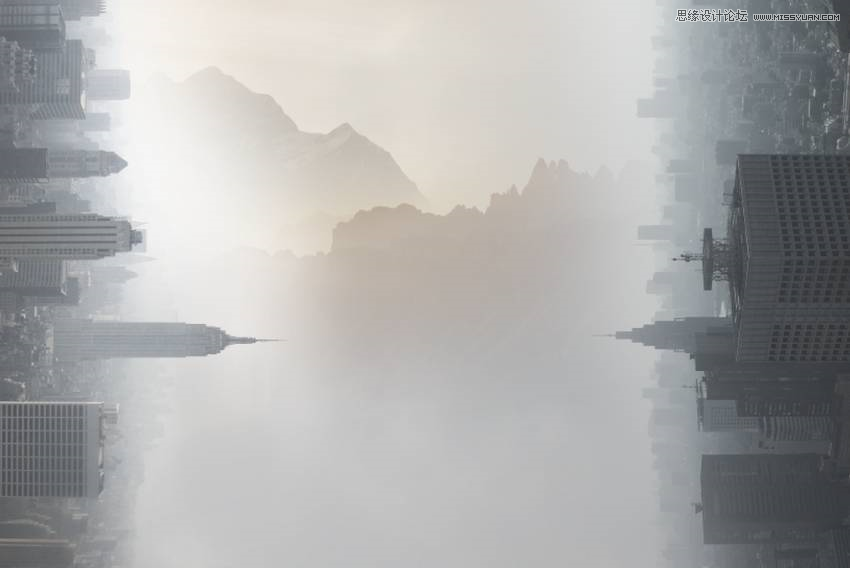
第6步
创建色调/饱和度 调整图层并将饱和度值降至最低。
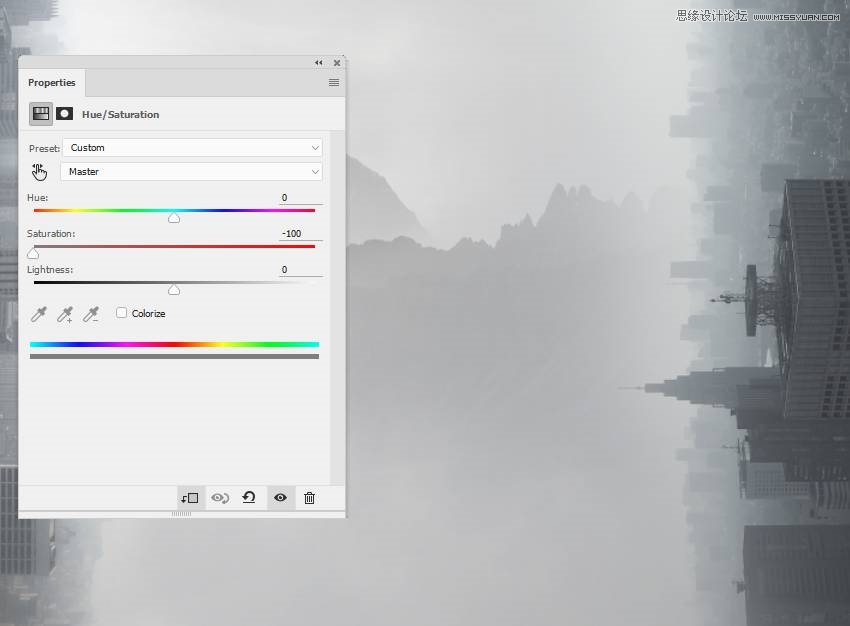
第七步
将风景3图像放置在比其他图像更低的位置,并将其遮挡直到看起来很朦胧和微妙。
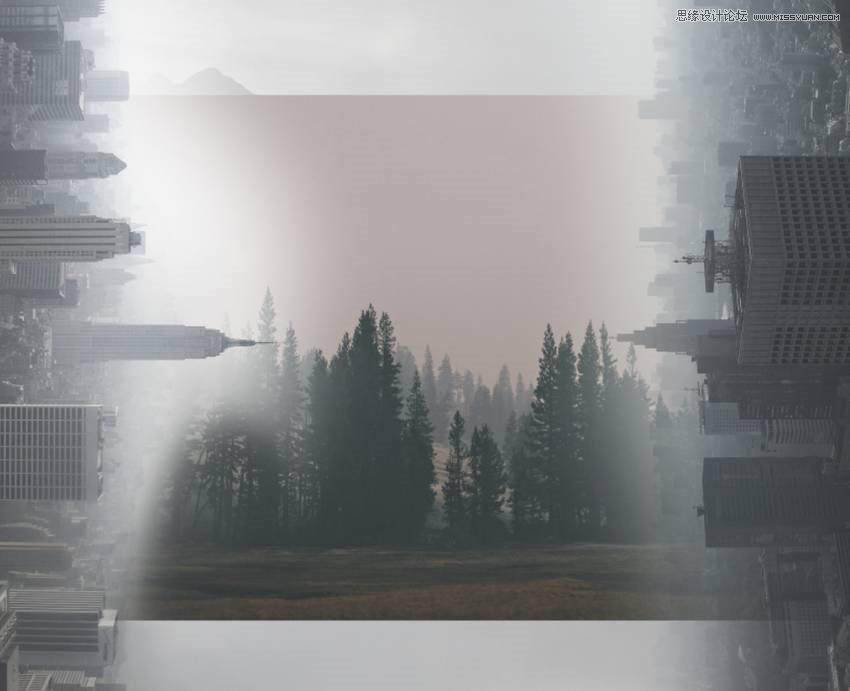

第8步
使用色相/饱和度 调整图层并将饱和度值降低到 - 92:
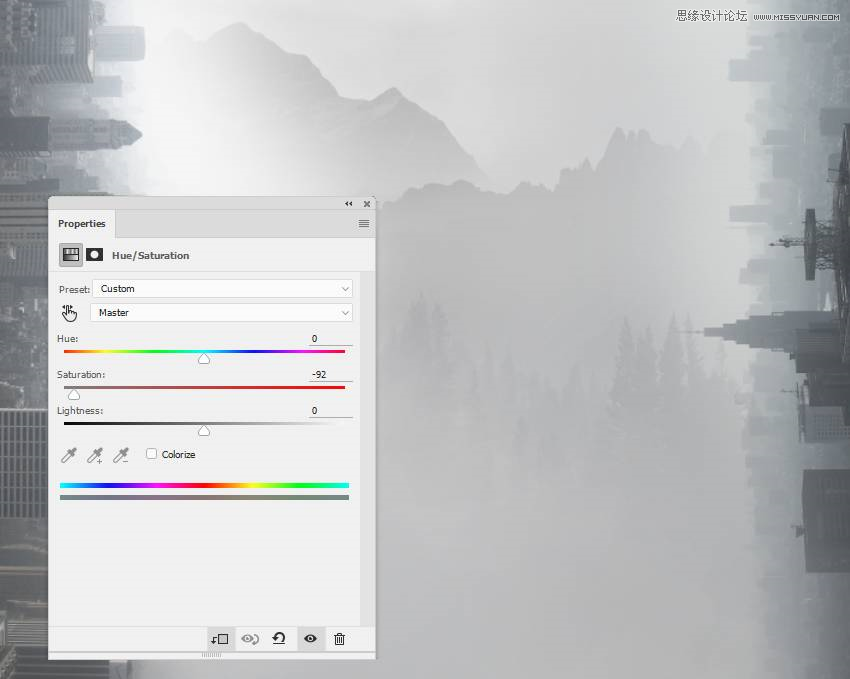
3.如何添加模型和创建摇摆
步骤1
在图层上创建一个新图层并激活笔工具(P)。绘制一条路径,连接两边最高建筑物的顶部,然后用1 px 硬笔刷描边,颜色: #0e0b08


第2步
使用“ 曲线 调整图层”来增加线条的模糊度,以便将其可见性与背景相匹配。
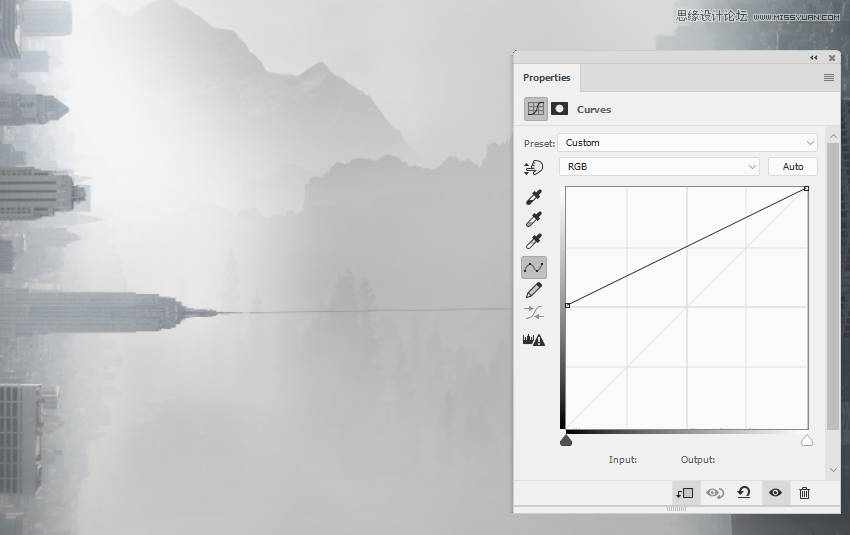
第3步
切出模型与秋千和移动她到画布的中间区域。把她放在线下,使用自由变换工具(Control-T)使她变得更小。

步骤4
去编辑>傀儡翘曲和调整模型的腿,使他们更短,前进一点。
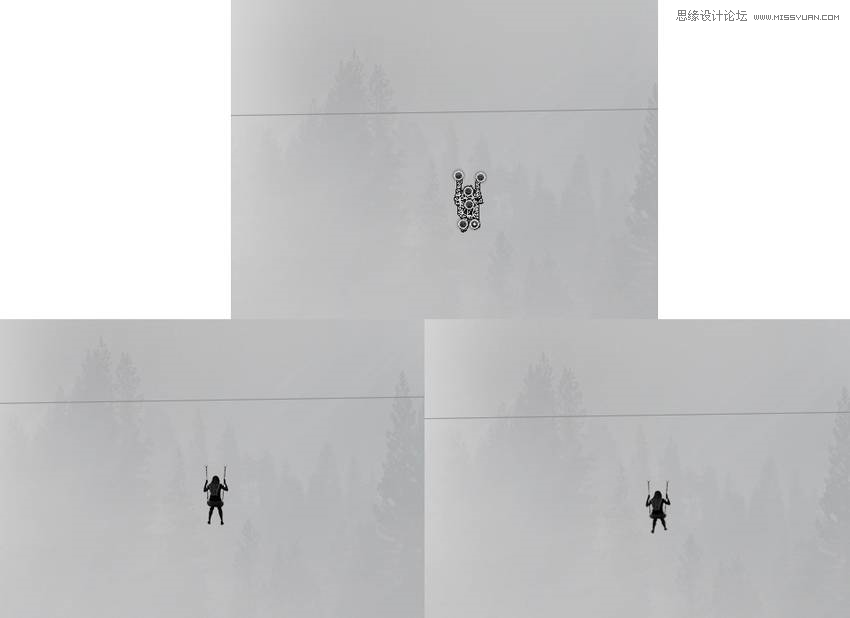
第5步
我想将头发颜色改为红色,所以使用套索工具(L)选择头发区域并转到图层>新调整图层>通道混合器。通过选择头发,你确保效果只对这个区域有效。
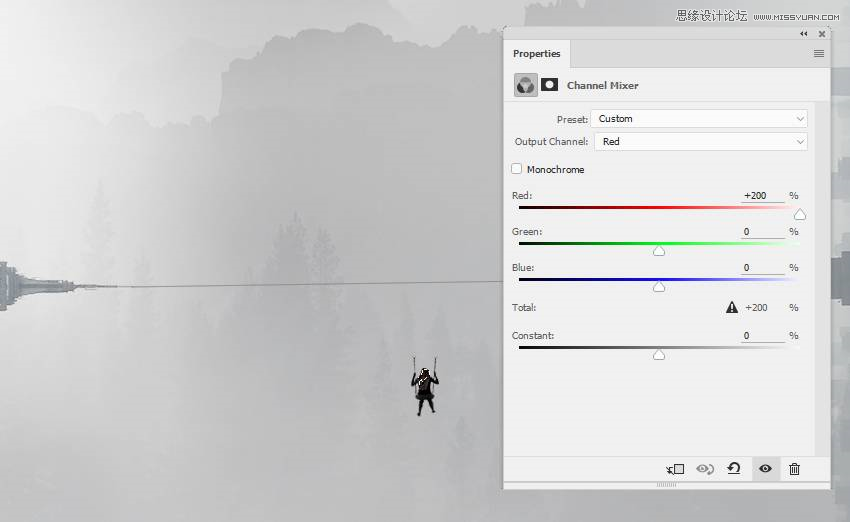
第6步
按住控制键并单击面具的的通道混合器 调整图层,载入其选择,然后创建色相/饱和度调整图层 来改变头发的颜色有点。
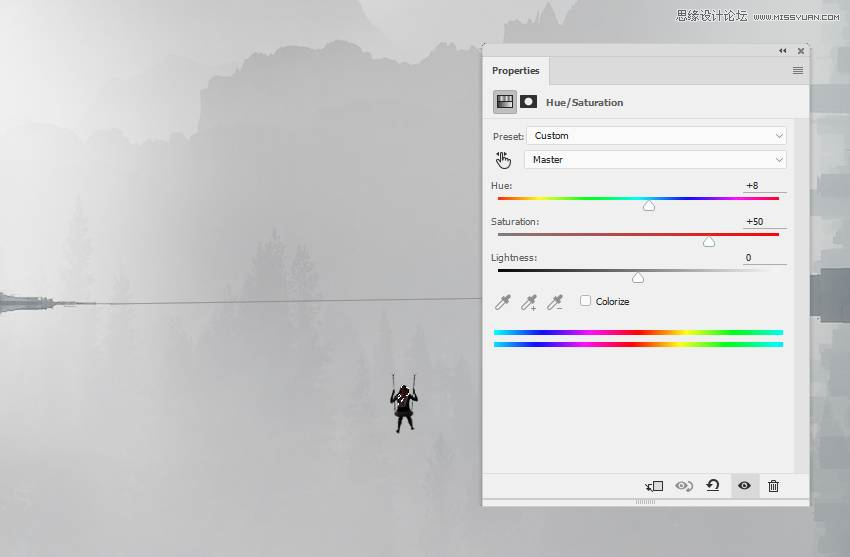
第七步
模型看起来太暗,与背景相比,有太多的对比。要修复它,创建一个曲线 调整图层,并增加亮度很多。在头发周围涂抹,以免太亮。
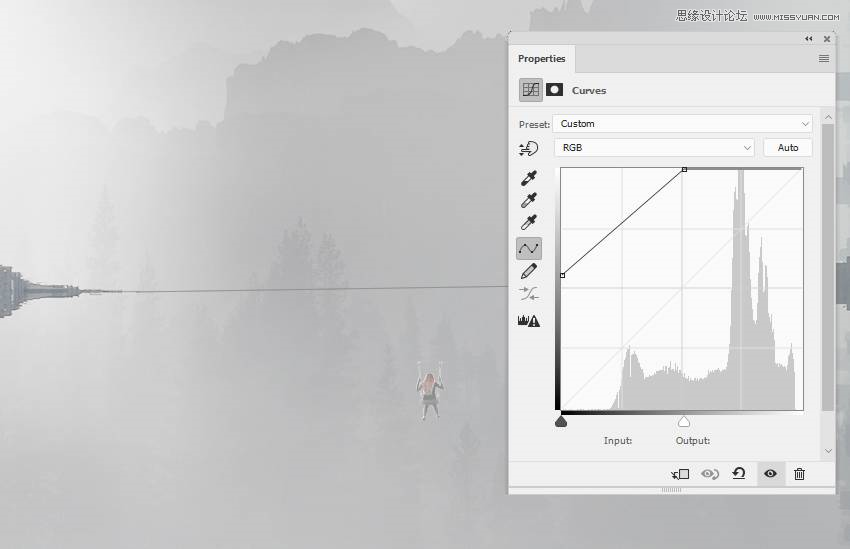

第8步
打开链条图像,并使用魔术棒工具(W)隔离链条线。使用套索工具选择一个链,然后按Control-J将其粘贴到新图层上。将其顺时针旋转90度并将其调整为小得多。
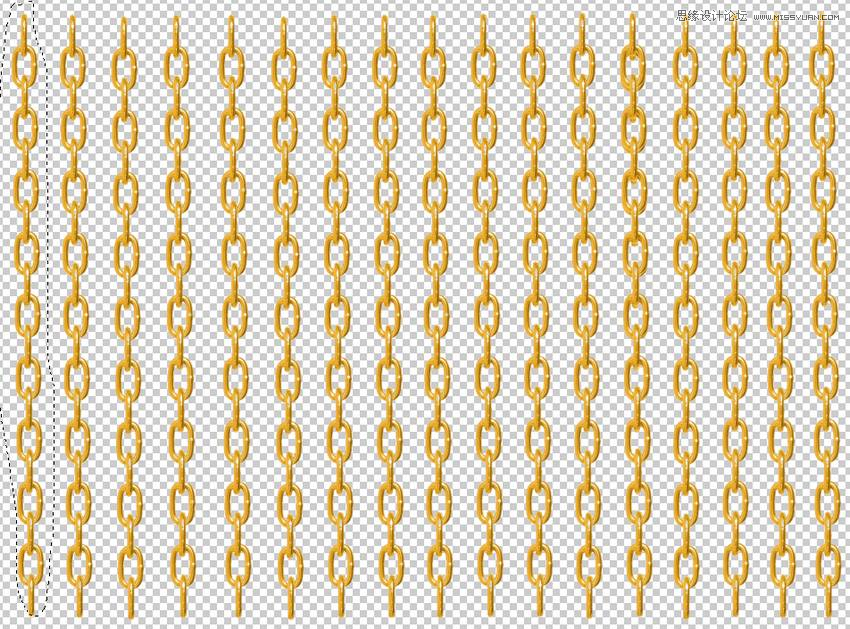
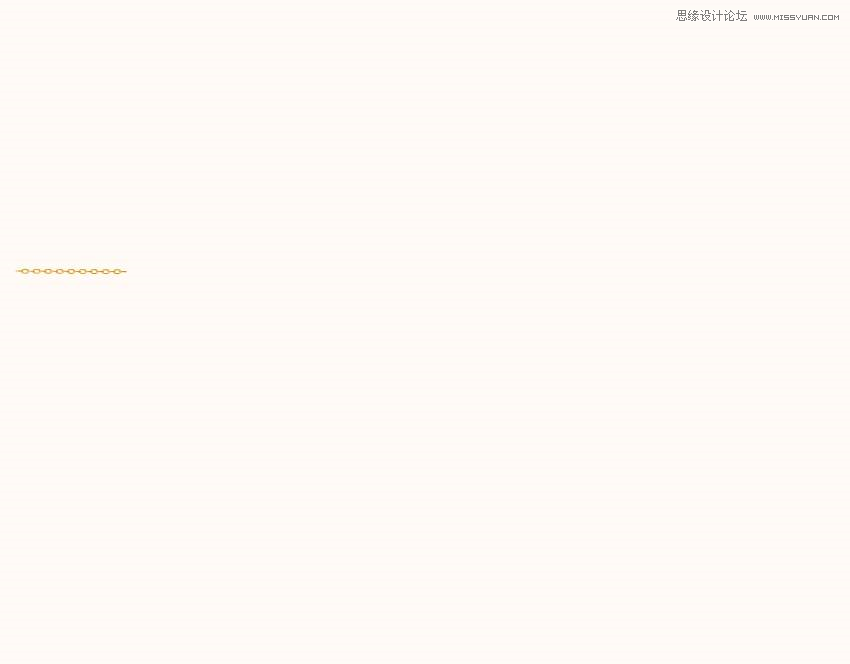
第9步
重复多次,并将它们放在一起,直到它们覆盖画布的大部分宽度。
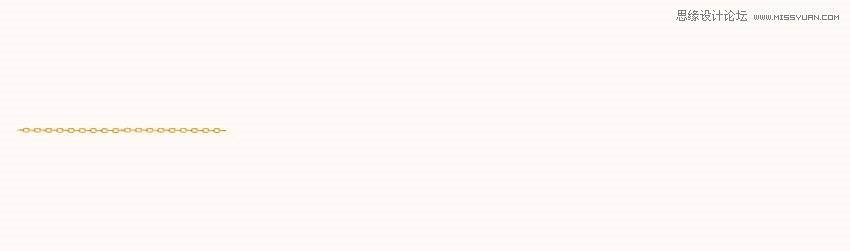
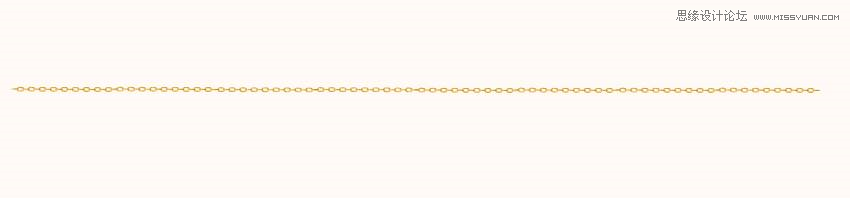
选择所有的小链层,然后按Control-G 为它们创建一个组。右键单击它并选择重复组。之后, 再次右键单击并选择“ 合并组”。我们现在在一个新的透明层上有一条长链。
第10步
将此链移动到主文档中,并使用Control-T将其缩小。同时旋转它,并把它放在现有的秋千的右侧。

复制它并将其向左移动并水平翻转(“ 编辑”>“变换”>“水平翻转”)。

使用图层蒙版擦除线上的部分。

步骤11
为链层创建一个组,并将组的模式更改为正常100%。使用色调/饱和度 调整层对链条进行去饱和处理。
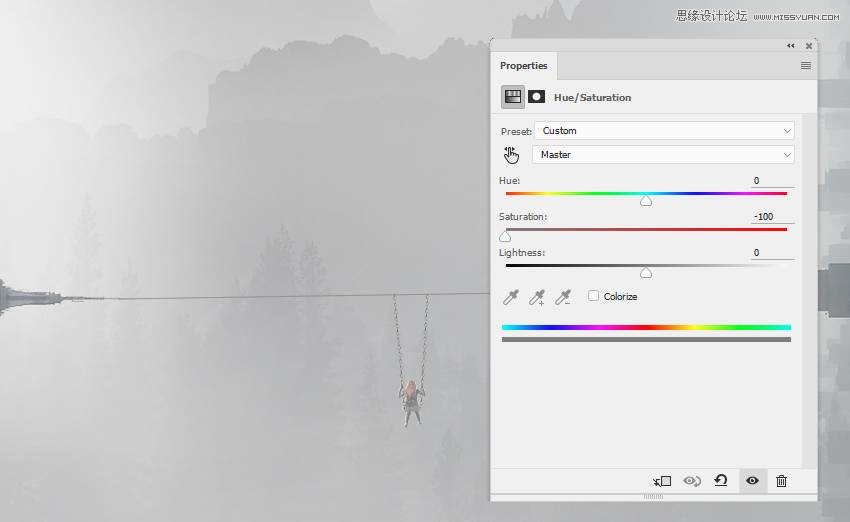
4.如何导入鸟类
步骤1
在图层顶部创建一个新图层,并将前景更改为黑色。激活鸟刷,并在左侧山区涂上不同的刷子。您可以复制,调整大小和旋转它们 - 随意地使飞鸟的形状随心所欲。

第2步
为鸟图层创建一个组,并将组的不透明度降低到60%。它有助于混合鸟类与背景。

5.如何做最后的调整
步骤1
在图层顶部制作渐变贴图 调整图层并选取颜色#520505和#114755。将此图层的不透明度降低到20%。
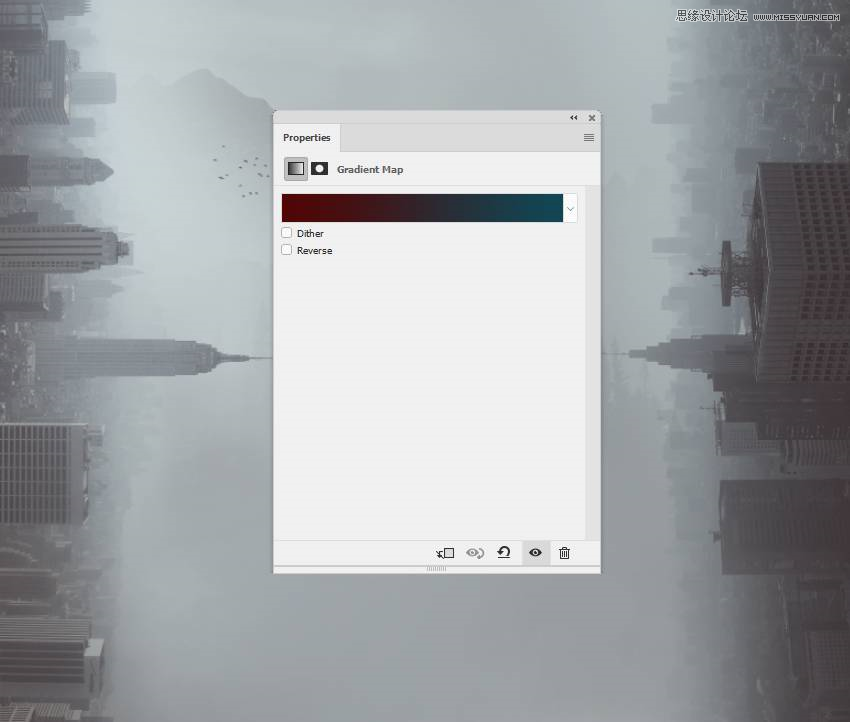
第2步
创建一个颜色填充图层并选择颜色#150000。改变这个图层混合模式,以排除70% 。
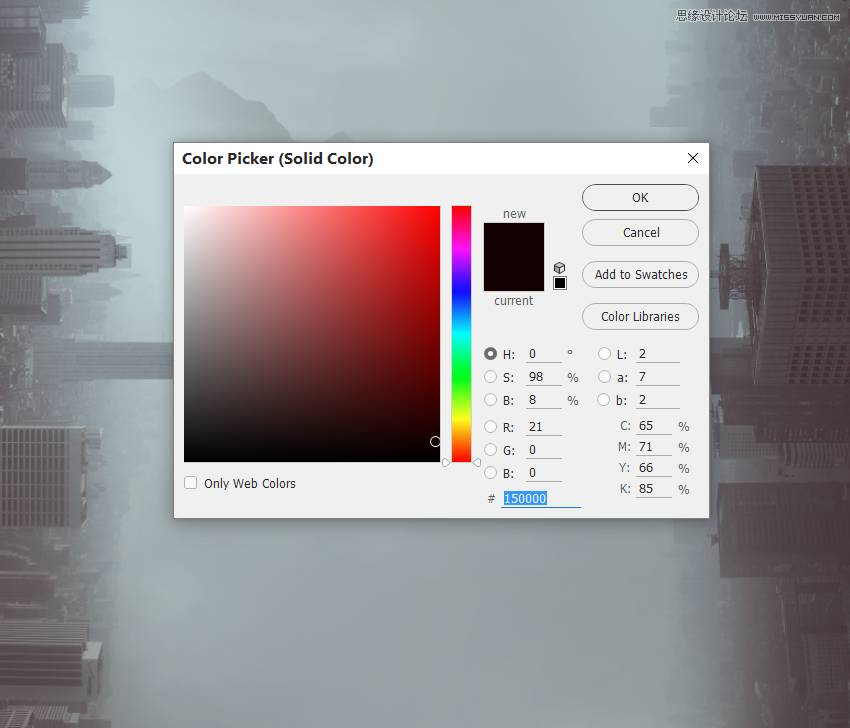
第3步
添加照片过滤器 调整图层并选择颜色#99aace。
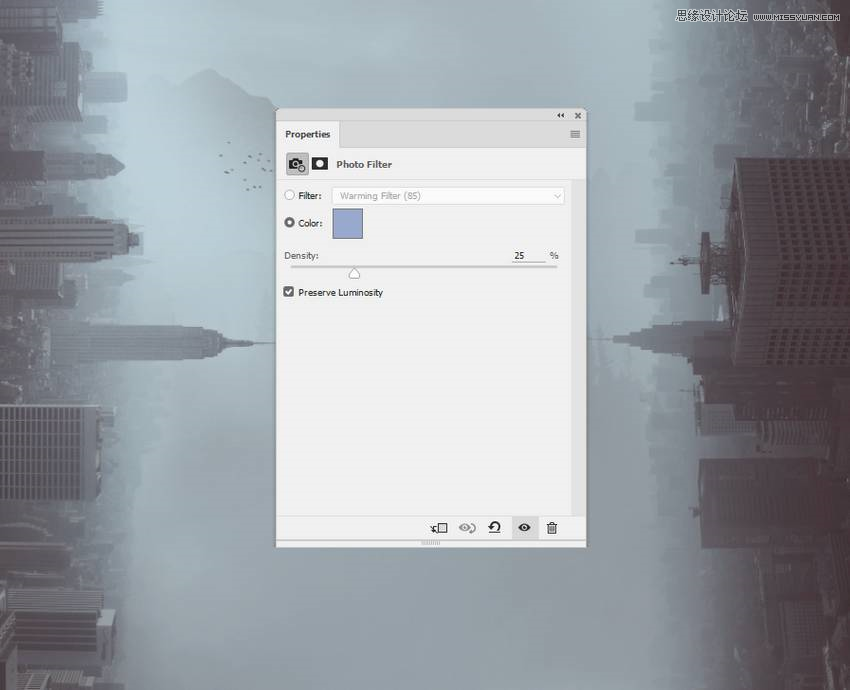
步骤4
使用曲线 调整图层并增加整个场景的对比度。
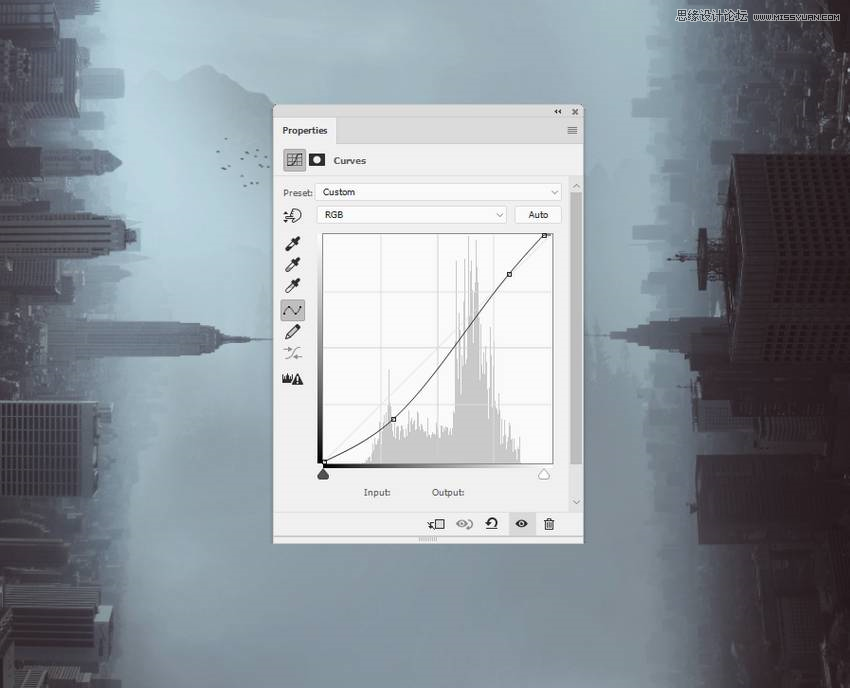
第5步
制作另一个曲线调整图层并减少亮度。在上半部分,尤其是左侧,我们的目标是让左上角更亮,下部更暗。
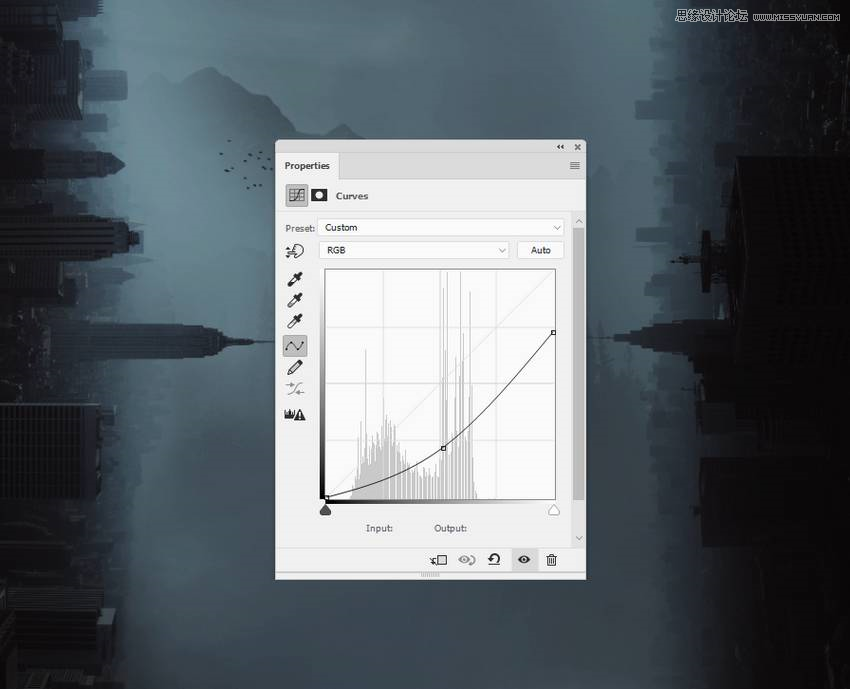

第6步
添加一个Vibrance 调整层来增强整个颜色:
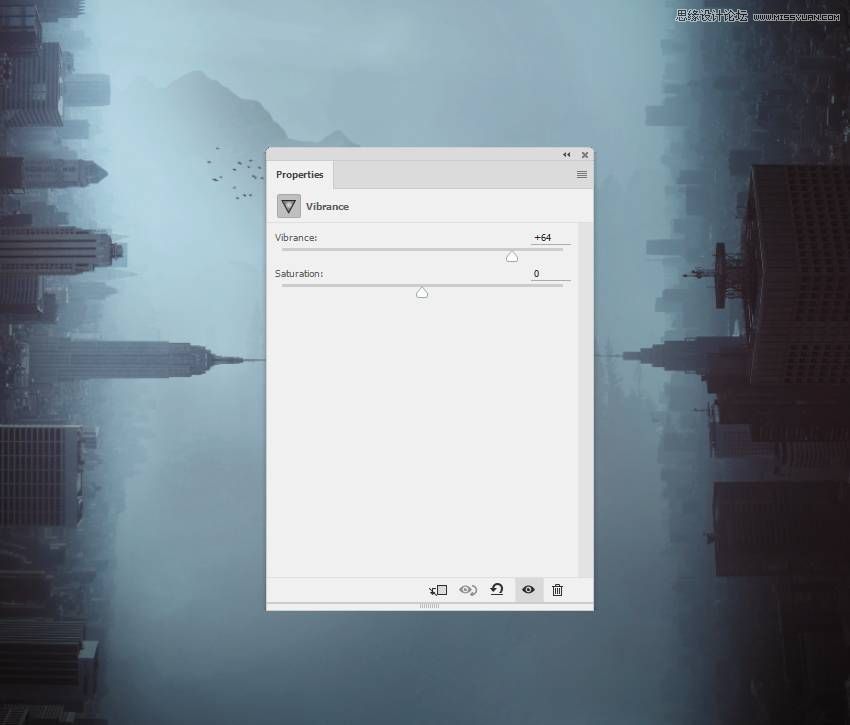
广告
第七步
创建一个新的图层,并使用一个柔软的圆形画笔,在#c5d5da左上角我们想要的光闪烁的颜色画。将此图层混合模式设置为覆盖100%,您可以使用图层蒙版来修复任何过度的部分。

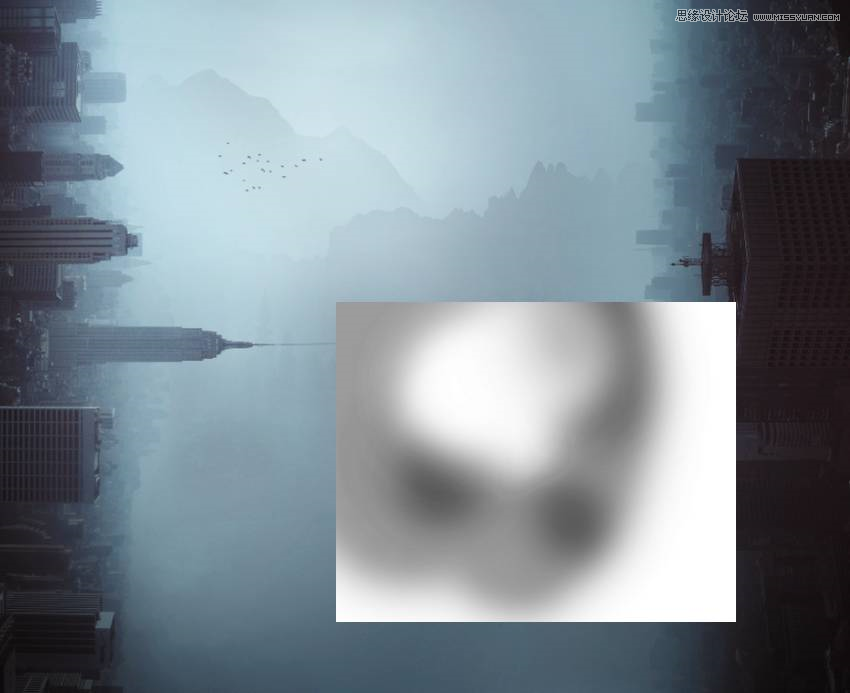
完成最终效果图
