本教程主要使用Photoshop创意合成拳击手击破玻璃效果,这个效果很简单主要使用碎玻璃的笔刷来合成到玻璃上,看上去就是被拳击手击碎的效果,推荐给朋友学习,希望大家可以喜欢。
最终效果

1、下面咱们来学习一下如何使用这款破碎玻璃画笔预设。首先还是载入预设,我们点进编辑-预设-预设管理器。
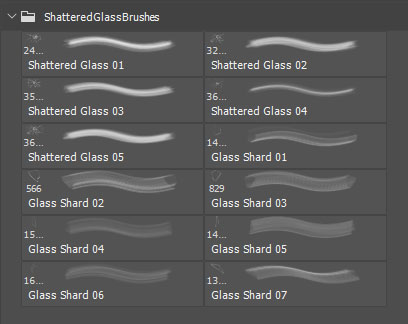
2、将预设类型改为画笔,点击载入,载入画笔预设。
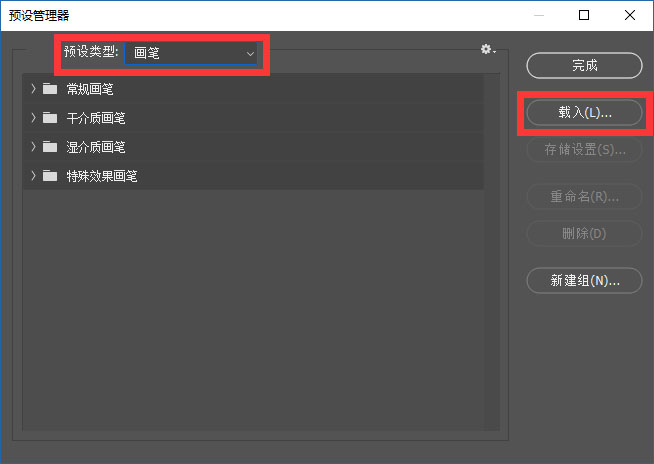
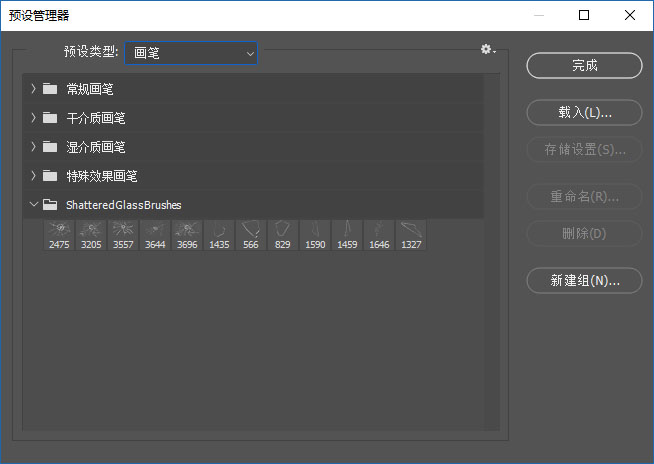
3、添加完预设以后,我们添加一张用来做效果的背景图。

4、按Ctrl+J将它复制一份。
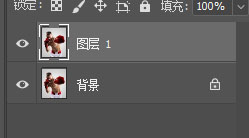
5、选中图层1点击滤镜-模糊-高斯模糊。
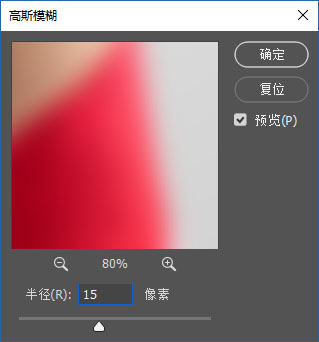
6、新建一个空图层,将前景色更改为dcfbff,按Alt+Delete使用前景色填充。接着将这个图层的混合模式修改为正片叠底。

7、这样就可以快捷的模拟出蒙了一块玻璃的效果。
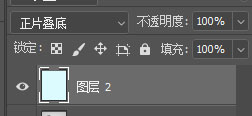
8、下面就要用上我们的破碎璃画笔。
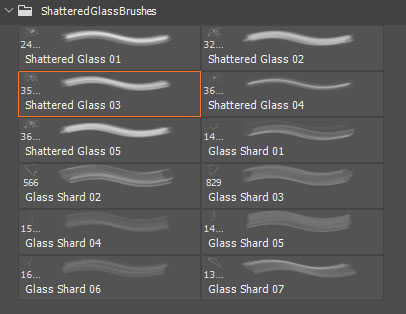
9、这里我先使用03号,将前景色设置为纯黑色。新建一个窗口,用画笔在需要破碎的地方左键单击一次。

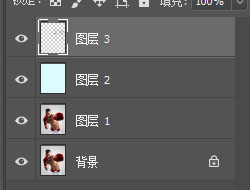
10、画完后我们使用多边形套索工具,选中以中间为主的一个类似扇形的区域。

11、然后按键盘上的Delete键将它内容删去。

12、使用同样的方法,再制作一块破碎效果。

13、然后“掏空它”。

14、继续用同样的步骤制作,直到围城一个圈。

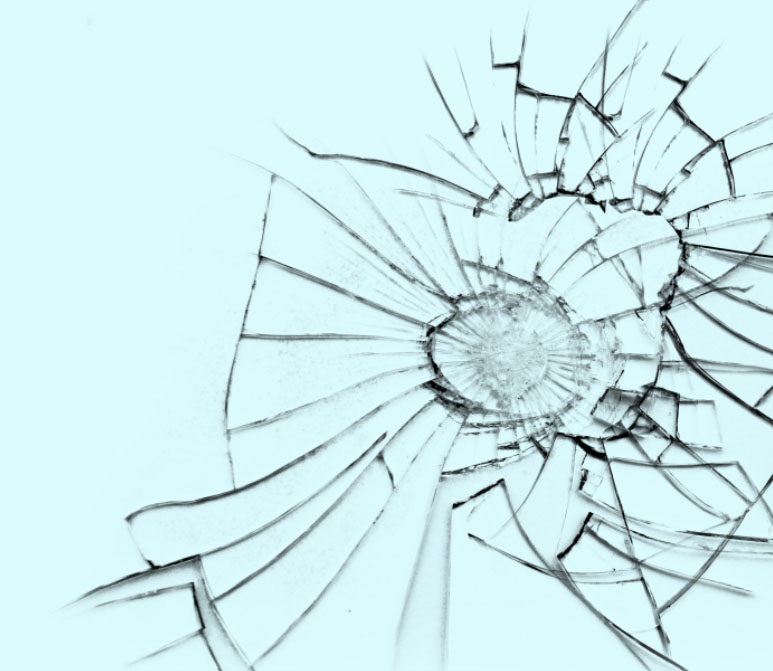
15、期间我们也可以关闭人物的图层来更清晰的预览破碎的效果。最后做出一种人物已经把玻璃打破的效果,其中可以交替使用其他的画笔,最后我们对图层名称做一个整理。
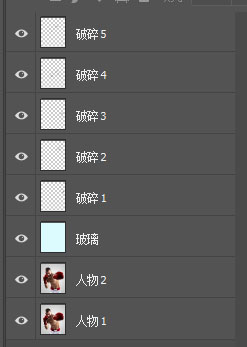
16、这里我们选中玻璃图层,使用多边形套索工具框出正中间破碎的部分。
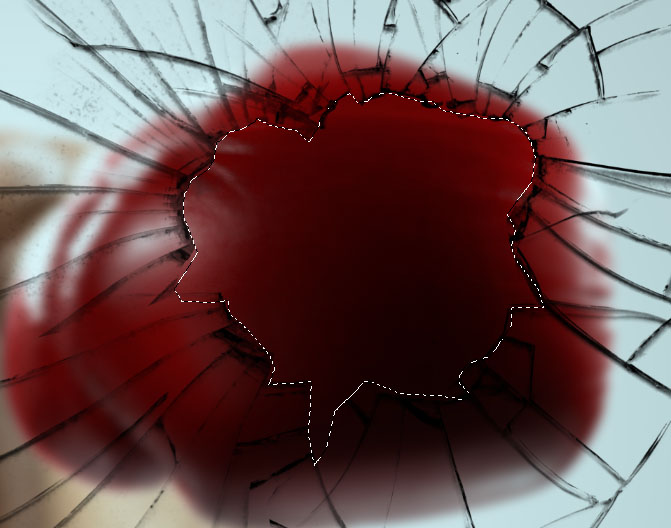
17、然后点击添加图层蒙板。
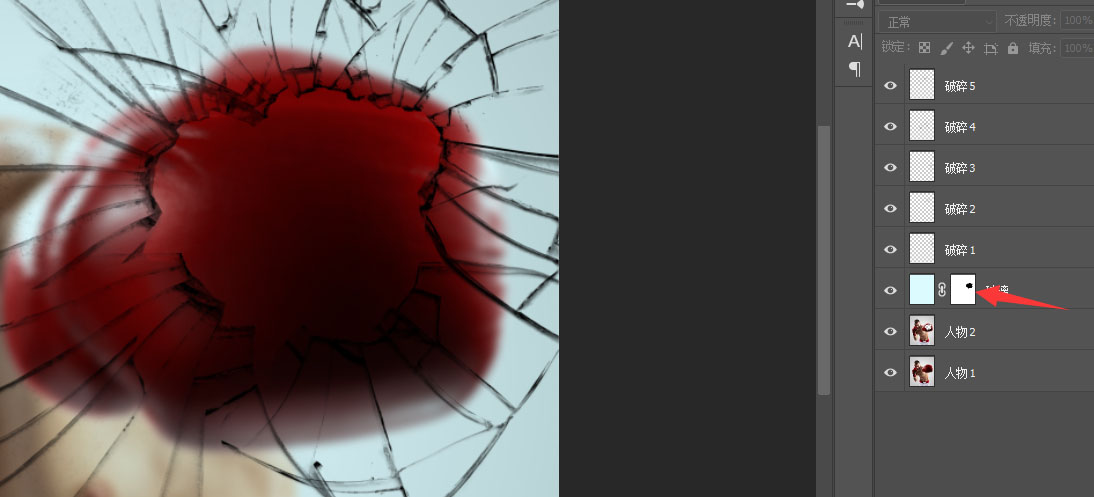
18、接着我们选中人物2,为它添加一个空的图层蒙板。
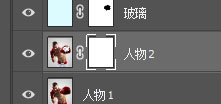
19、然后使用一个黑色30%的柔边圆画笔,在图层蒙板上破碎的部分左键点按几次,画笔大小与图片中差不多就行。目的是让越靠近玻璃的部分显得清晰一些。
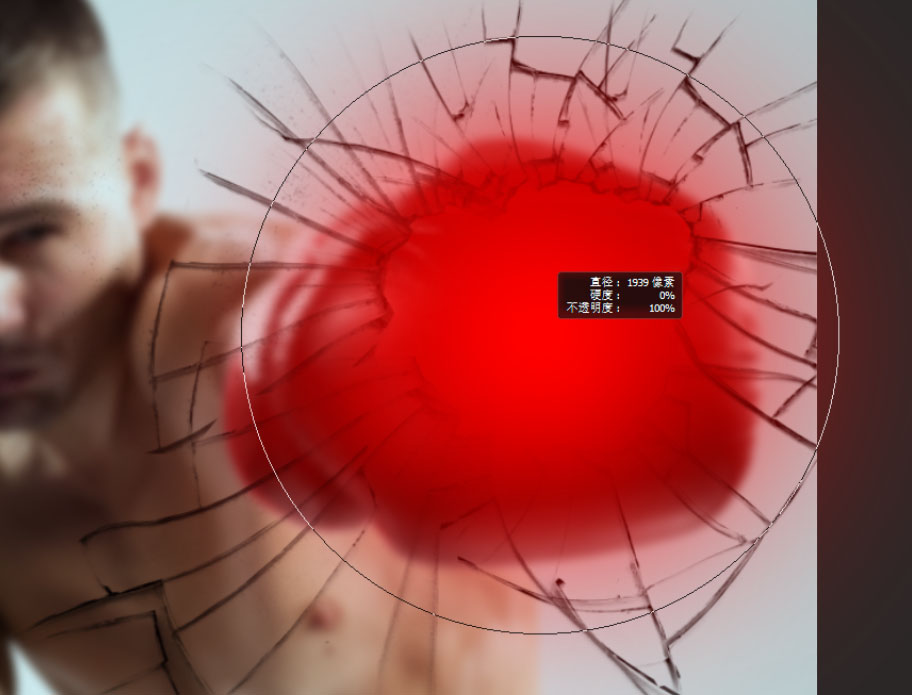

20、接着我们选中所有的破碎图层,按键盘上的Ctrl+G将他们群组。
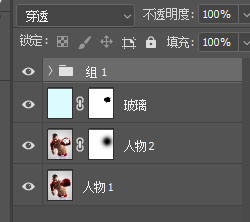
21、然后按Ctrl+J复制一下这个组。
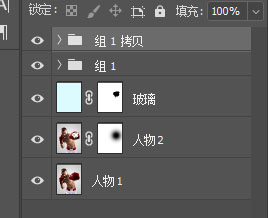
22、双击组1拷贝为它添加一个颜色叠加,叠加纯白色。
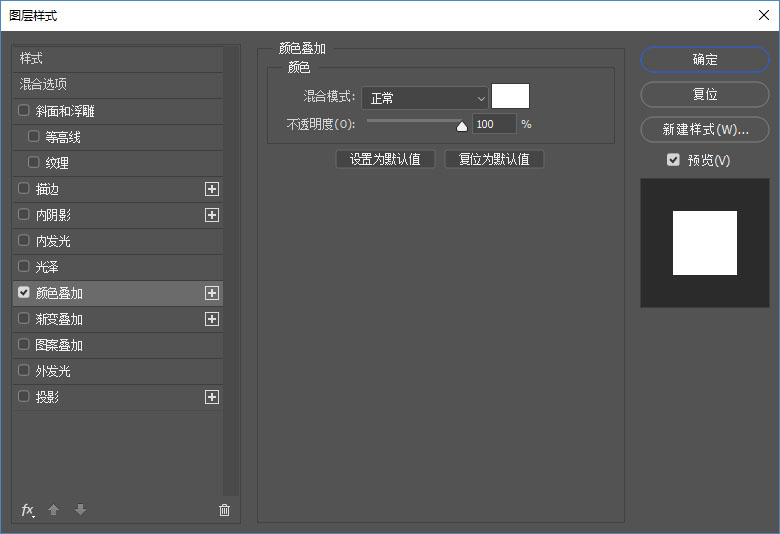
23、叠加好了以后按键盘上的Ctrl+T进入变换模式,然后按键盘上的↑方向键三次。

将组1拷贝放置到组1的下方,完成最终效果。
