教程中的效果图合成分为两个主要部分。首先是漂流瓶抠图,需要按玻璃材质物体把高光和暗部分开抠出;然后搭建场景,背景选海滩,再在漂流瓶的内部加上海洋和海岛等。推荐给朋友学习,希望大家可以喜欢。
最终效果

1、新建文件。打开PS软件,选择菜单:文件 > 新建,尺寸为1680 * 1078 像素,分辨率为72像素/英寸,然后确定。
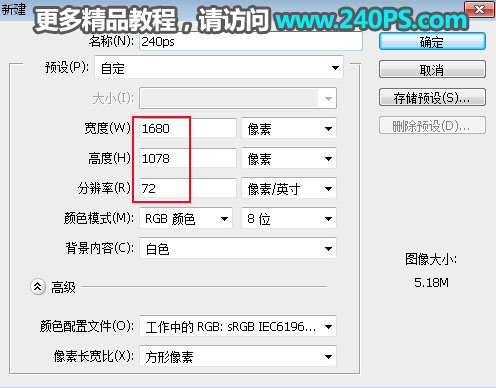
2、下面来搭建海滩背景。把下面的海滩素材保存到本机,然后用PS打开。

3、选择移动工具把海滩素材拖到新建的文件里面,调整好位置。


4、海滩远处沙滩部分还有一点杂乱,需要修复一下。新建一个图层,在工具箱选择“仿制图章工具”,属性栏样本选择“所有图层”。
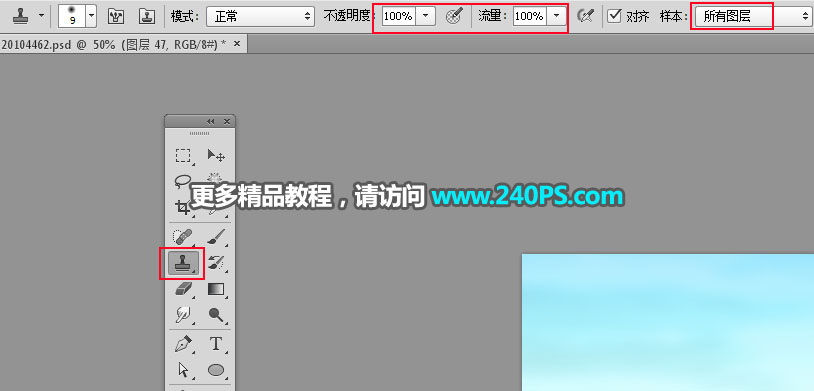
5、把远处海滩部分覆盖一下,过程如下图。


6、原海滩素材贝壳和近处的沙子比较模糊,需要替换一下。打开下面的沙滩素材。

7、在工具箱选择钢笔工具,勾出主要沙滩和海螺的选区,然后添加图层蒙版。
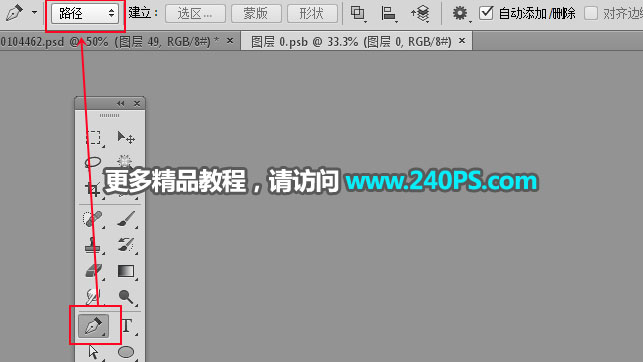

8、用移动工具把抠好的素材拖进来,调整好位置。局部不自然的部分,用柔边黑色画笔在蒙版上涂抹一下。


9、创建曲线调整图层,稍微调亮一点,参数设置如下图,确定后按Ctrl + Alt + G 创建剪切蒙版。
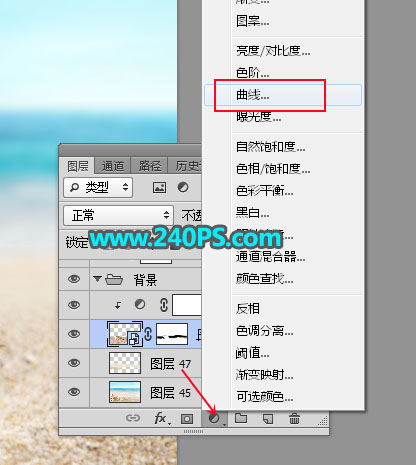
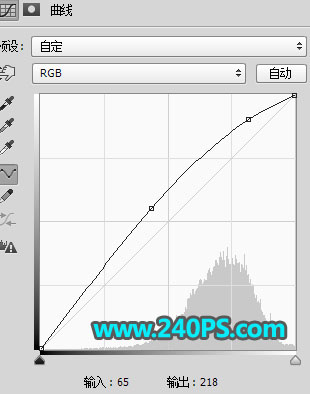

10、背景部分基本处理完成,下面来微调一下颜色。创建曲线调整图层,对RGB,蓝通道进行调整,参数设置如下图,确定后选择渐变工具,颜色设置为黑色,然后在曲线调整图层蒙版上拉出顶部透明效果,过程如下图。

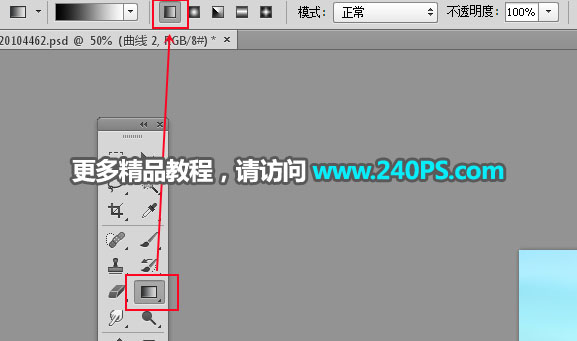

11、新建一个图层,用椭圆选框工具拉出下图所示的选区,羽化80个像素后填充淡黄色,按Ctrl + D 取消选区,再把混合模式改为“滤色”,不透明度改为50%,如下图。


12、打开下面的漂流瓶素材,用通道抠出来。
通道抠取透明玻璃的教程:http://www.ps-xxw.cn/shiyongjiqiao/10156.html

13、用移动工具把抠好的漂流瓶拖进来,按Ctrl + T 调整好角度和大小,如下图。

14、创建曲线调整图层,增加高光亮度,参数设置如下图,确定后创建剪切蒙版。
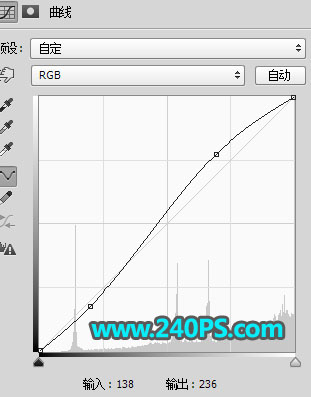

15、下面来合成漂流瓶中的海洋部分,需要完成的效果如下图。

16、在漂流瓶图层下面新建一个组,命名为“海底”,用钢笔工具勾出海底部分的选区,然后添加图层蒙版。

17、打开下面的海水素材,用移动工具拖进来,放到组里面,调整好位置,如下图。


18、用套索工具勾出海水边缘暗部区域选区,按Shift + F6羽化15个像素,然后创建曲线调整图层,稍微压暗一点。

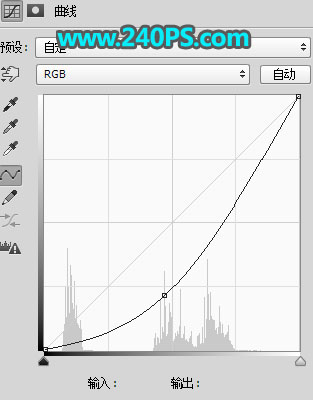

19、创建曲线调整图层,整体压暗一点,参数及效果如下图。
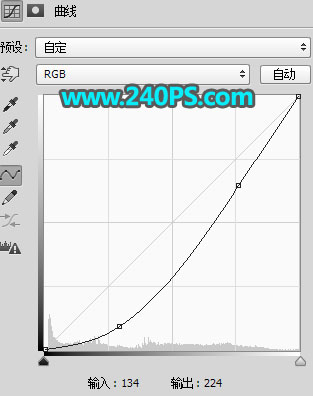

20、打开下面的鲸鱼素材,用钢笔工具抠出来,用移动工具拖进来,调整好位置,局部不自然的区域可以添加图层蒙版,用柔边黑色画笔涂抹一下。


21、再微调一下光影,海底基本上完成,如下图。

22、在当前组上面新建一个图层,用钢笔工具勾出海面部分的选区,可以填充黑色,如下图,按Ctrl + D 取消选区。

23、打开下面的海面素材,用移动工具拖进来,创建剪切蒙版,然后调整好位置。


24、同样的方法调整海面的光影,并增加一些细节,如下图。

25、再加入海岛和其他素材,过程如下图。


26、再加上投影,效果如下图。

最终效果
