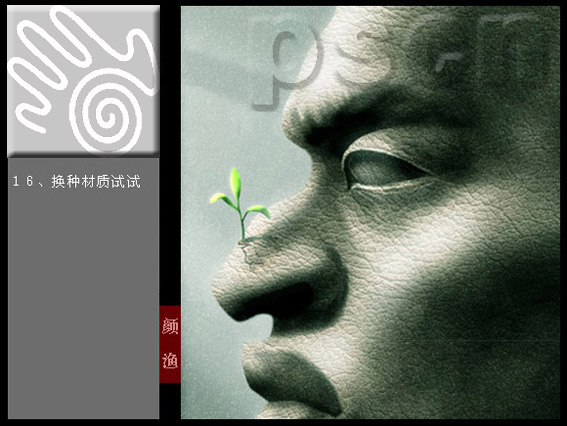大家看到下面这个脸型奇特的头像照片,是不是觉得非常怪异,有点像是那种瘦老头的头型,不过这是一个光头哦。
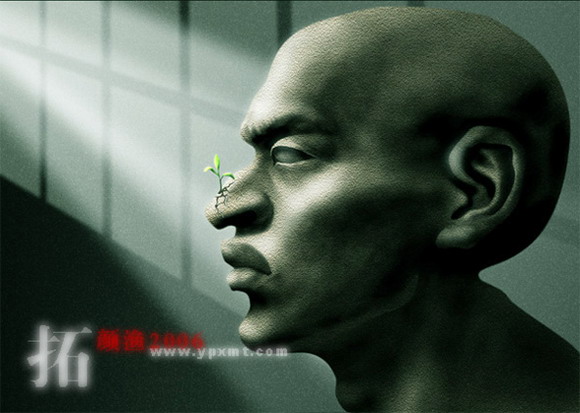
一、画草稿,不必太细,抓主要轮廓和结构,因为速写本好小,后脑勺画得实在不准,素描高手见了笑小声点,我在后面勾路径时作了调整。
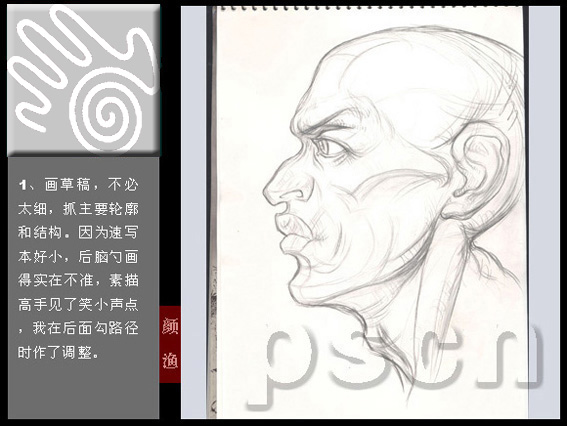
二、用Photoshop新建文档,我的是22*30CM,分辨率300,把草图拉进去,用钢笔勾出外轮廓,一定要细心勾,要是在画到一半的时候才发现形不准的问题时你肯定会后悔。
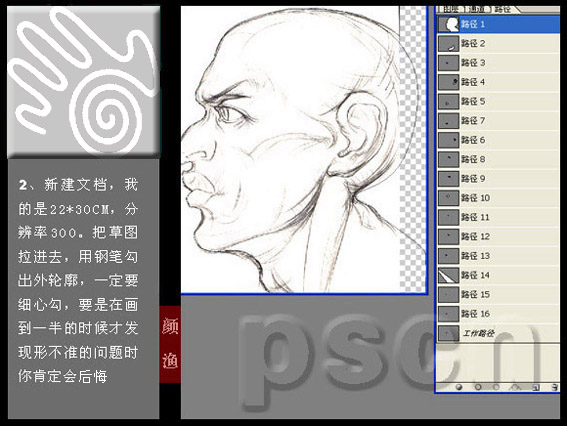
三、新建一层,填充路径,改名为头像层。把草稿层放在上面,混合模式改为线性加深,先不要显示,在头像层用加深工具涂出大概的明暗效果,尽量透气一点。如果你素描不错的话,一分钟都不用。

四、显示上面的草稿层,降低该层透明度,让它隐隐约约显示,把刚才勾好的工作路径改为路径1,然后用钢笔工具勾其他五官的细节,分别放置在不同的路径层上,取好名字,方便以后快速选取。
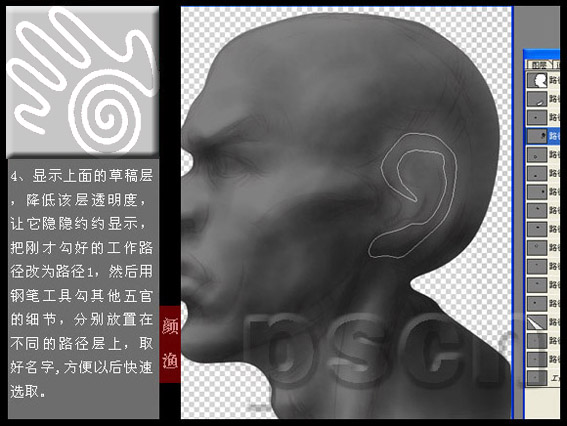
五、按住CTRL点选刚才画好的那些路径,使它变成选区,用加深、减淡、涂抹工具画出其明暗,这个过程需要的时候较长,把握整体,因为后面要贴其他材质,所以不必做太多细节,效果一定要强烈。
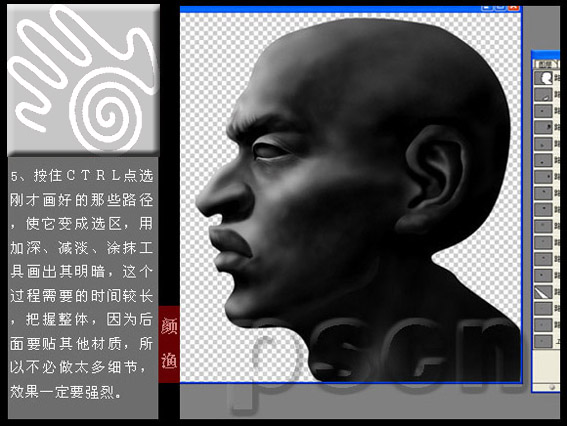
六、新建一层做材质,填充土黄偏熟褐的颜色,执行PS滤镜-纹理化。
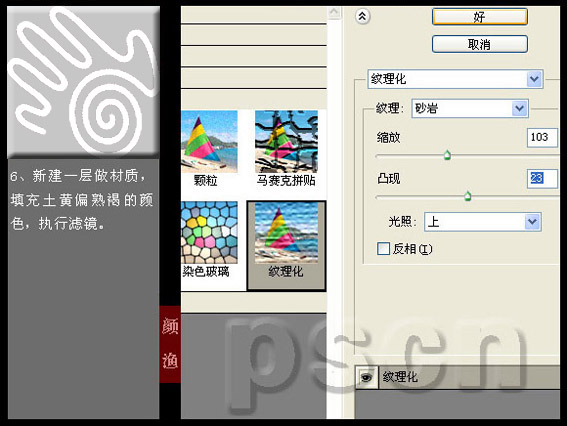
七、按住ALT,将鼠标移至图层面板的头像层和材质层之间点击,让材质层灌入头像层,并将材质层的模式改为叠加。
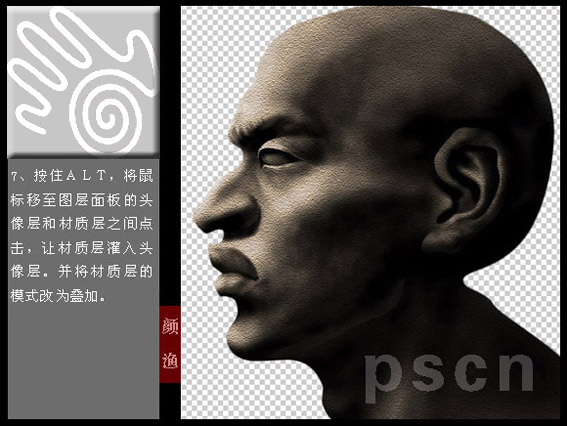
八、制作背景:新建一层,填充如图渐变色。
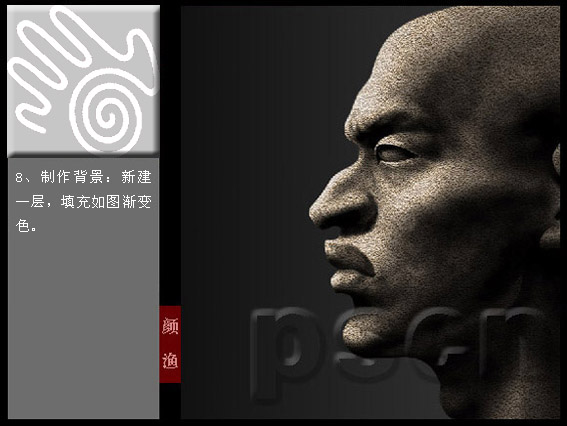
九、新建一层做光线效果,用钢笔七上八下绘制如图路径,转换成选区,羽化30个像素,填充白色,降低其透明度,再复制若干个调整角度,做出光线效果。
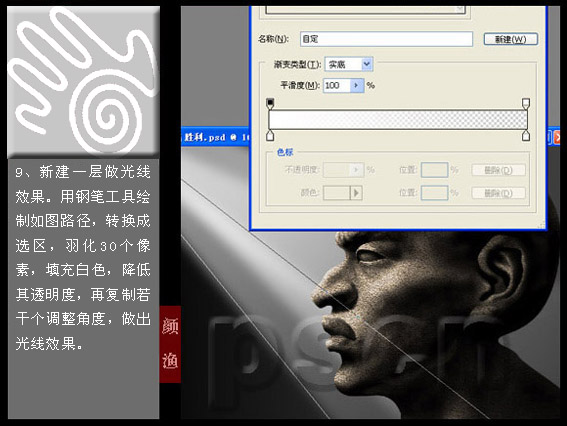
十、添加窗子投影,用矩形工具画长方形,复制若干个,按CTRL+T为长方形组进行变形,转变成选区填充刚才光线的那种渐变色,并降低其透明度为50%。(在新建层上)

十一、制作头像亮部柔光效果,只显示头像和背景层(不包括光线和窗子)到通道面板复制任意一个通道,高斯模糊并转成选区,回到图层面板新建图层填充魄,降低透明度为50%。
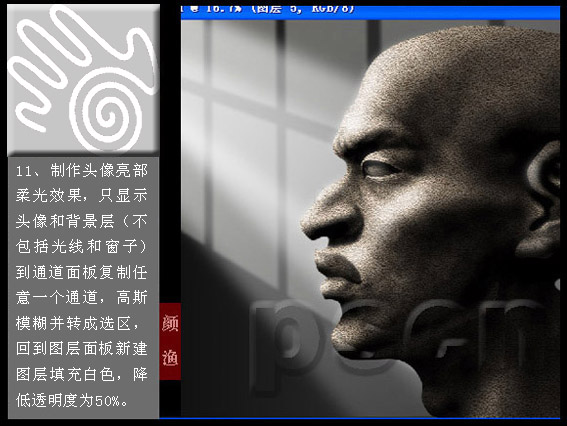
十二、用加深减淡工具针对头像层进行细部的调整。(我在头像的上面还增加了一层做了点灰尘的效果)
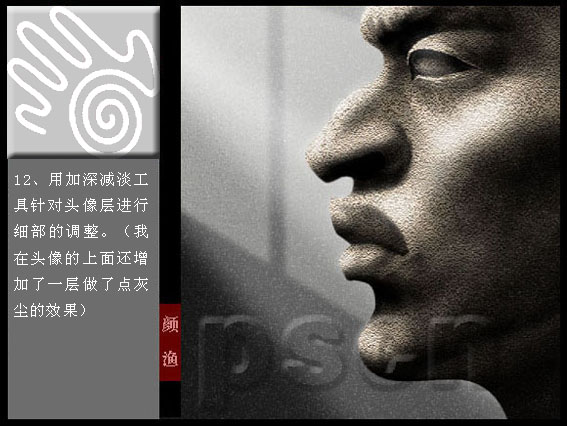
十三、调整虚实效果,用模糊工具虚化头像的边缘,材质层也要根据头像的结构进行适当的虚化,这样看上去空间感会更强烈一点。
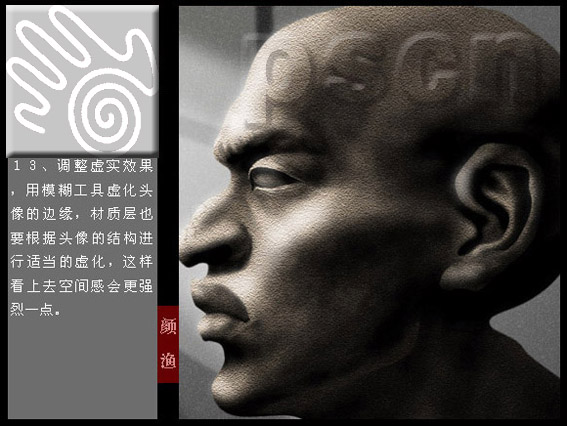
十四、基本上完成了,如果你喜欢就自己再加点小东西点缀一下,上面的裂缝效果和发芽的效果是没用什么技巧的,都是勾路径和加深减淡的效果。
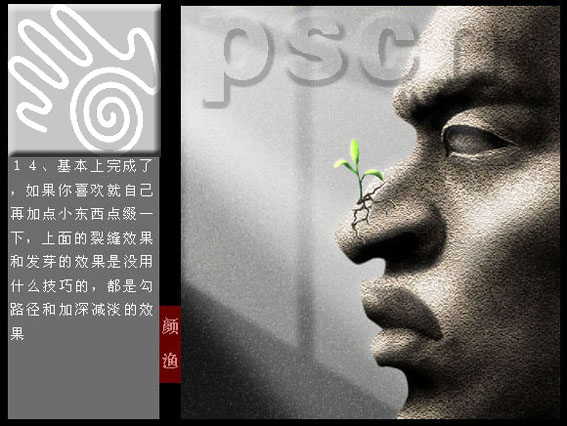
十五、调整一下色调。
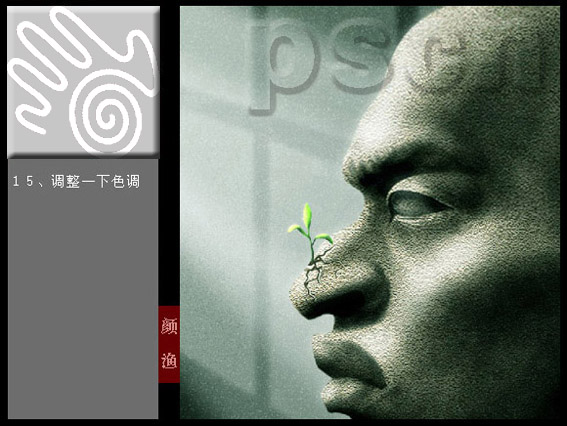
十六、换种材质试试。