本教程介绍的偏色照片修复方法非常实用。大致思路:在较色之前先分析照片是偏那一种颜色,然后直接用色彩平衡调整,在数值中选择所偏颜色对立的颜色如:偏青的图片调红色,偏黄的照片调整蓝色等,可以非常快捷的修复偏色照片。最终效果

原图

一、打开原图素材,创建色彩平衡调整图层,参数设置如图1,选择高光,红色值设置为100。这一步操偏色还原基本到位,并且可以看到原照片是曝光过度。
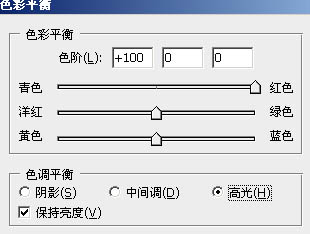

二、创建色阶调整图层,数值为:68/1/255,如图3,操作的目的是加强色彩密度。
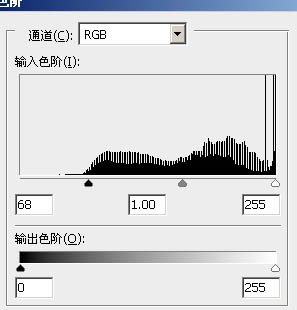

三、创建色彩平衡调整图层,对暗调进行调整,把红色数值设置为6,蓝色的设置为-9,如图5。这一步操作目的是补偿暗部的偏青色。
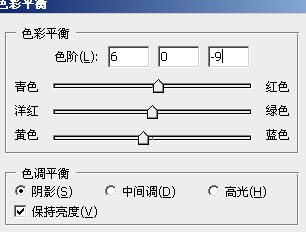

四、创建色相/饱和度调整图层,对黄色进行调整,把色相设置为:-21,如图7。这一步操作的目的是调整肤色,使之更符合肤色原色。
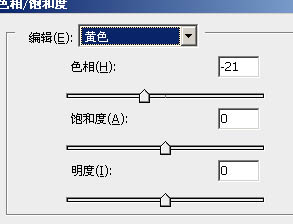

五、创建色彩平衡调整图层,对高光进行调整,把红色值设置为:14,如图9。这一步操作时修正高光偏青色。
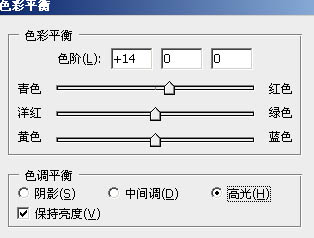

六、创建曲线调整图层,把RGB稍微调亮一点,操作目的是均衡密度的最后调整。

最终效果:
