本教程介绍青红色图片的调色方法。这种色彩非常好搭配,尤其是在人物调色的时候,把背景调成青色,人物肤色调成淡红色。总体效果非常清爽,而且人物部分看上去也非常甜美。最终效果

原图

一、打开原图素材,创建色阶调整图层,参数设置:红:0/0.91/244;绿:0/0.89/247;蓝:0/0.93/240。
二、创建色相/饱和度调整图层,对全图调整,参数设置:0/+7/0。
三、创建可选颜色调整图层,数值:红:-20/-18/-13/9;白:+43/0/0/0;中性色:0/0/0/+7;黑色:0/0/0/+26。
四、创建可选颜色调整图层:黄: -12/-13/-33/0;白:+44/0/-11/0。
五、创建曲线调整图层:输出/输入:红:120/110;绿:210/200;蓝:210/190,确定后合并所有图层。
六、选择菜单:图像 > 模式 > Lab颜色,确定后执行:图像 > 应用图像,选择a通道,模式为“柔光”,其它默认。确定后选择菜单:图像 > 模式 > RGB颜色。
七、创建可选颜色调整图层,数值:红:-38/-23/-21/+16;黄:-18/-18/-100/+24。
八、创建曲线调整图层,数值:132/126,对图片进行调亮。
九、新建一个图层填充颜色:#81d2f8,混合模式改为“柔光”,不透明度改为:10%。
十、选出皮肤里含有蓝色区域,执行可选颜色调整图层,选择白,减少蓝色数值,可以自行调整,效果自己满意为止。
十一、选择眼白部分,执行色相/饱和度,对全图调整,数值:0/-32/34。
十二、新建一个图层,按ps快捷键Ctrl + Alt + Shift + E 盖印图层,执行:滤镜 > 其它 > 自定,参数设置如下图,确定后完成最终效果。
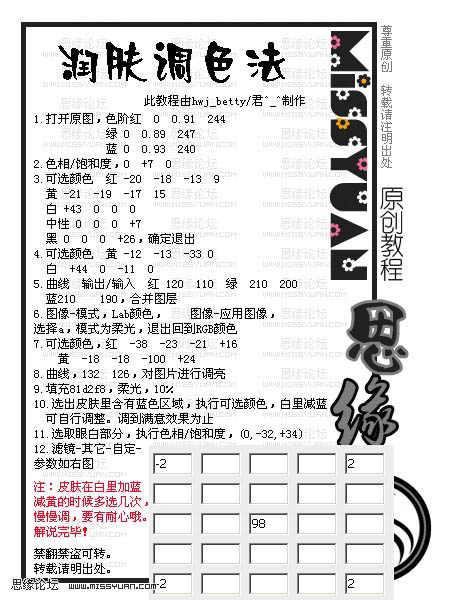
最终效果:
