通道磨皮是较为流行的磨皮方式。比较适合人物脸部斑点较多的人物图片,处理的适合只需要选好相应的通道,然后用计算等工具把斑点部分加强,然后转为选区,再回到图层用曲线等调色工具调亮即可。
最终效果

原图

一、用photoshop打开图片-CTRL+J复制图层。
二、选择复制的图层,进入通道,选择蓝通道,复制蓝通道,如图。
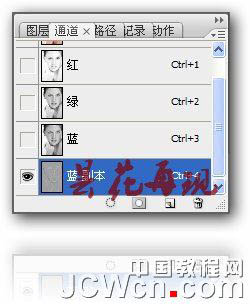
三、对蓝通道副本进行滤镜-其他-高反差保留,设置如图。
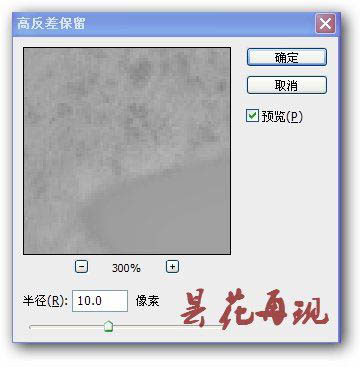
四、选择画笔工具,拾取面部灰色块,然后在图中用画笔涂抹除脸部意外的部分(眼睛、、眉毛、嘴、头发以及手指关节),目的是后面的计算不被计算到。
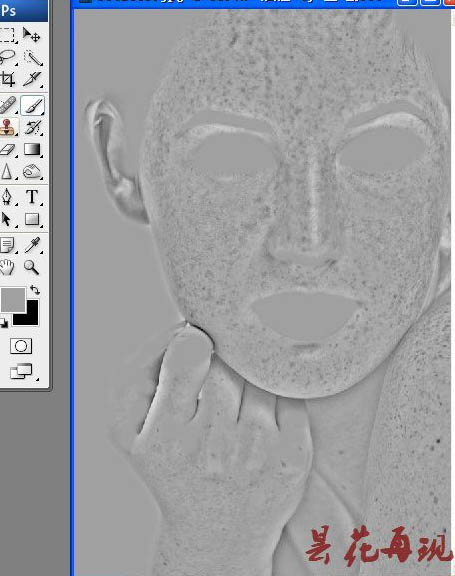
五、对涂抹后的蓝通道副本进行:图像-计算(我一般计算3次),如图。
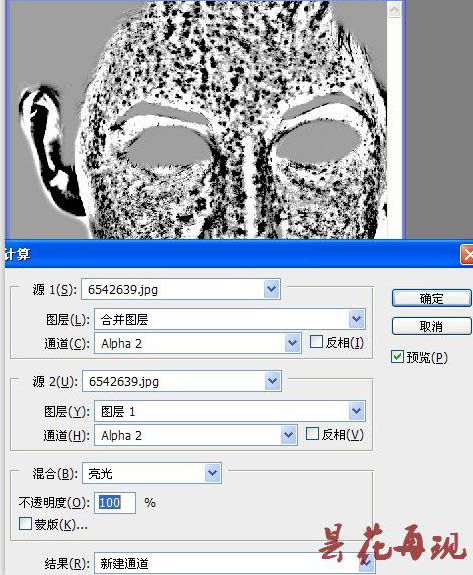
六、按CTRL键点计算过的蓝通道副本,得到选区,再CTRL+SHIFT+I反选,点RGB通道,再回到图层面板,对图层进行曲线调整,参数如下(适可而止,千万别糊了)。
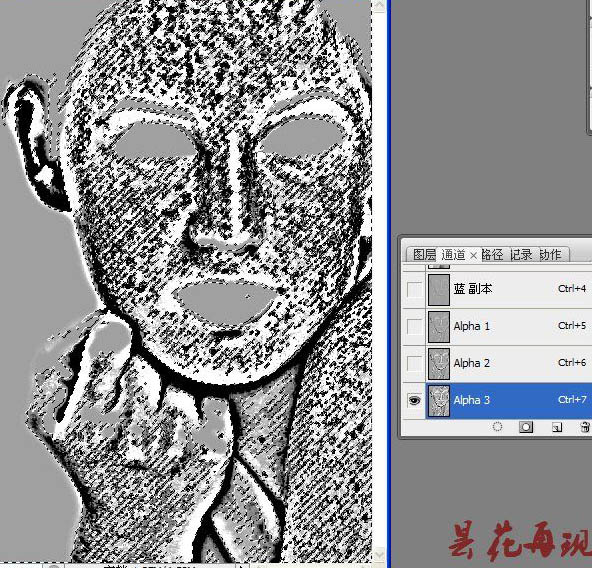

七、CTRL+SHIFT+ALT+E盖印图层。
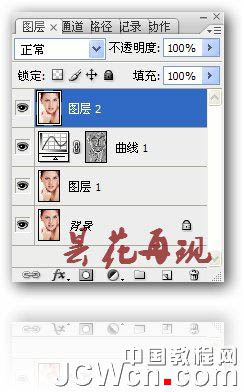
八、用修复工具修复计算遗留的斑点。

九、盖印图层,给图层添加蒙版,用黑色画笔把眼睛、嘴、眉毛、头发以及手指关节处涂抹盖住,再执行滤镜-杂色-减少杂色。

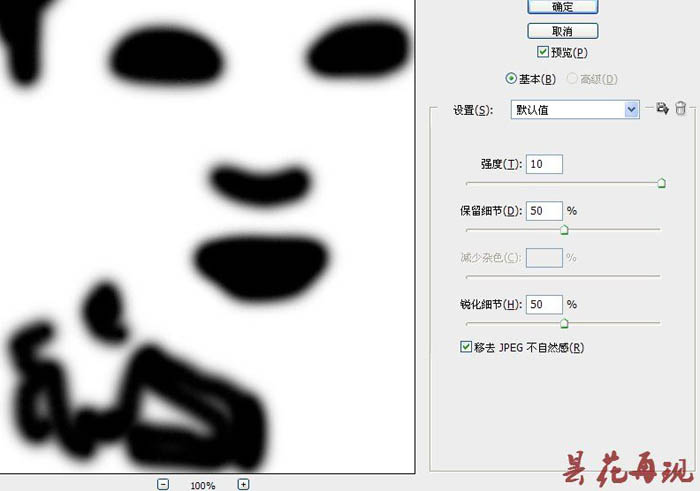
最后盖印图层-色阶,适度提高点亮度,让美女的脸部看起来更白嫩些,完成最终效果:
