好的配色效果都是通过重复的步骤来调制最佳的效果!熟悉熟练步骤后相信大家都可以调整自己最喜欢的效果,本人第一次教程,希望对新手有帮助。 最终效果

原图

一、Photoshop打开素材图片,按Ctrl + J 把背景图层复制一层。
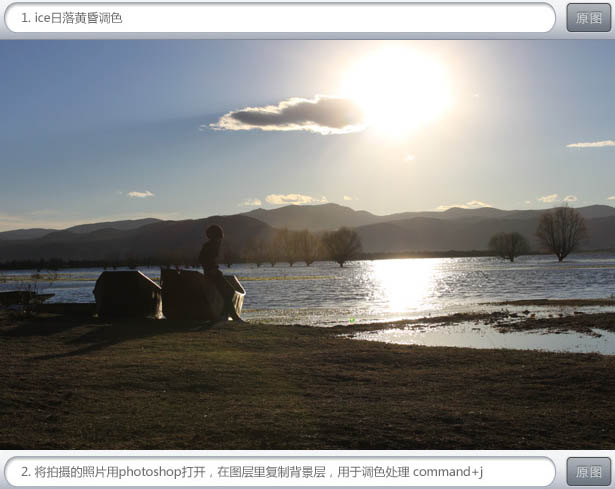
二、选择菜单:图像 > 调整 > 曲线,对RGB、红、绿通道进行调整。分别提亮图片,增加红色和绿色,参数及效果如下图。
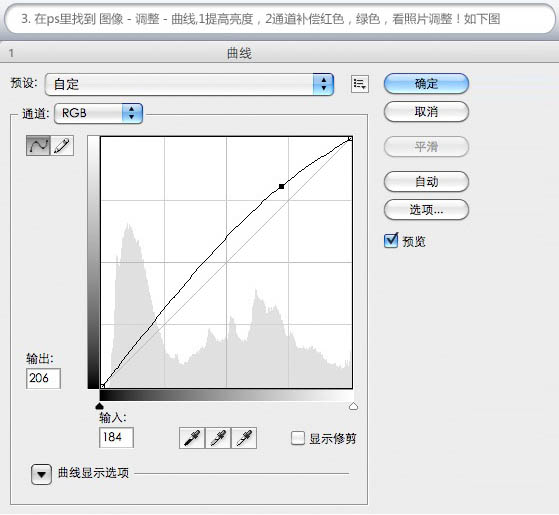
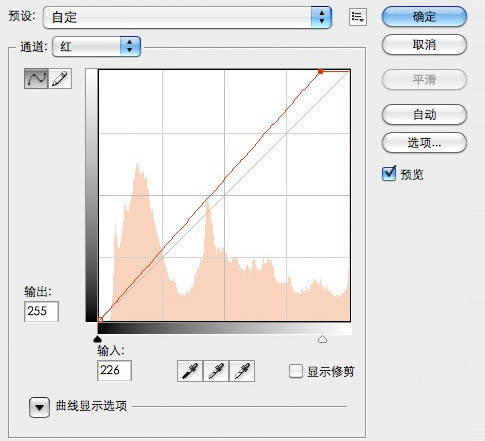
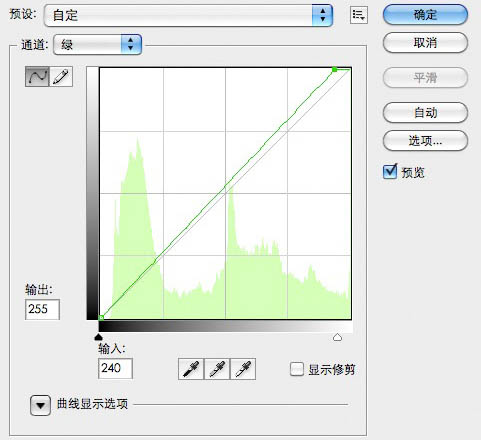

三、选择菜单:图像 > 调整 > 可选颜色,对红、黄、青、蓝、黑进行调整,参数设置如下图。 照片整体红色偏淡,为更好表现日落加强红色是必不可少的。
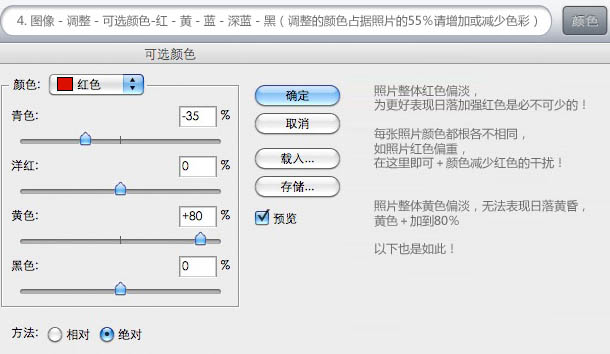
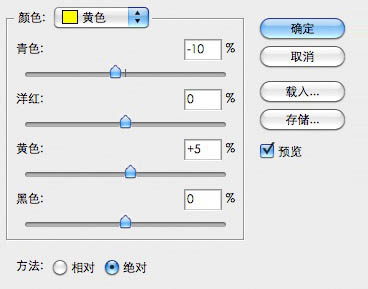
四、加强蓝色,让天空更有梦幻的感觉,减少照片上蓝色系里的洋红,会变的更蓝,更亮。
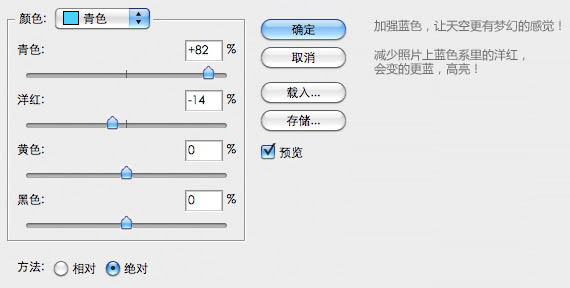
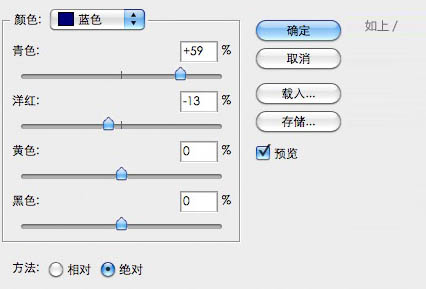
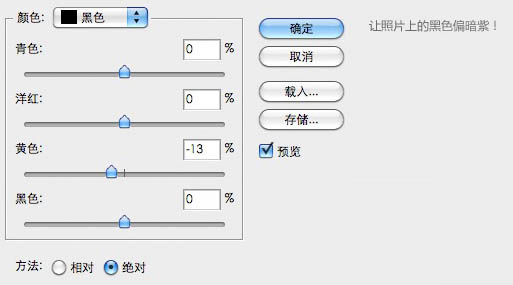

五、与第三步一样,用曲线工具加强色彩的对比度,使日落更为漂亮。
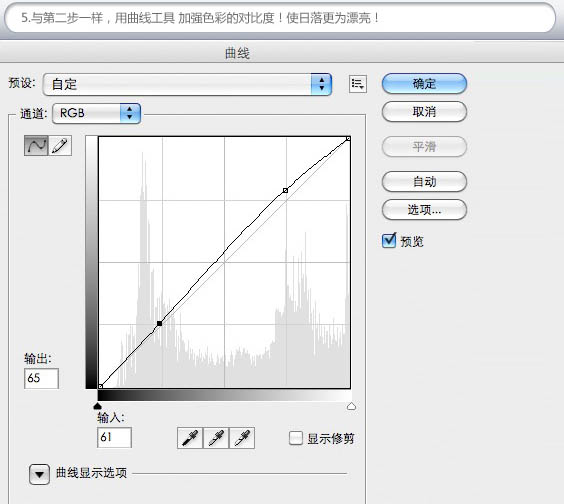
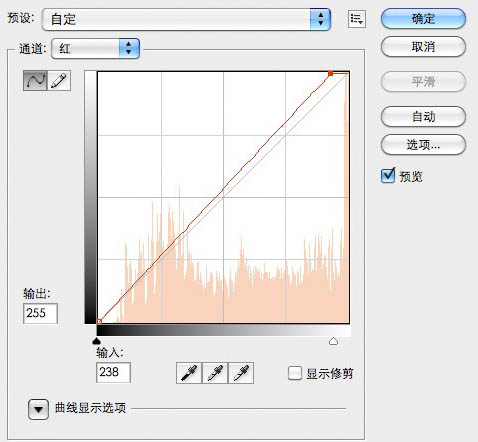
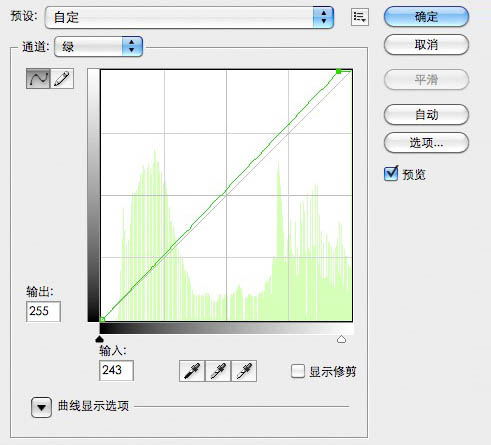
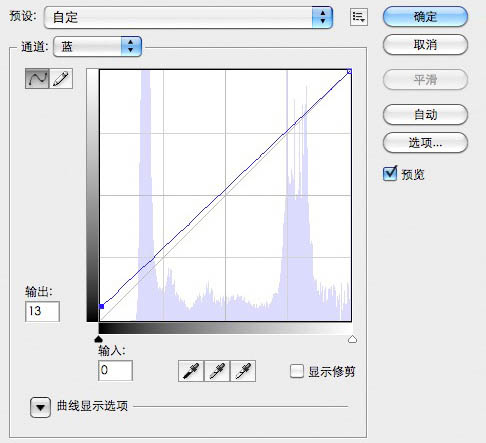

重复使用曲线以及可选颜色,调整到自己最喜欢的风格,完成最终效果。
