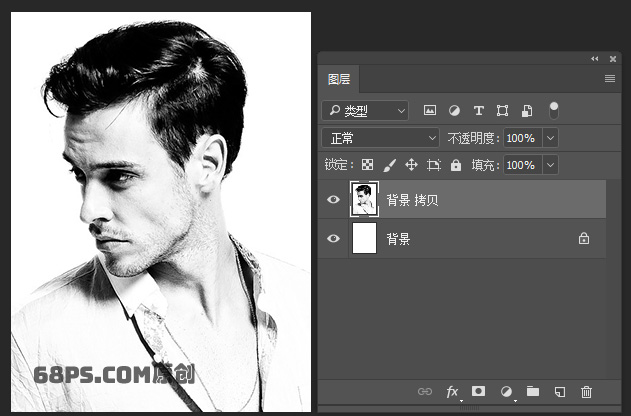在生活中我们总会碰到一些图片大小不能达到我们需要的尺寸的麻烦,很多朋友也总会问我如何把图片大小调整成自己需要的大小,今天我就给photoshop初学者介绍下图片大小调整的方法,让我们开始吧!
一、我们在photoshop中打开自己需要处理的图片。 选文件-打开,在弹出的窗口中,找到自己需要处理的图片,点击打开按钮。
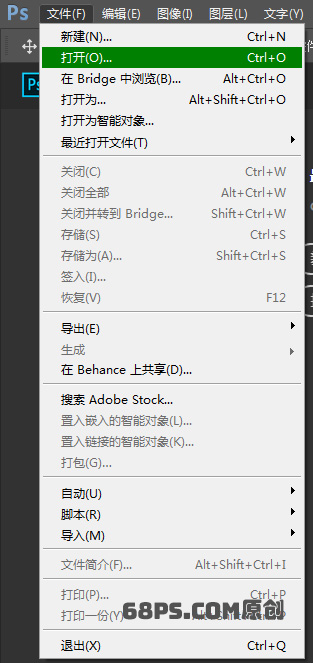
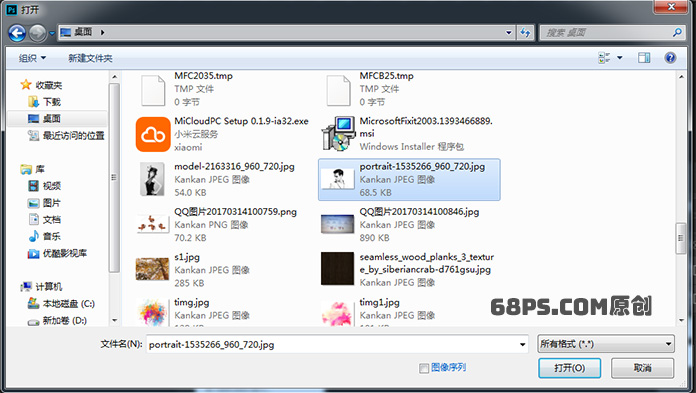
二、我们打开的图片原图大小是960X573,现在我们把原图片改成300X400大小的图片。 转到图像-图像大小,或者按快捷键Ctrl+Alt+I,打开图像大小窗口。
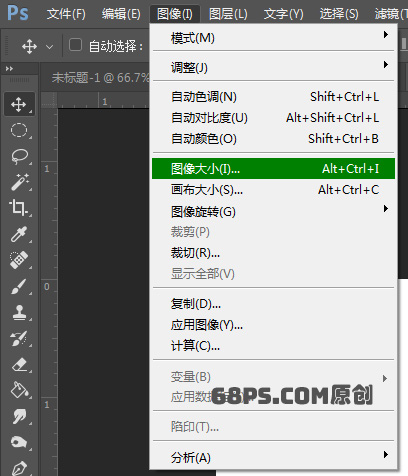
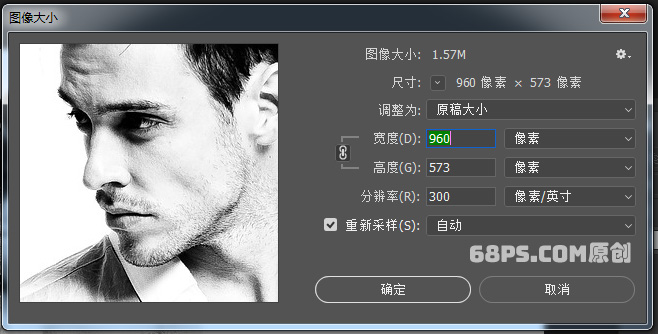
三、在图像大小窗口中的宽度输入300,边时你会发现高度只有179,和我要的高度400不对,比400小了。 我们把高度重新输入400,这时宽度为670,按确定按钮。(注意:在改图片大小时尺寸只能大,不能小,大了后面可以再处理,小了就不能改了)
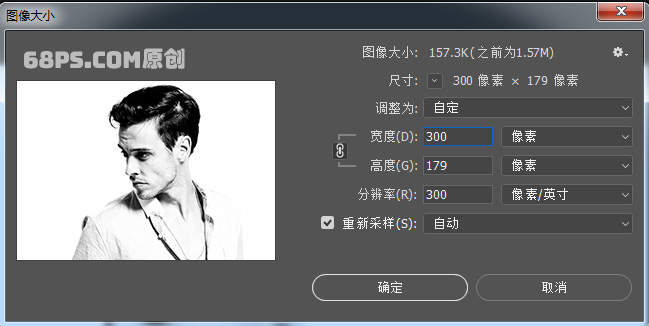
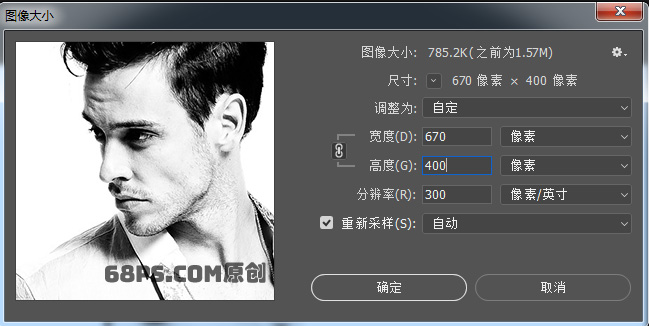
四、转到图层面板,Ctrl+J复制一层,按快捷键D把前景色和背景色切换成黑、白,按Ctrl+Delete键填充白色。
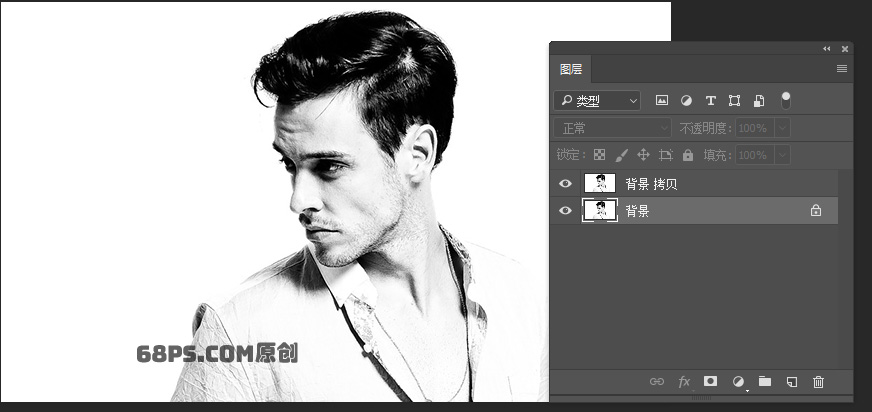
五、转到图像-画布大小,大画布大小窗口把宽度改成300像素,按确定。
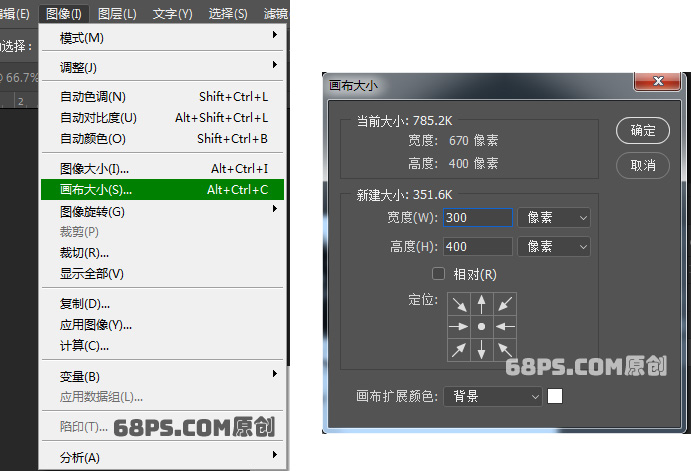
六、好了,图片尺寸已经改成我们需要的300X400大小,根据自己的需要再调整下图片显示的部位,保存出来就可以用了。