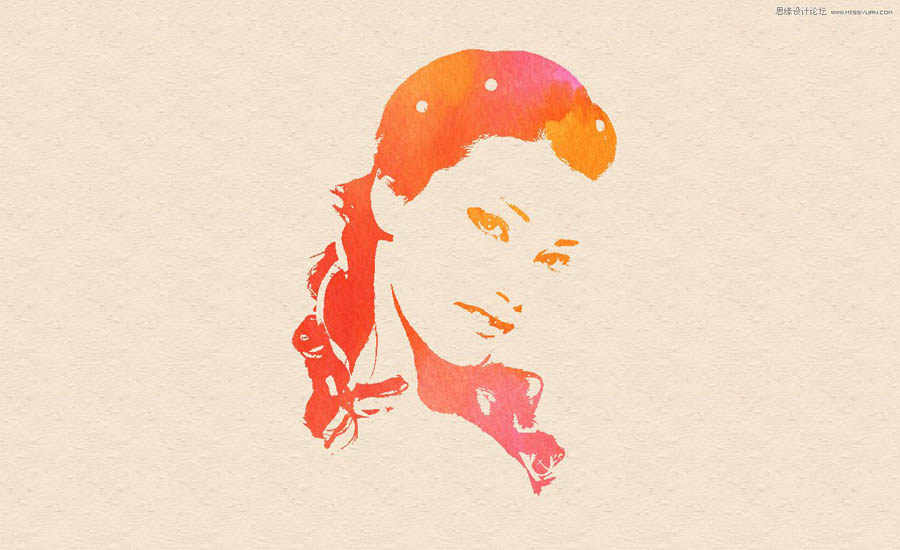本案例通过曲线加强明暗对比,再利用阈值将照片转换成黑白,调入水墨素材,隐藏水墨素材,Ctrl+Alt+2调出白色选区反选,打开水墨素材,直接在有选取的情况下添加图层蒙版,完成制作
效果图:
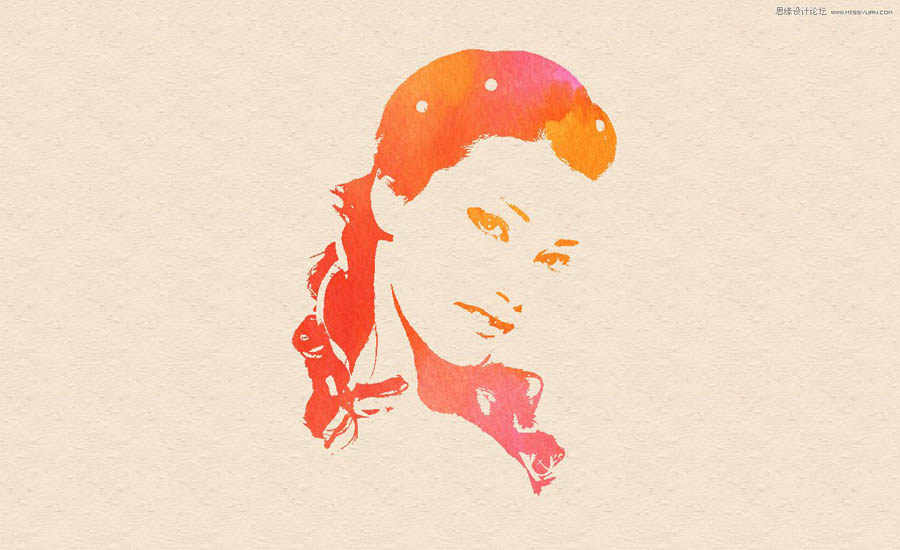
1.打开人物素材,复制一层,图像-调整-曲线,打开曲线,将亮部提亮,暗部压暗,增加明暗反差,方便阈值调整
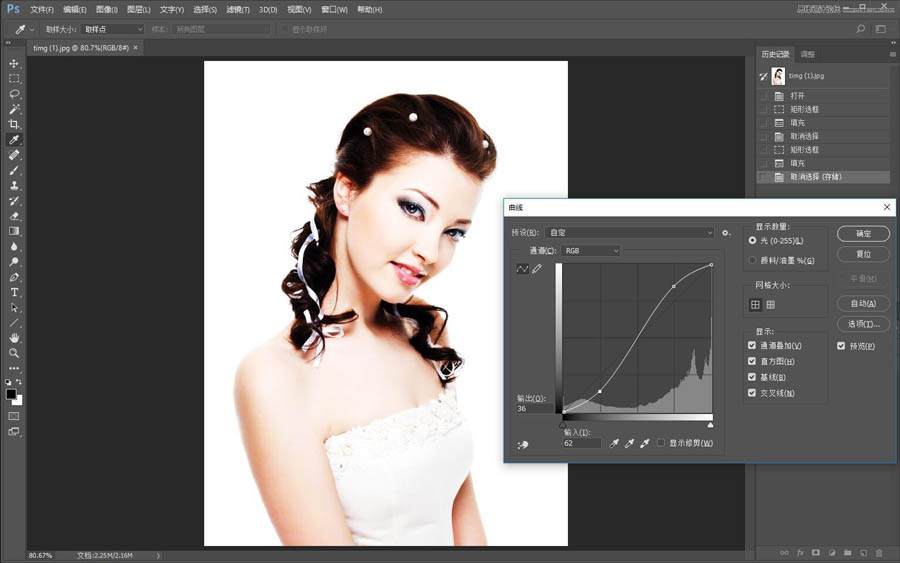
2.图像-调整-阈值,调整中间临界点来控制人像区域的大小
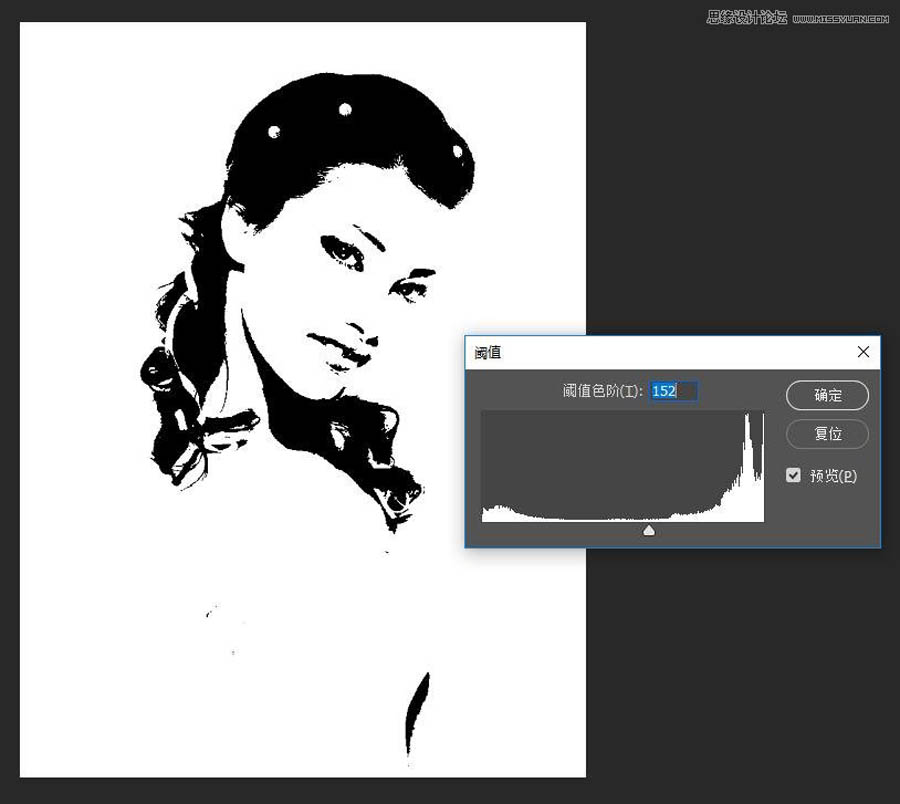
3.打开水墨素材,利用自由变换适当调整大小
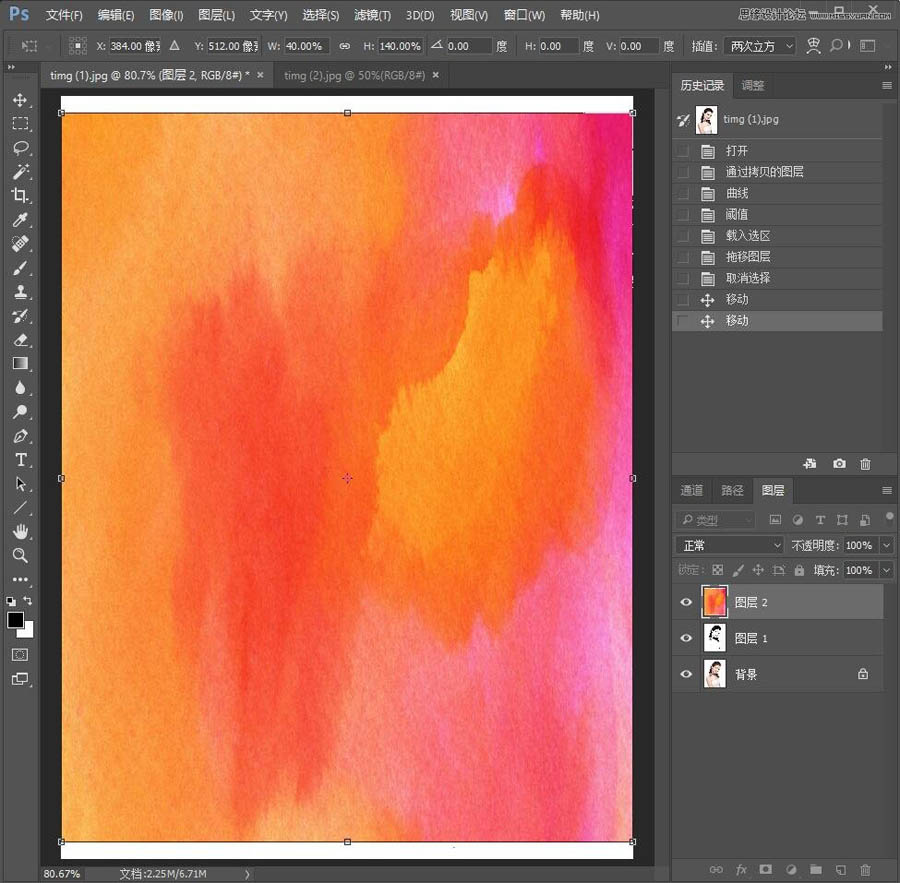
4.隐藏水墨图层后通过Ctrl+Alt+2调出白色选区
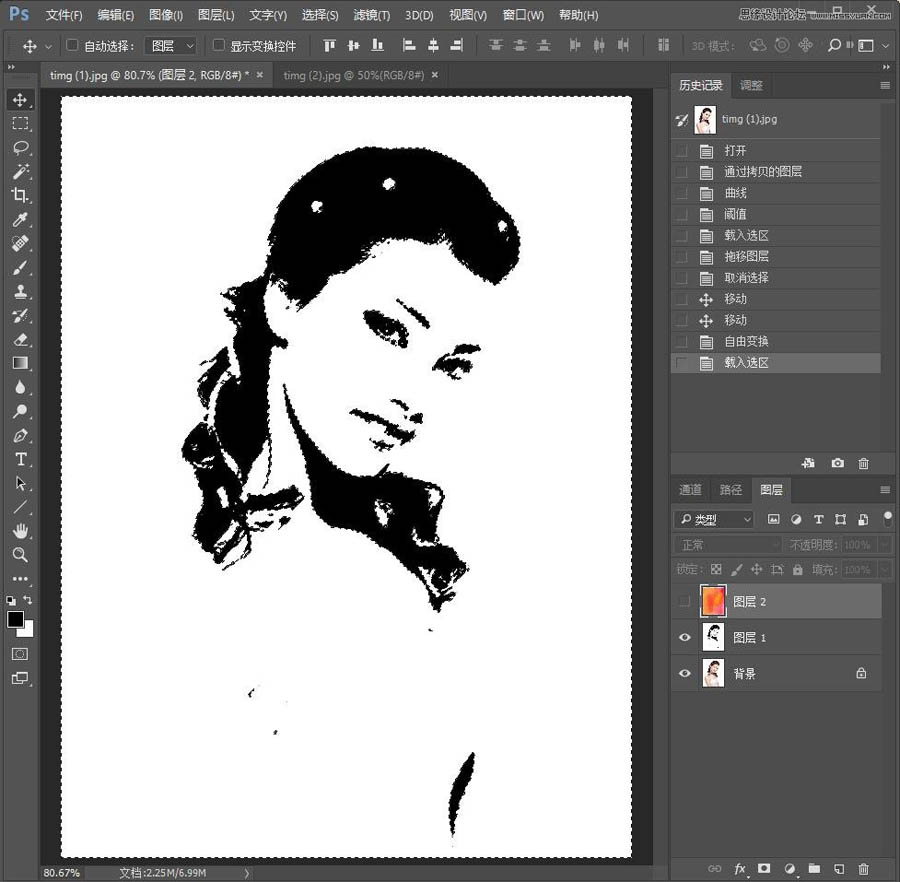
5.反向得到人物选区,打开图层2
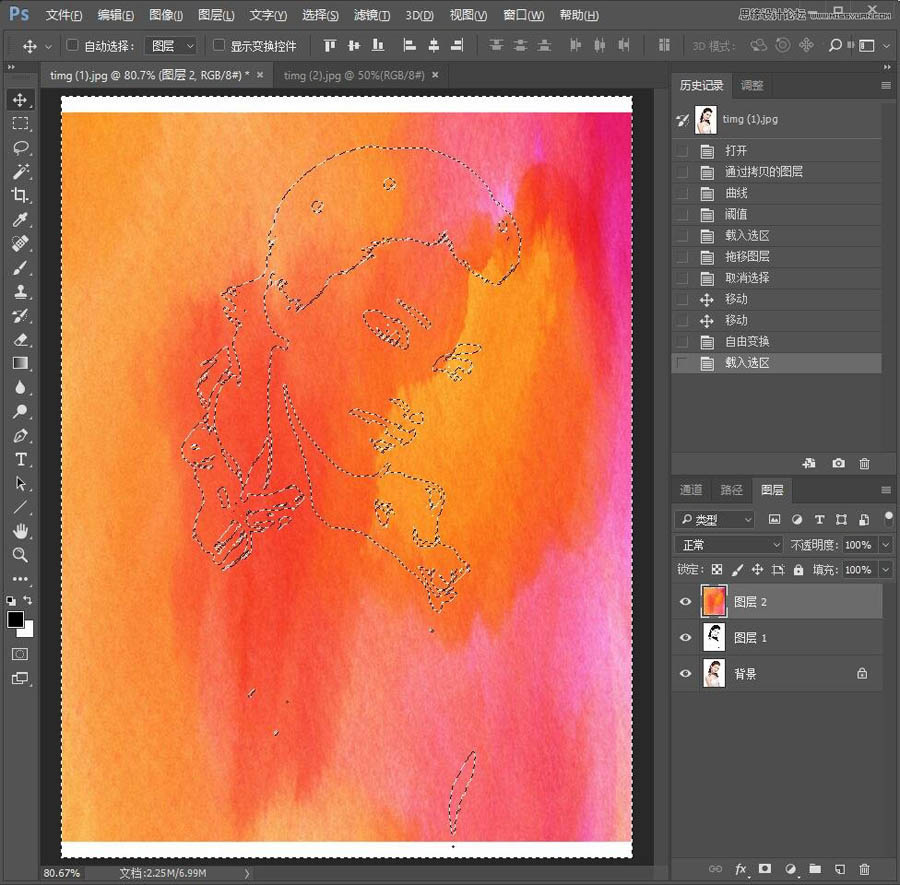
6.在有选区的情况下直接为图层2添加图层蒙版,会直接将选区以外的图像内容隐藏,得到效果图
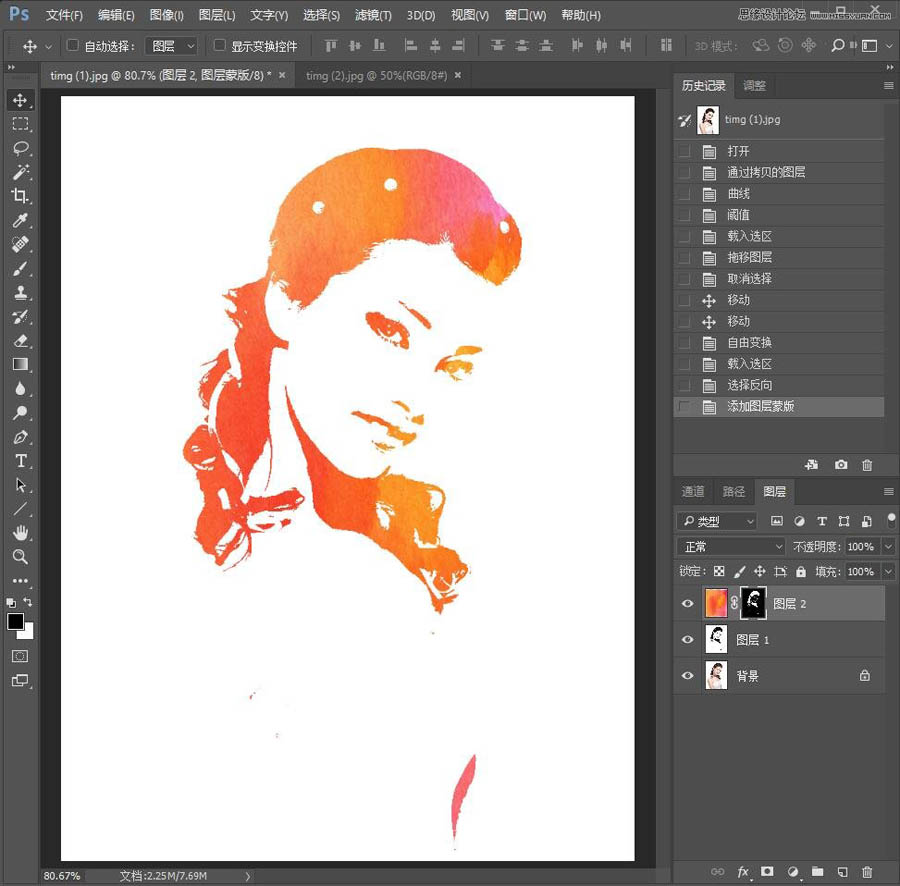
最终效果图