本教程本着简单、通透、一看就会的原则,运用科普风让海报充满视觉冲击力强的酷炫效果,整体的效果非常的漂亮,希望大家可以喜欢。
先来看下效果图:

1.选择一张清晰度高且明暗关系强的模特的图片,我把原图放这里,大家可以自行下载鸭~

2.利用你所学的PS抠图技能把麻豆扣出来(通道,快速选择,魔棒等等)这里我就不写具体抠图的方法了,相信各位大佬都比我做的好,直接上扣好的麻豆。ps:不要忘记把水印处理一下鸭~

3.新建个背景图层,给背景加个你喜欢的颜色
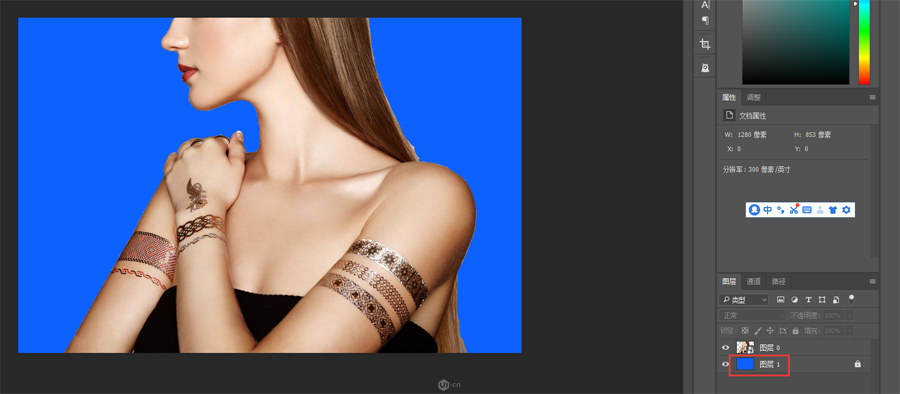
4.复制一层麻豆图层,调一下复制图层的类型,选一个比较满足你理想的类型,这里我选的是强光
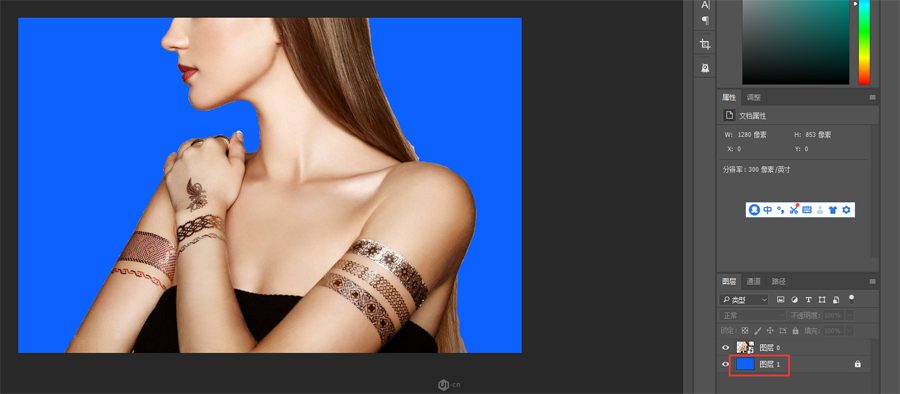
5.给这个图层添加一个渐变映射,调一下人物的高光,背光,中间色(不知道具体是不是这么叫,反正意思是对的啦),一定要记得剪切到下一个图层哦,小箭头不能忘鸭~
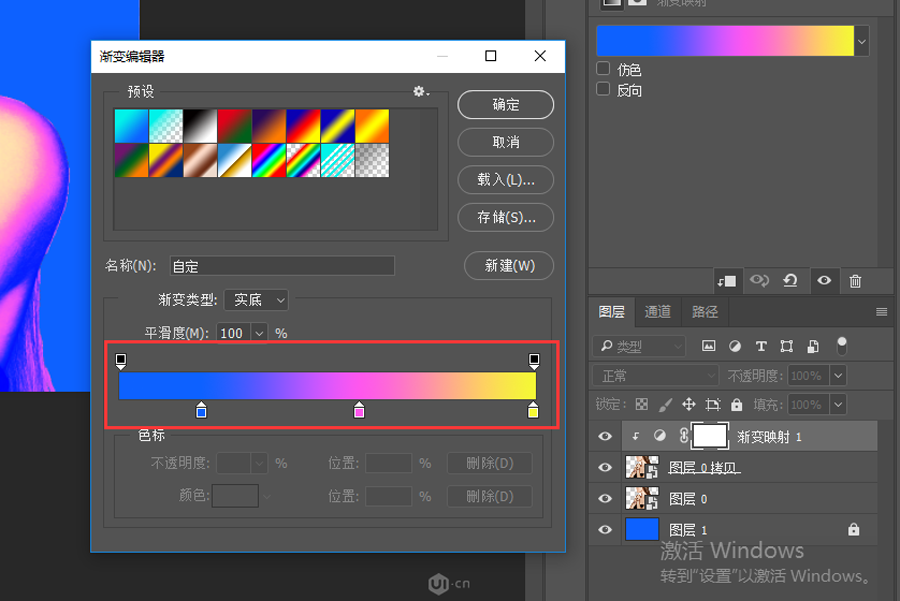
是不是觉得有点酷炫了呢,渐变映射的3个颜色一定要清楚的表现出来。
6.好,这时候我们来处理下背景,背景一个颜色太深沉,我们给他加个渐变,这里我们用一种比较简单方便的添加渐变的方法,用画笔把渐变画出来,是的没错,首先新建一个图层,选择柔边画笔,把画笔放大,再选择一个反差较大的渐变色,用画笔在新建的图层上干脆的刷一笔,背景的渐变就做好啦~
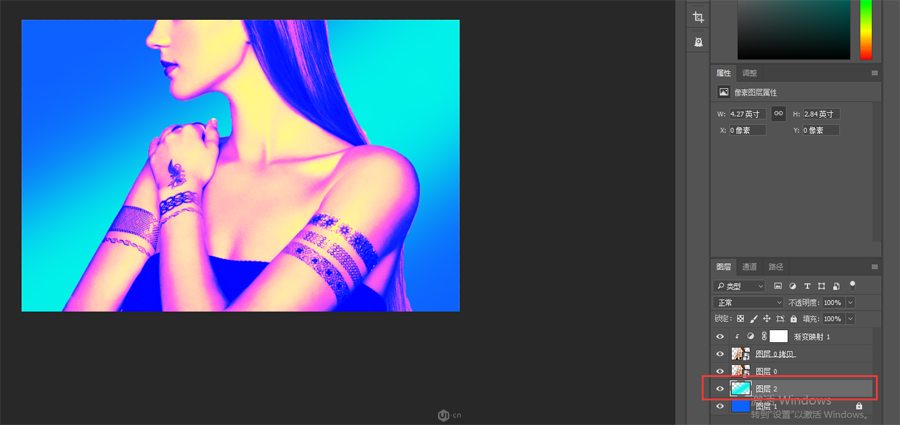
7.接下来我们就来给图片添加点波尔卡圆点,增加画面的活泼型。首先三建+E盖印图层(ps:哪三建就不要我说了吧~),选中盖印的图层鼠标点击"滤镜"-“像素化”-“彩色半调”参数可以自己调一下,我这里用的默认参数,点击确定,搞定!
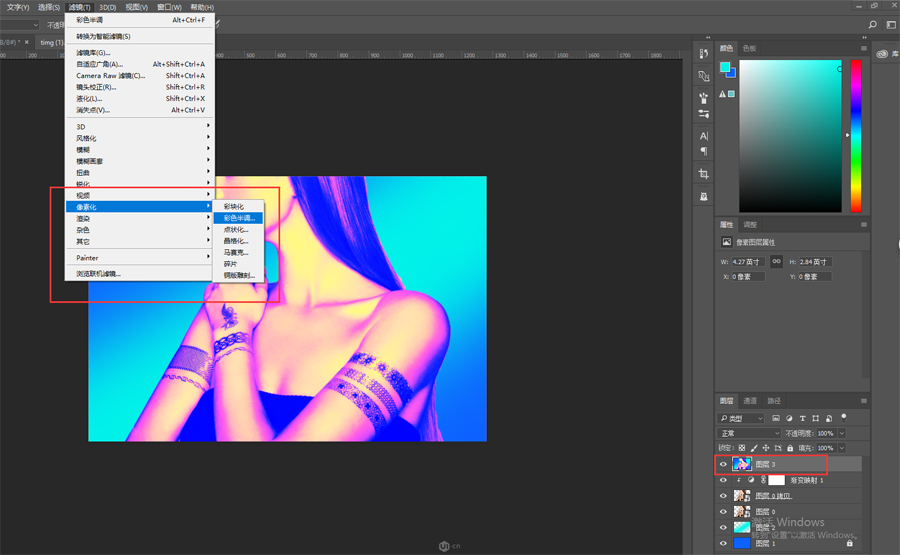

8.我们只需要画面局部有圆点,所以给图层添加个蒙版,前景色设置黑色,全部填充,哪里需要圆点就用白色的画笔刷一点上去就OK啦~
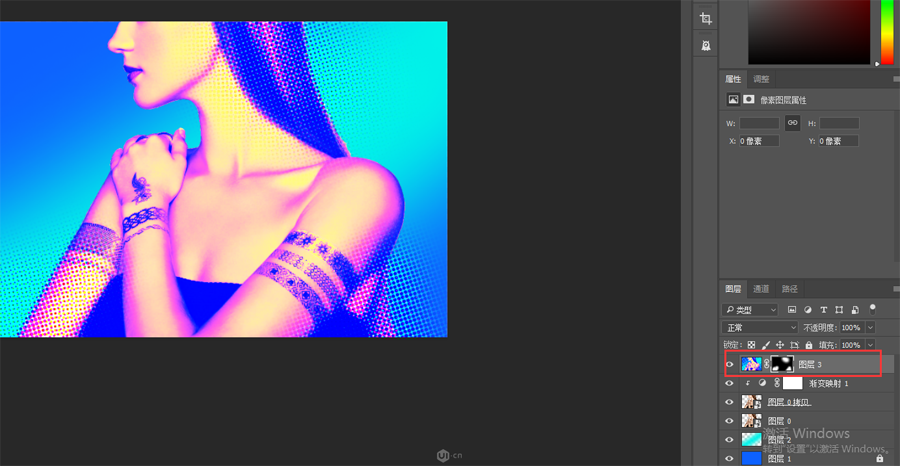
9.好啦,到这里基本上就结束了,最后根据自己的喜好添加文案,和一些形状素材,让画面整体更加活泼,有呼吸感(也不知道怎么形容,就是怎么好看怎么来吧),这里我给背景添加了竖条,圆圈,渐变图形。
