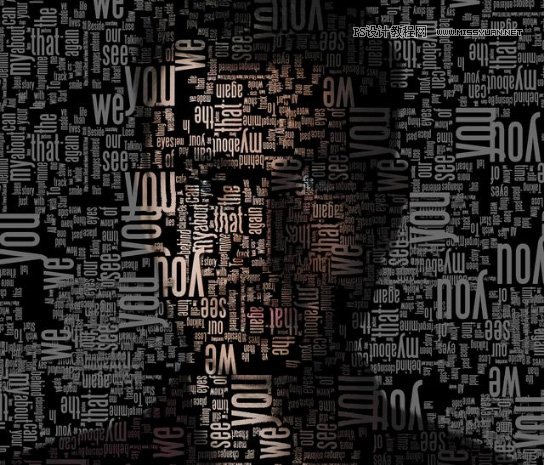本篇教程主要使用PS把人物的肖像使用文字的排版填充起来,完成一个文字人像的特效过程,希望PS设计教程网的朋友可以喜欢
最终效果
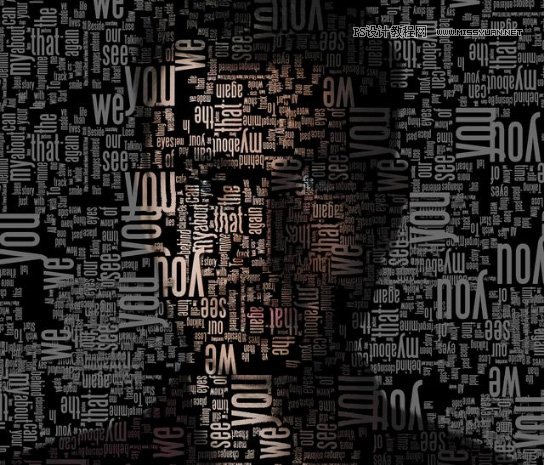
原图
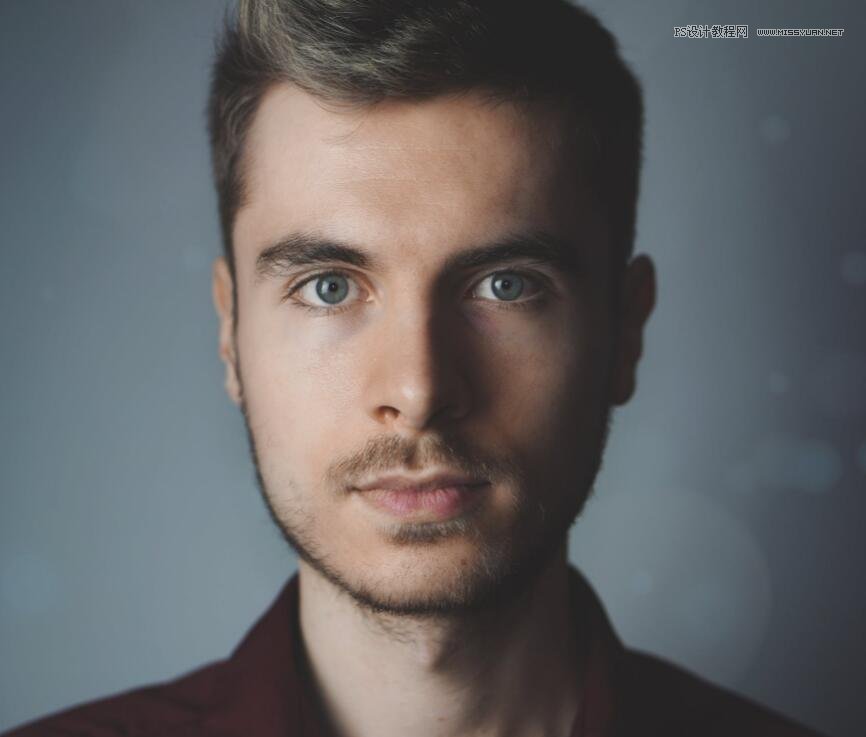
选择一个黑白人物肖像,然后用抠图工具把人物和背景分开。
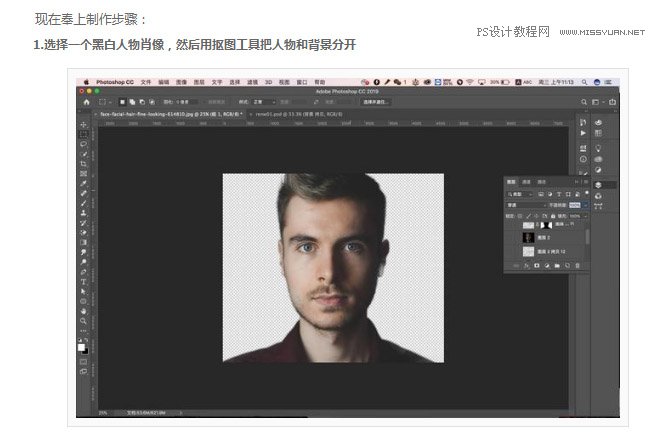
人物图层下方新建一个图层,填充黑色。
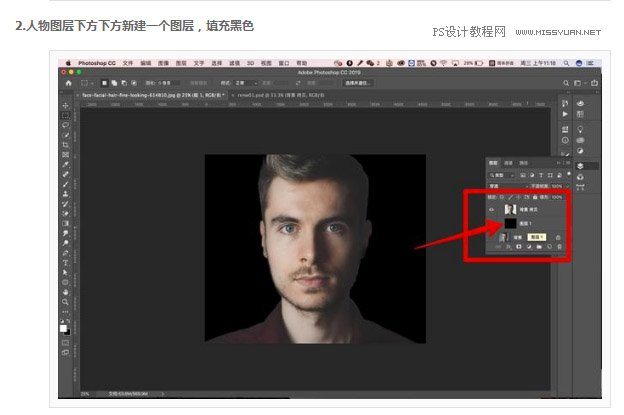
选择人物图层,鼠标右键,选择复制图层。
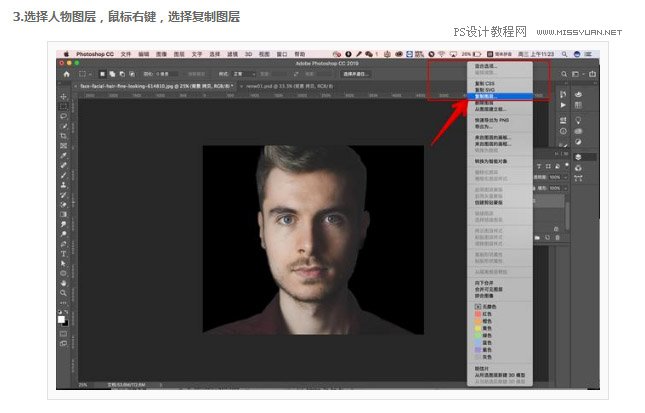
参数如下:请选择新建。
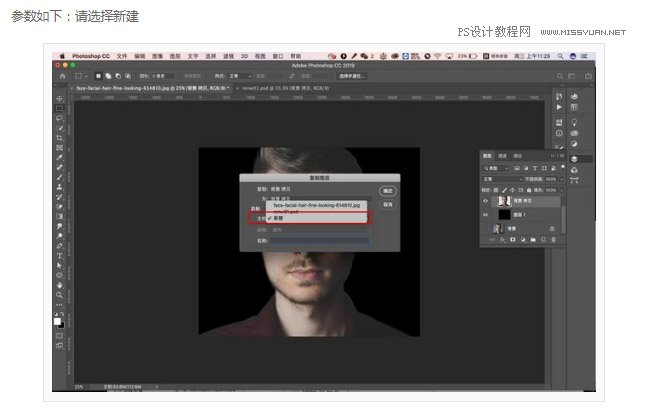
新建后的人物图层另存为命名为人物01,关闭此画布。
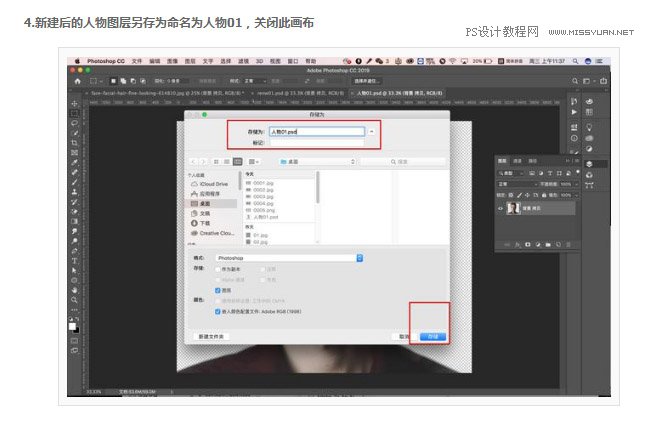
添加一张PNG的文字图层,并监制一层文字图层,如下图:
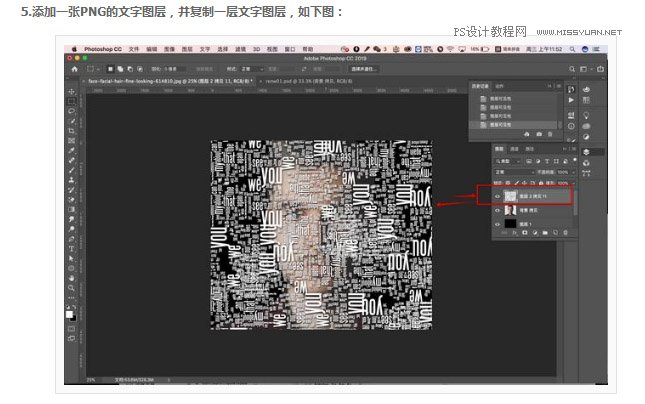
最上面的文字图层执行滤镜-扭曲-转换,选择刚才保存的人物01
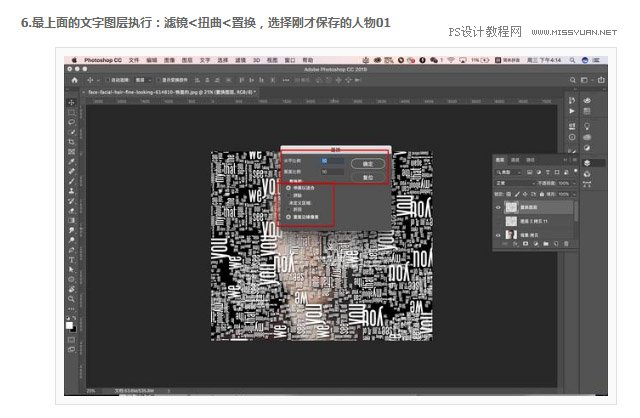
点周转换后的文字缩略图后,选择人物图层,添加蒙版。
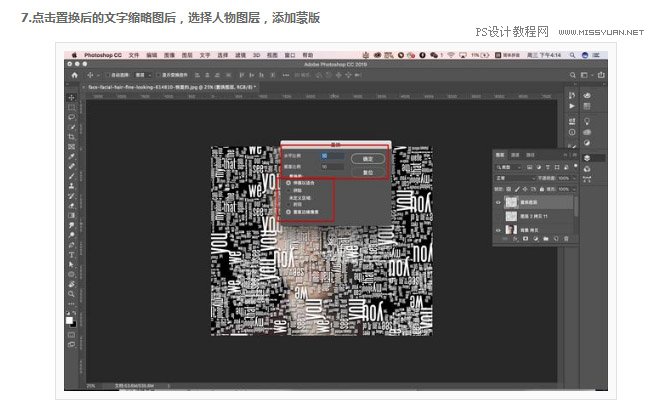
选择人物肖像图层,盖印图层,快捷键,选择盖印图层。

给最开始的文字图层添加蒙版,选择之前抠取的人物图层缩略图,然后回到最开始的文字图层蒙版,填充黑色,并把最开始的文字图层放到最上面,调节一下文字图层的透明度。
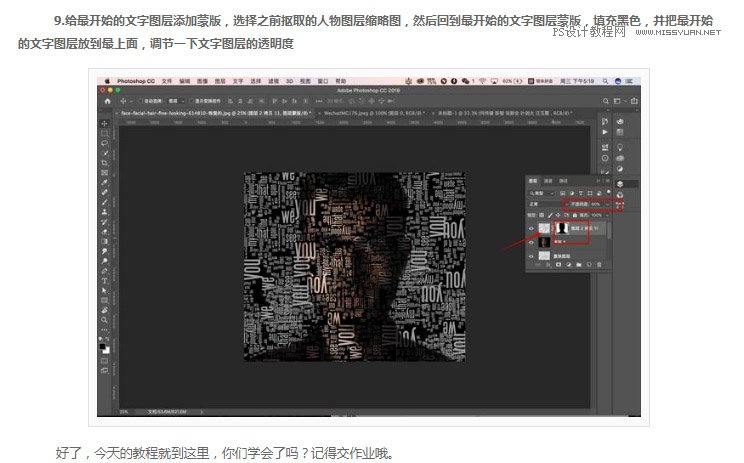
最终效果