本教程主要使用Photoshop后期处理制作明亮的眼睛效果,作者火山老师为了感谢大家一直的支持,今天我把图片重新修一次,并把过程写出来,毕竟独乐乐不如众乐乐。请同学们多多指点。
先看看效果图

原图

打开原图,按CTRL+J两次得到图层1和图层1副本。
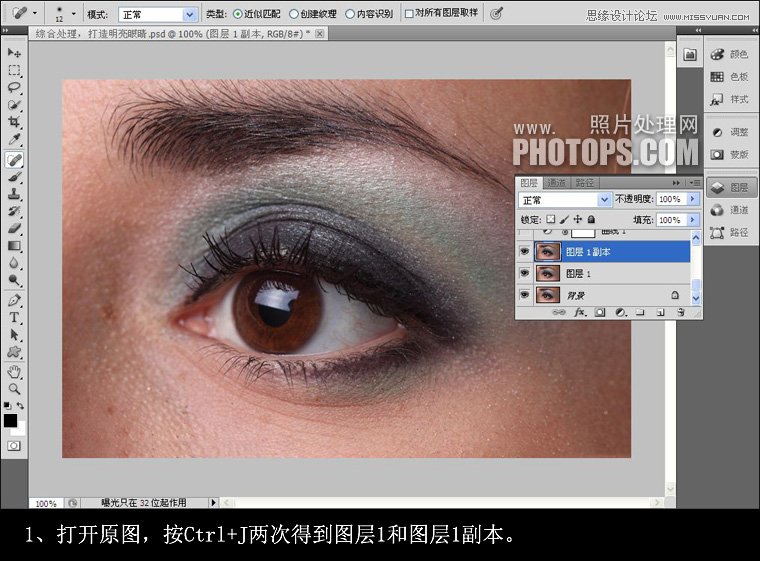
在图层1上执行高斯模糊,背景为5像素。
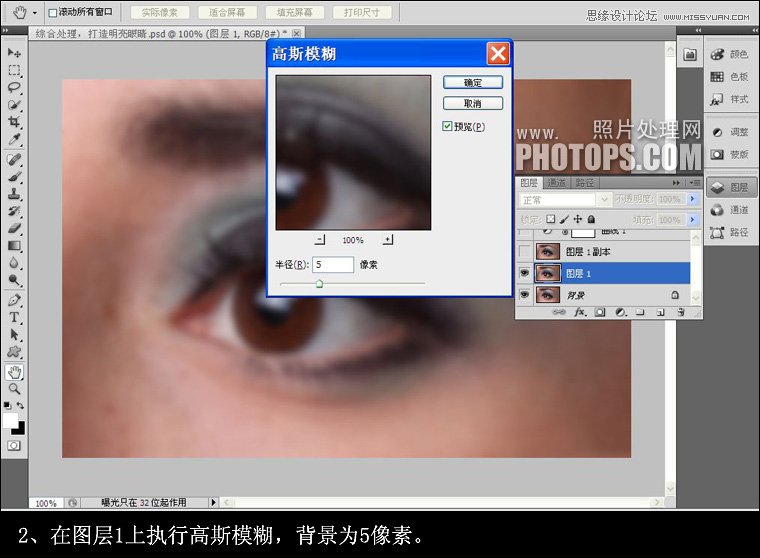
在图层1副本上执行应用图像,参数如图。
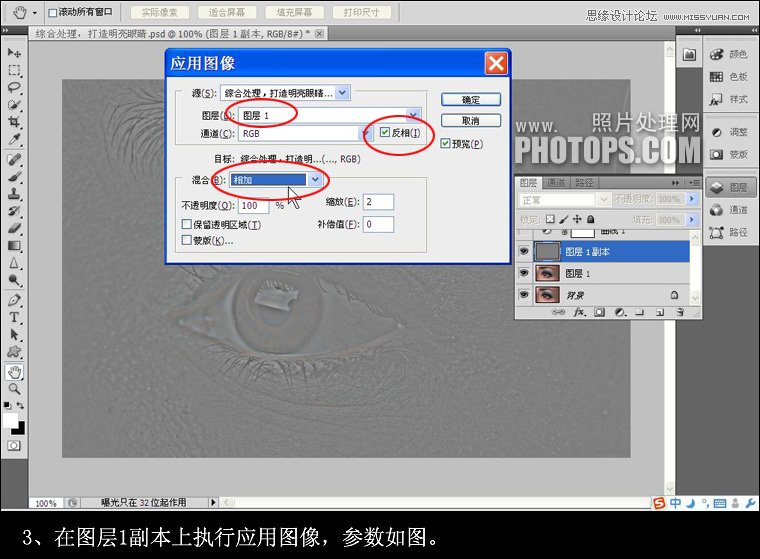
把不透明度改为12%,添加图层蒙版,调出高光选区,反向,填充黑色。用黑色画笔把眼睛,眉毛擦出来。
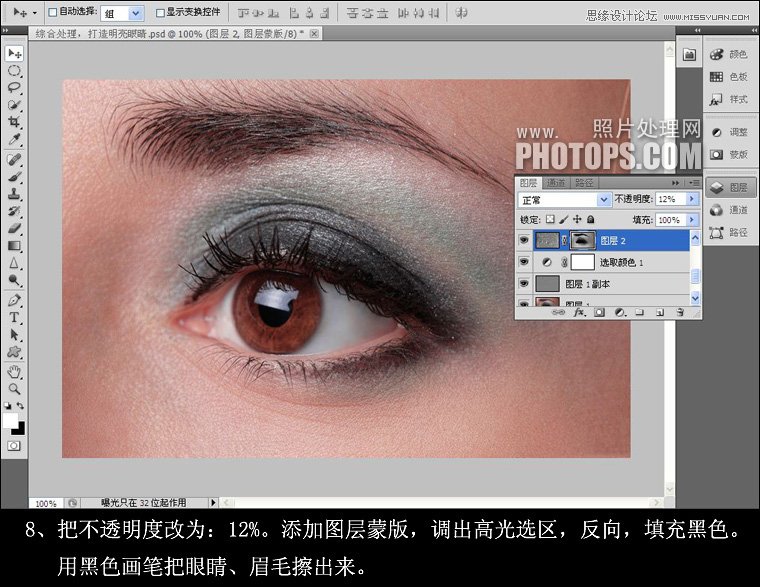
皮肤较亮的部分可以适当的用我们新建的曲线调整图层调暗一点,把图像放大200%再选择污点修复画笔工具把皮肤修一修,记得要在图层1副本上进行。皮肤较暗的部分则用曲线高亮,把眼白也处理一下,处理后的效果如图。
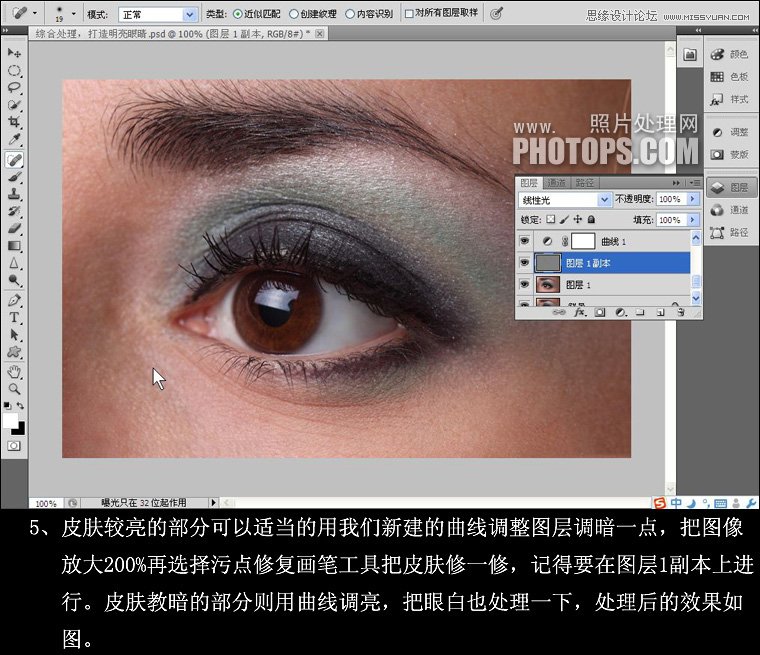
把曲线调整图层隐藏或删除,新建可选颜色调整图层,数据自定。
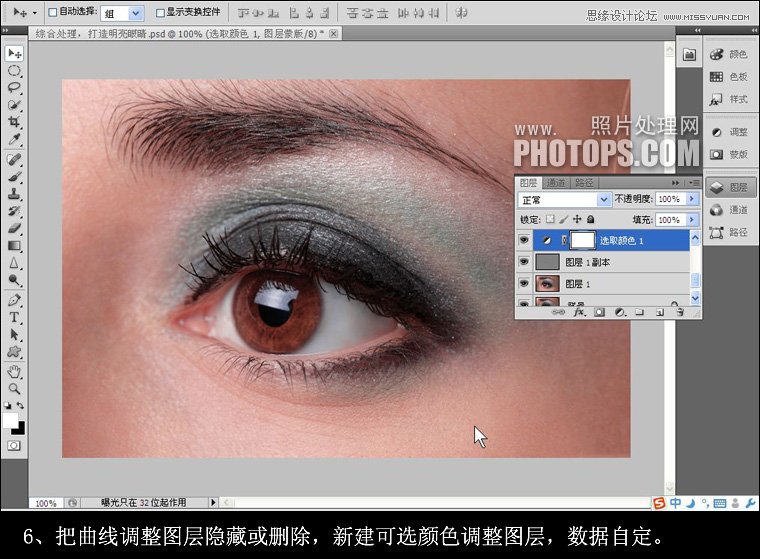
盖印图层,执行基底凸现,参数如图。
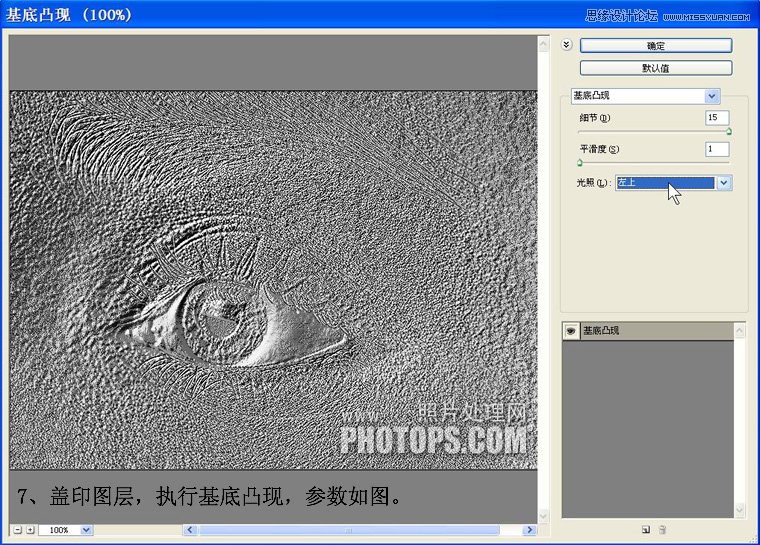
把不透明度改为12%。添加图层蒙版,调出高光选区,反向,填充黑色。用黑色画笔把眼睛,眉毛擦出来。
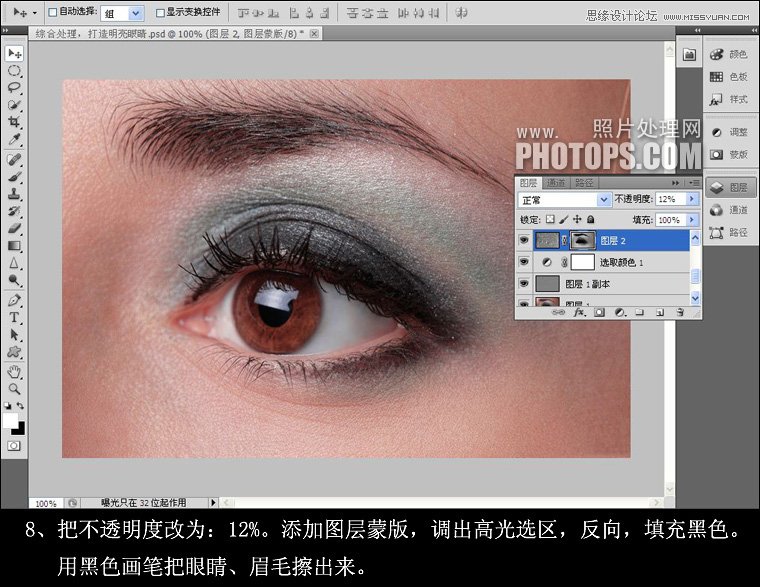
盖印图层,用Portraiture滤镜磨皮。
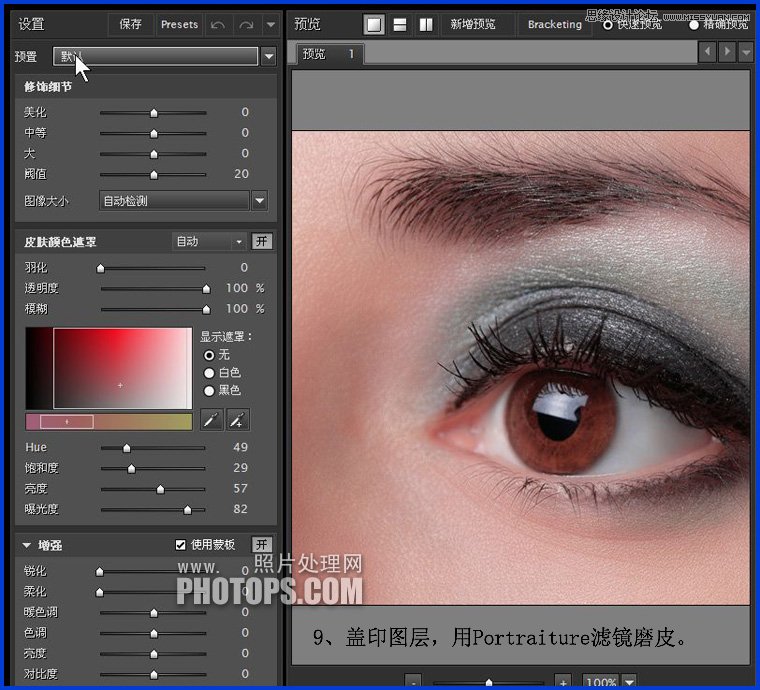
添加图层蒙版,用黑色画笔把眼珠、眉毛、睫毛擦出来。
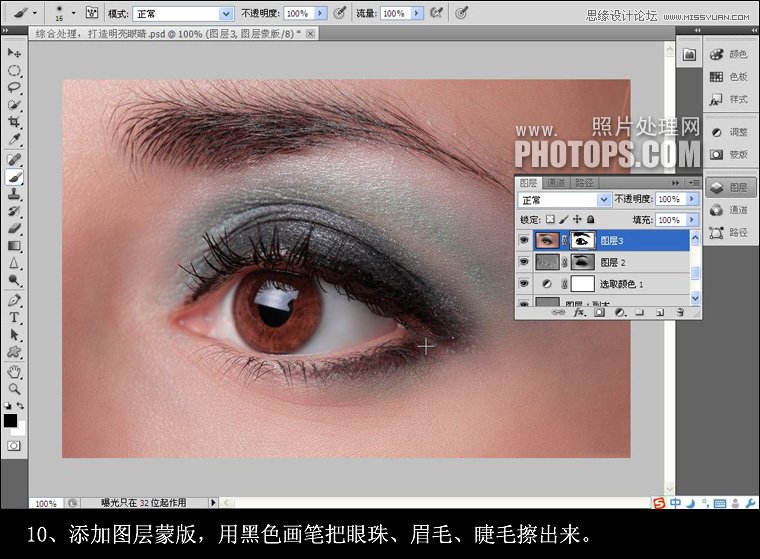
盖印图层,执行阴影/高光,增强皮肤的对比度,使皮肤的质感显得更加强烈。
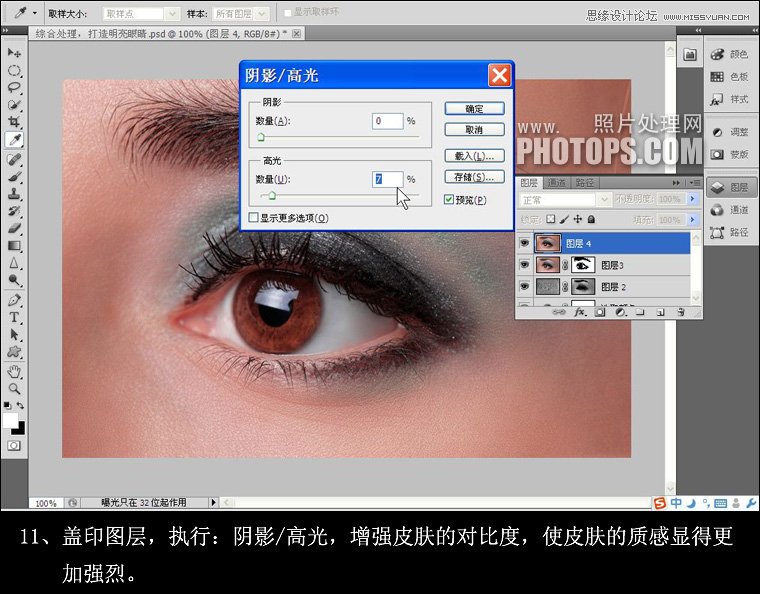
在刚才磨皮的时候,皮肤的调光部分丢失的太多,所有我们要想办法来修复失去的高光部分。执行计算,计算出皮肤的亮部选区。
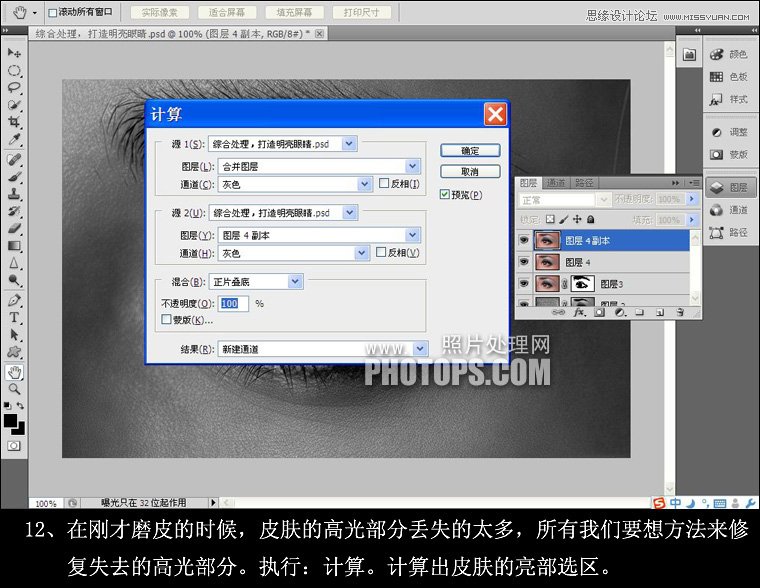
通过计算,在通道面板增加一个通道,在通道里执行应用图像,参数设置如下图。
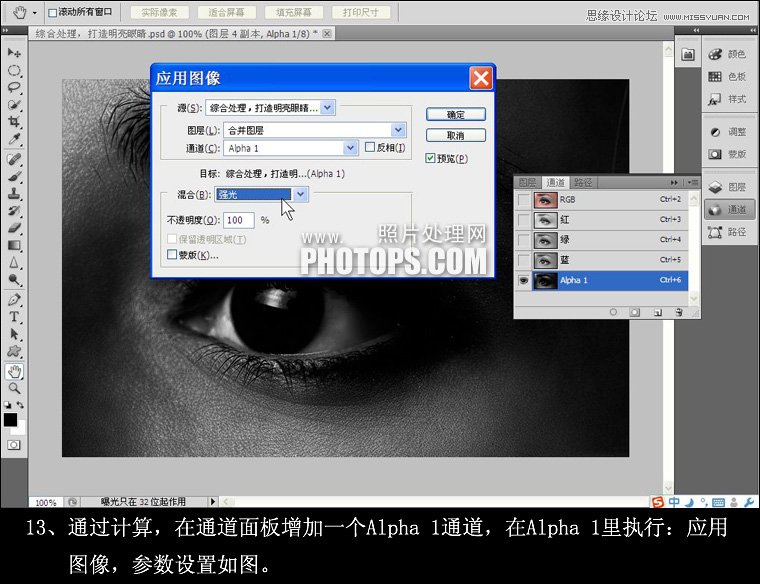
执行绘画涂抹,参数如图。
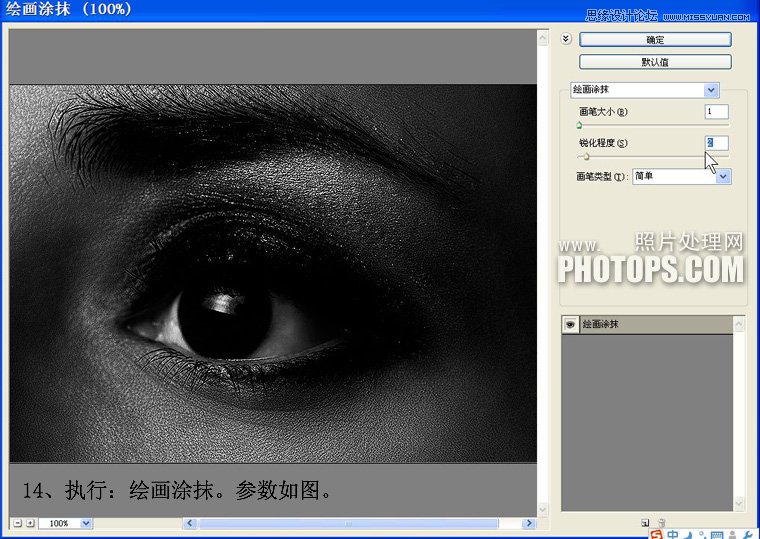
把图层4复制一层,载入通道的选区,回到图层面板,直接加上图层蒙版,然后在图层4执行曲线,稍为提亮一点。
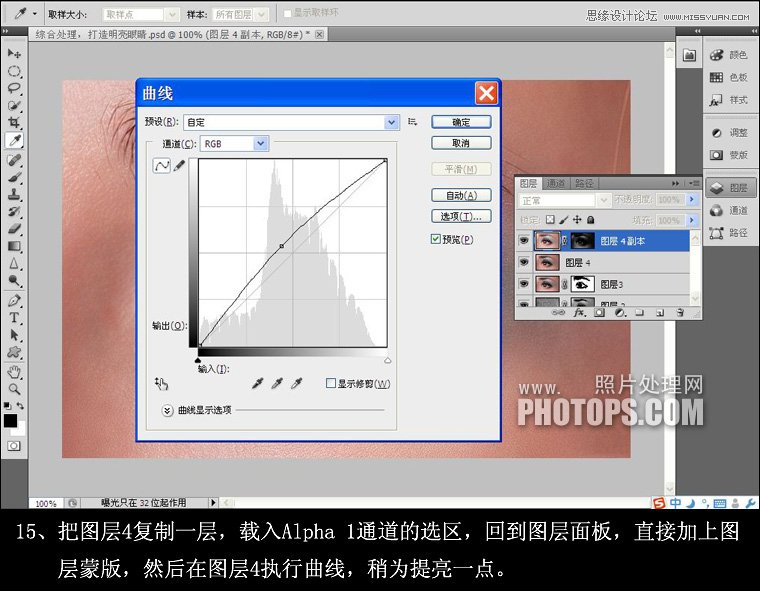
盖印图层,用快速选择工具选出眼珠的选区,羽化3像素,然后新建曲线调整图层,把眼珠调亮一点。
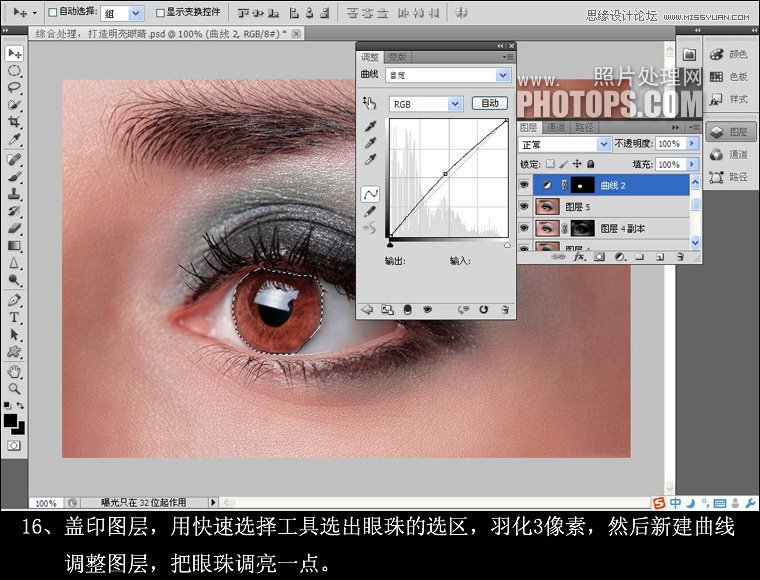
盖印图层,整体调节一下,收工。
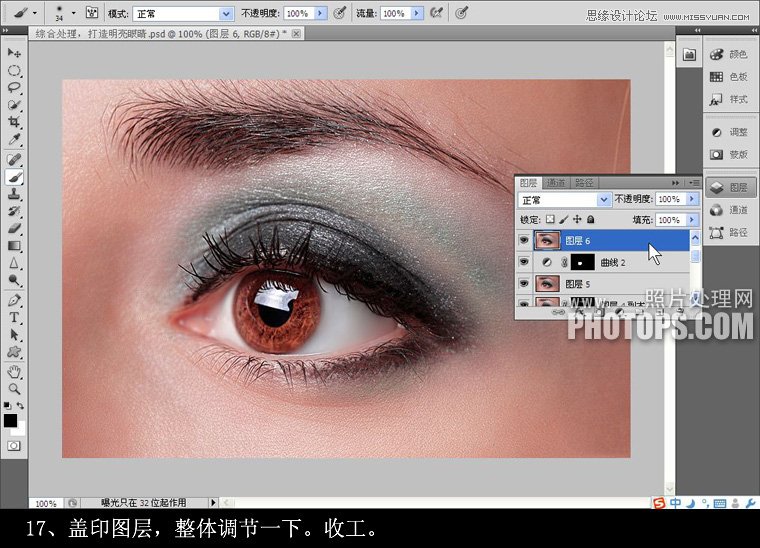
下面就调出了明亮眼睛照片,及把眼睛周边的皮肤也进行了润色处理,是不是非常好看有神。
