素材中狼的毛发颜色有黑色和灰色的,灰色的毛发要明显一点,直接用通道就可以快速提取出来;黑色的毛发比例不大,不过分布不均,同样也用通道提取出来。推荐给朋友学习,希望大家可以喜欢。
最终效果

原图

1、把原图素材保存到本机,打开PS软件,再打开原图。先来观察一下灰狼的毛发,局部颜色很亮,局部偏暗。
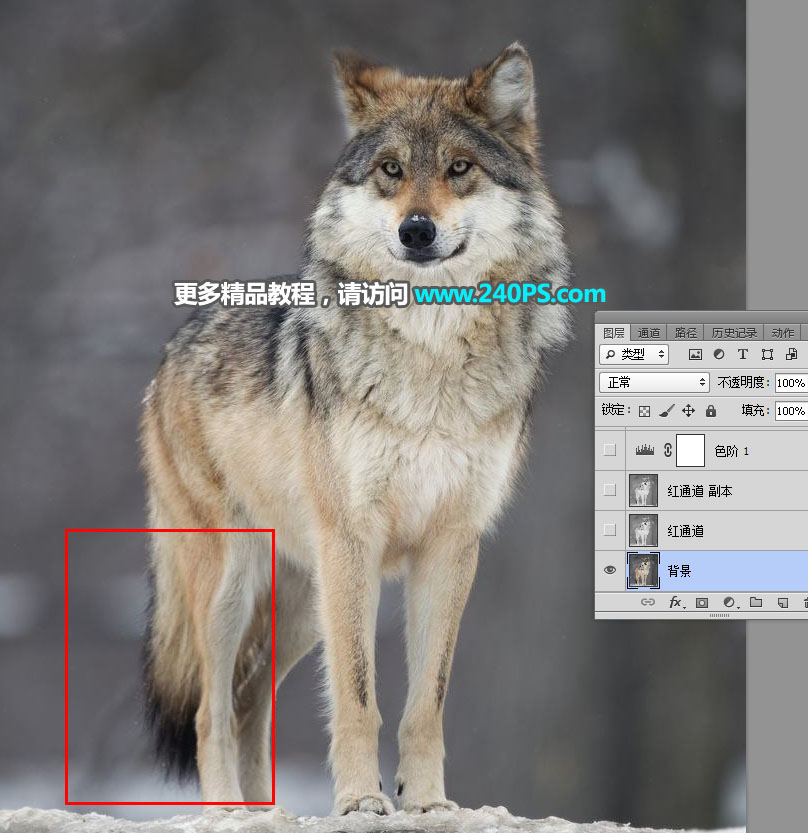
2、进入通道面板(窗口 > 通道)。
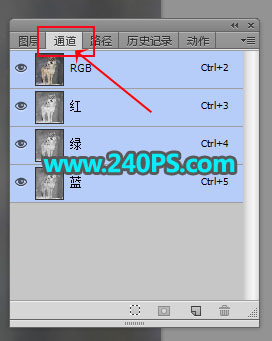
3、选择红通道:亮毛发非常明显,暗毛发也非常明显。

4、选择绿通道:跟红通道接近,不过没有红通道明显。
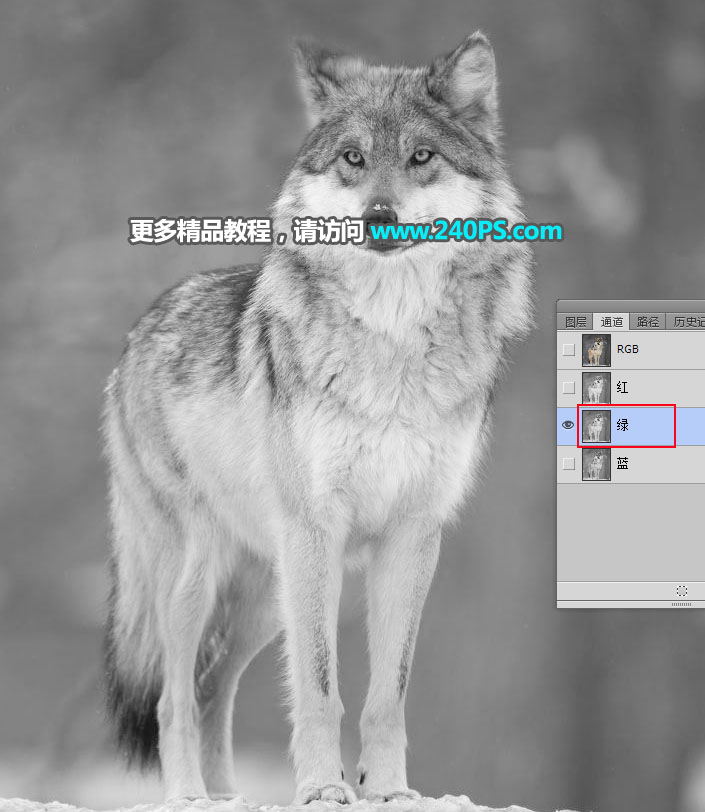
5、选择蓝通道:毛发不是很明显。
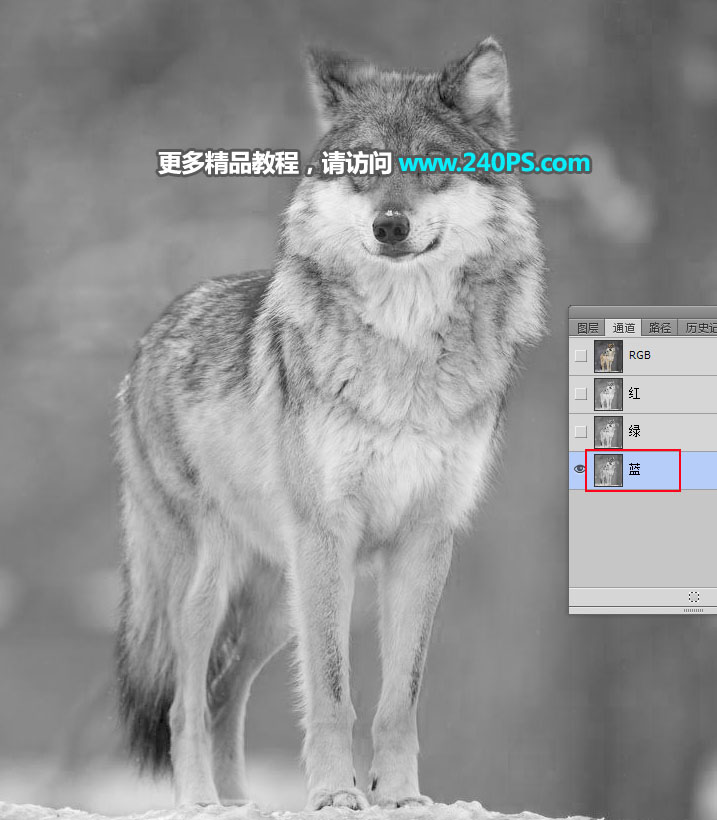
6、通过上面的分析,红通道最为理想。选择红通道,按Ctrl + A 全选,按Ctrl + C 复制。
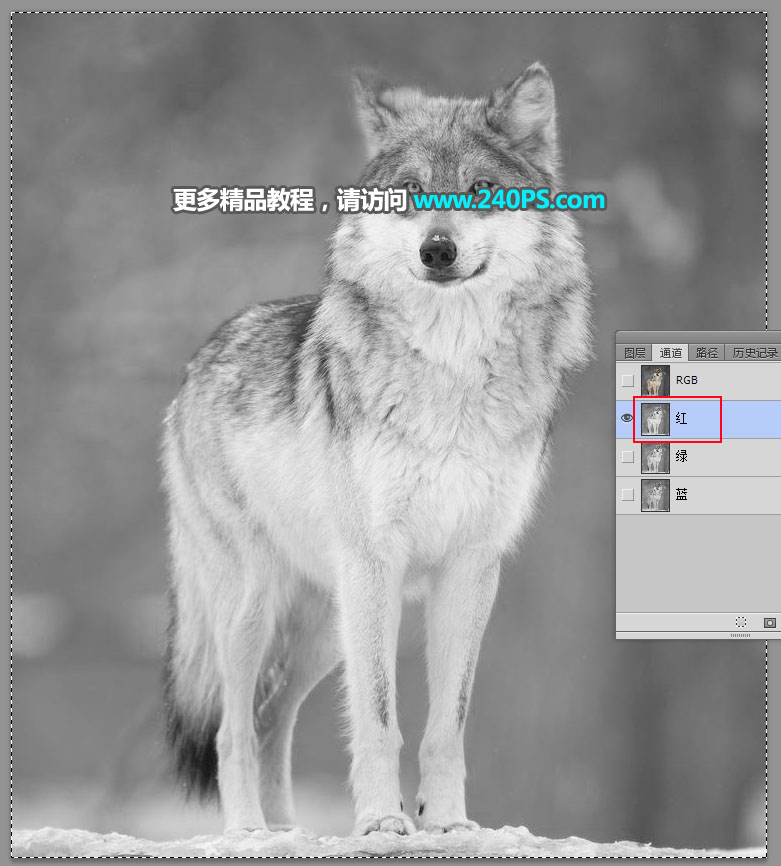
7、点一下RGB通道。
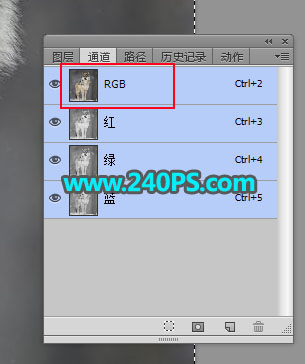
8、返回图层面板,新建一个图层,按Ctrl + V 把复制的通道粘贴进来,如下图。
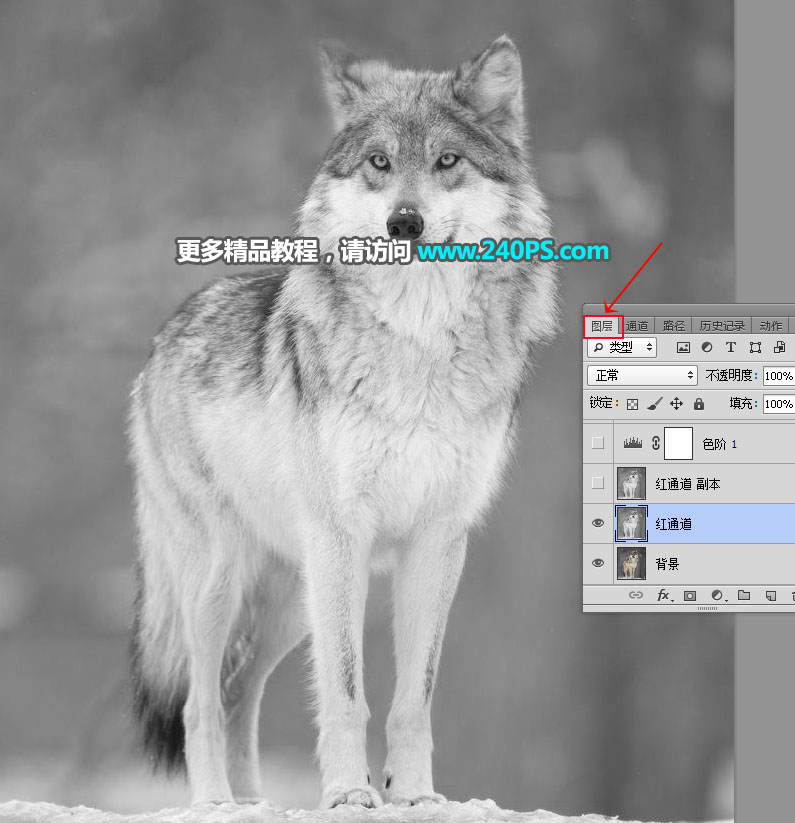
9、按Ctrl + J 把当前图层复制一层,混合模式改为“正片叠底”,不透明度改为50%,如下图。
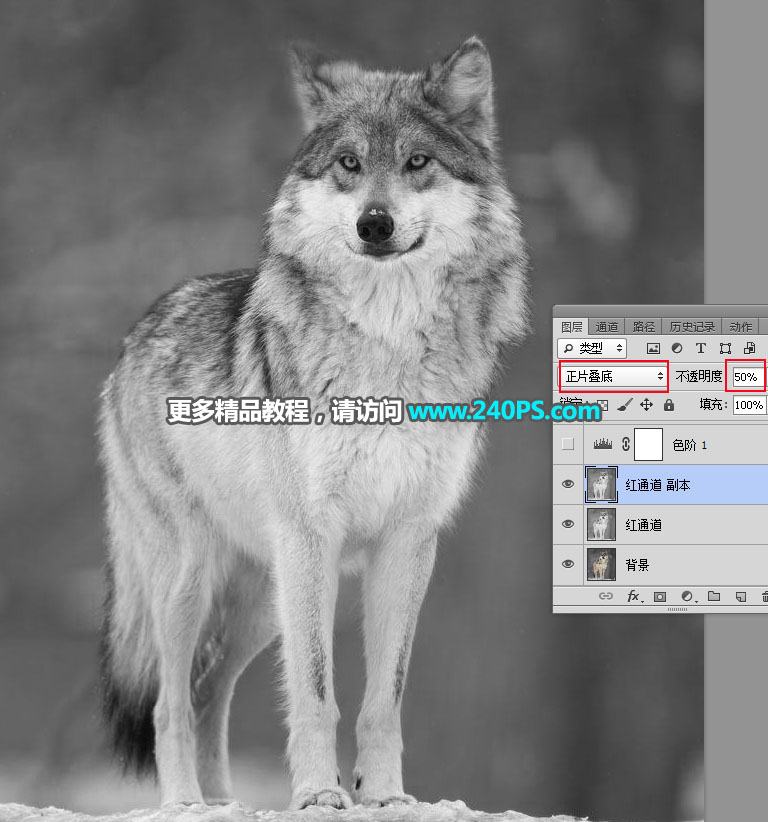
10、按下面的方法创建色阶调整图层,增加明暗对比,参数及效果如下图。
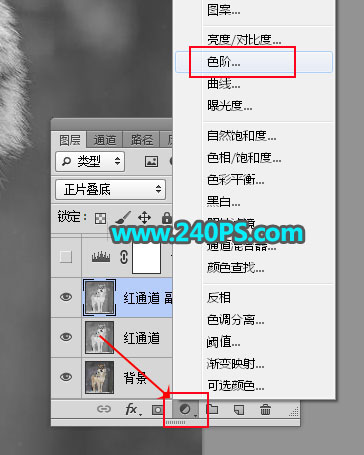
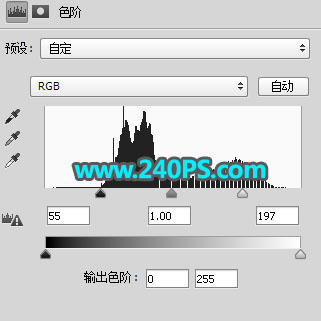
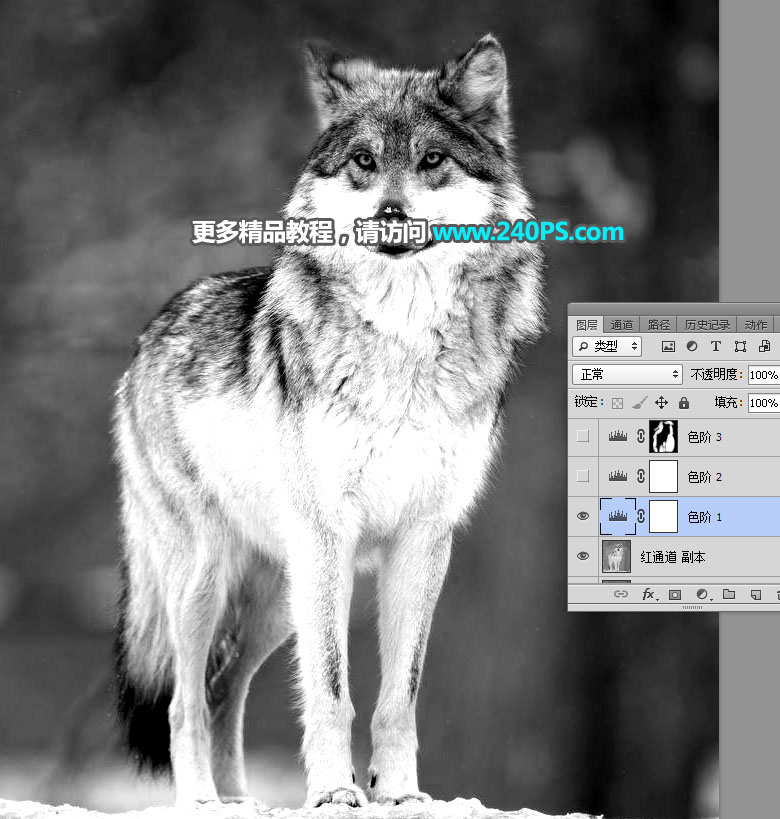
11、创建色阶调整图层,把暗部大幅压暗一点,参数及效果如下图。

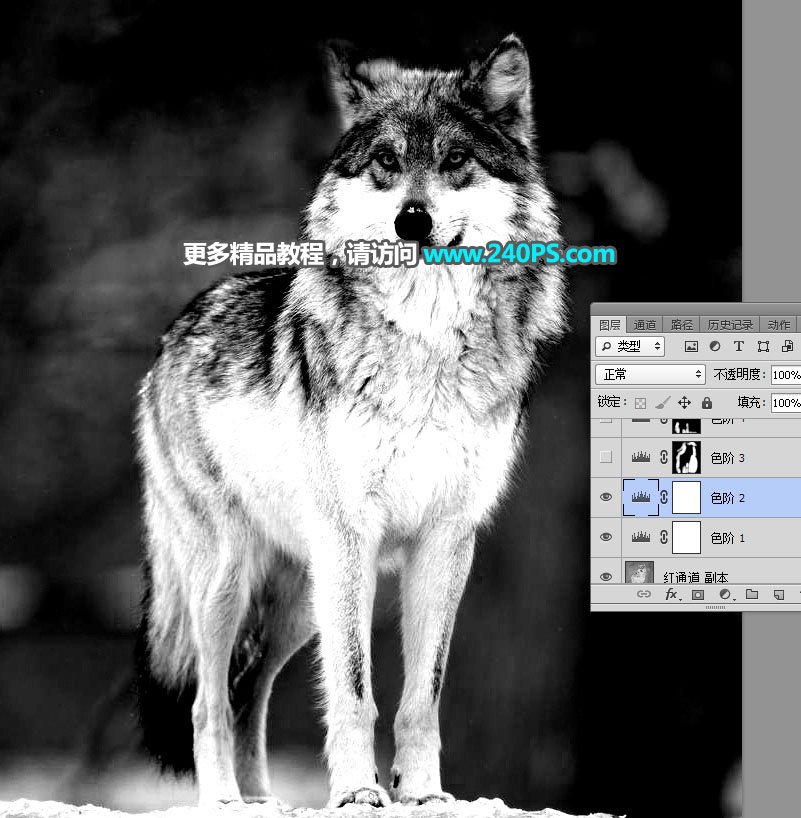
12、创建色阶调整图层,增加明暗对比,参数设置如下图,确定后把蒙版填充黑色,如下图。


13、把前景色设置为白色,选择画笔工具,画笔不透明度设置为20%,如下图。
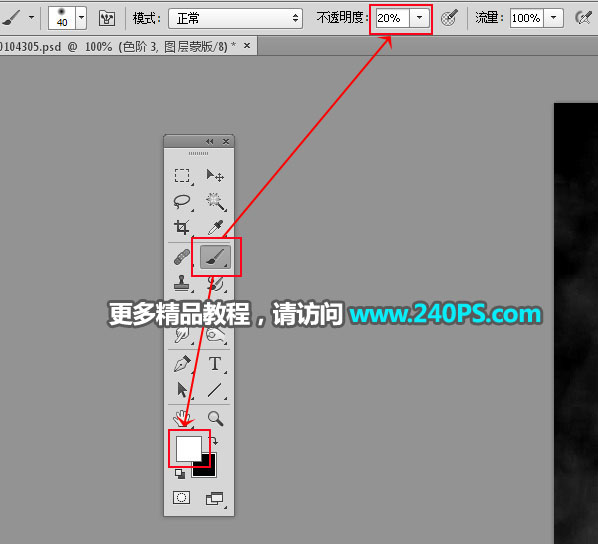
14、用画笔把下图选区部分涂出来,效果如下图。
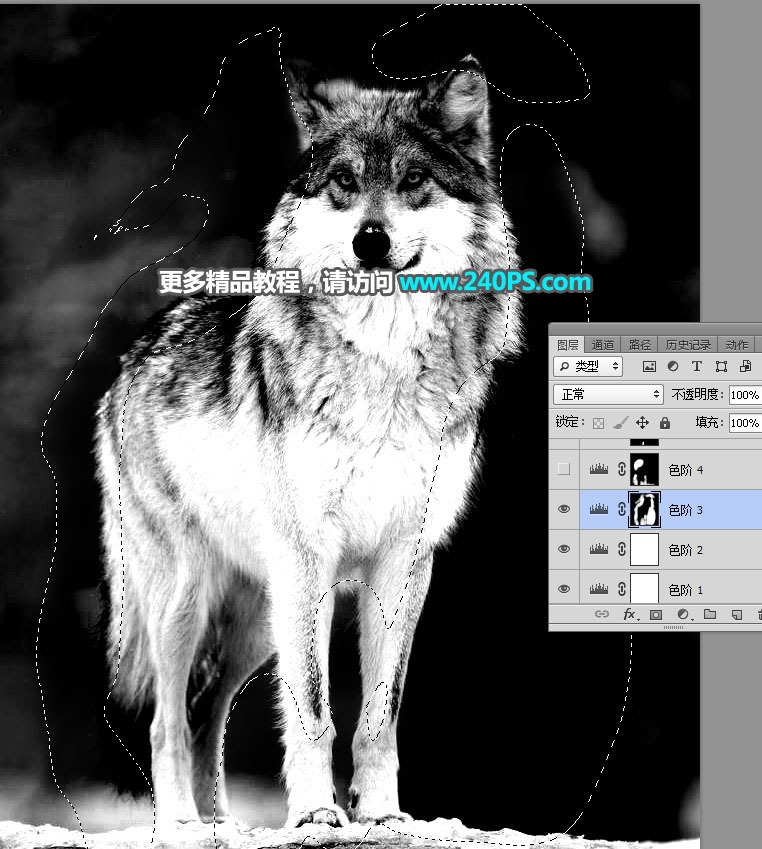

15、创建色阶调整图层,把暗部大幅压暗,参数设置如下图,确定后把蒙版填充黑色。
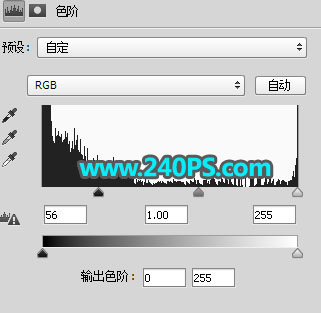
16、用白色画笔把下图选区部分擦出来。
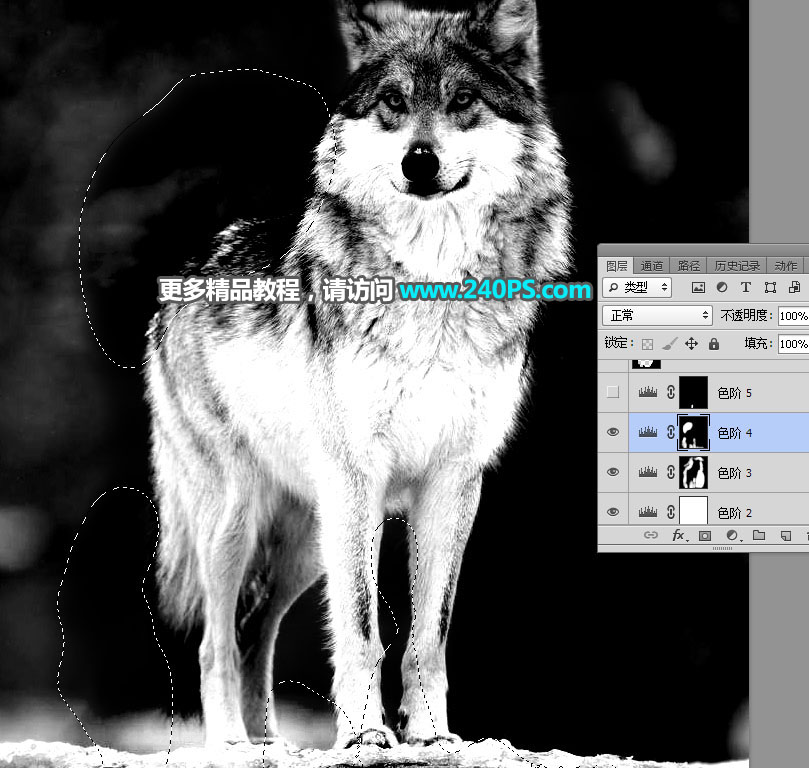
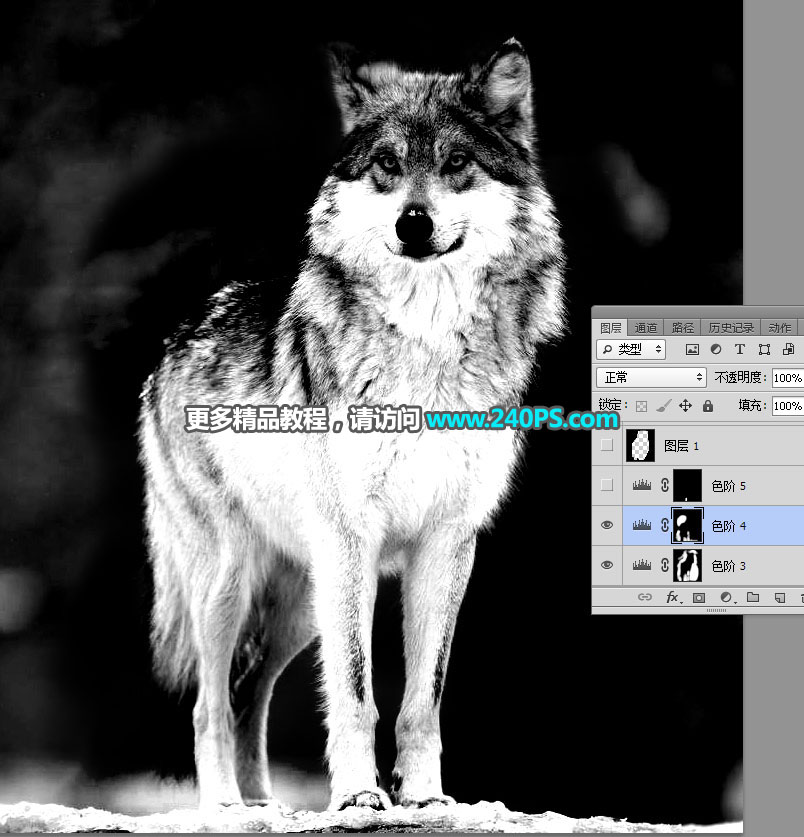
17、创建色阶调整图层,把暗部大幅压暗,参数设置如下图,确定后把蒙版填充黑色。

18、用柔边白色画笔把下图选区部分擦出来,如下图。

19、选择套索工具,勾出下图所示的区域。
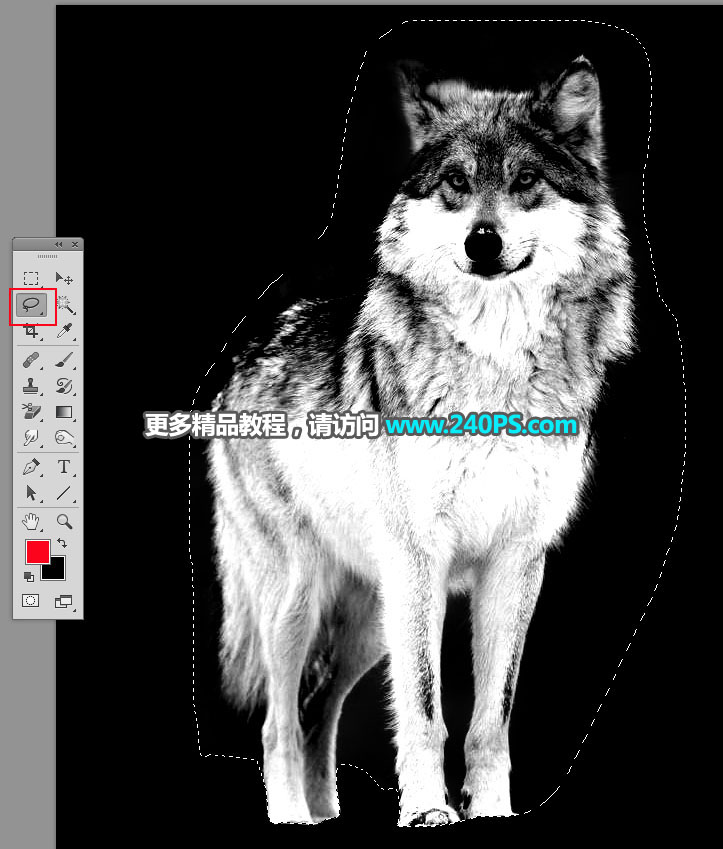
20、按Ctrl + Shift + I 把选区反选,然后新建一个图层,填充黑色,再按Ctrl + D 取消选区,如下图。

21、创建色阶调整图层,增加明暗对比,参数及效果如下图。

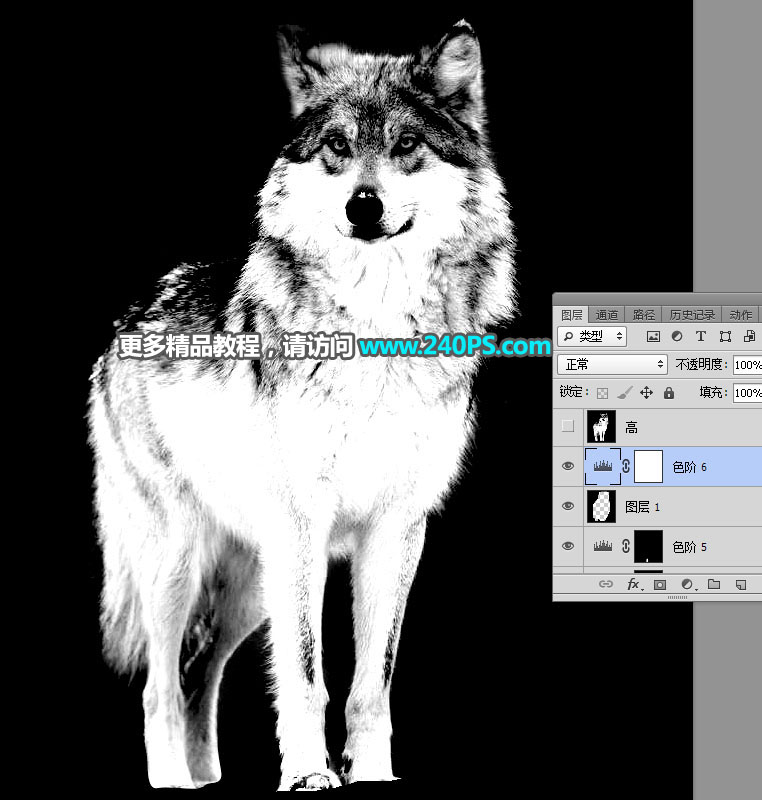
22、新建一个图层,按Ctrl + Alt + Shift + E 盖印图层,然后命名为“高”,如下图。
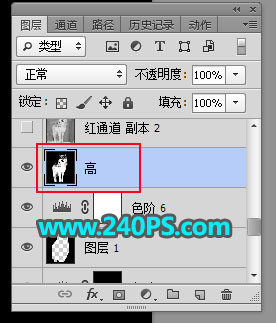
23、选择背景图层上面的“红通道”图层,按Ctrl + J 复制一层,按Ctrl + Shift + ] 置顶。
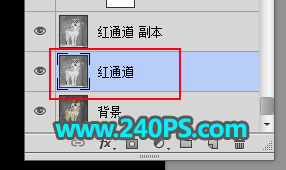
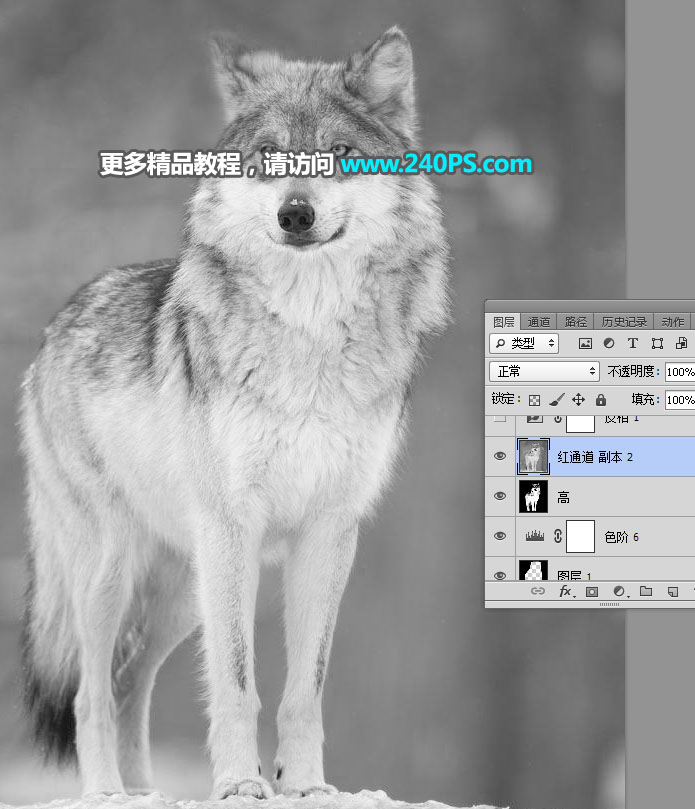
24、创建一个反相调整图层,效果如下图。
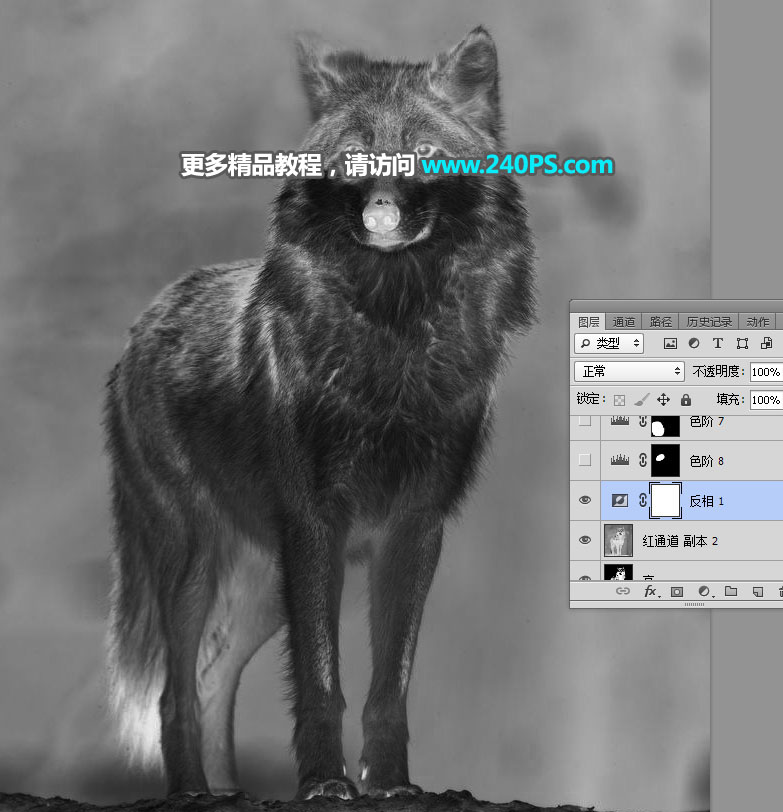
25、用套索工具勾出下图所示的选区,按Shift + F6 羽化6个像素,然后创建色阶调整图层,参数及效果如下图。

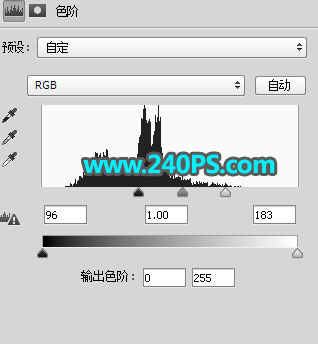

26、用套索工具勾出下图所示的选区,羽化10个像素后创建色阶调整图层,参数及效果如下图。


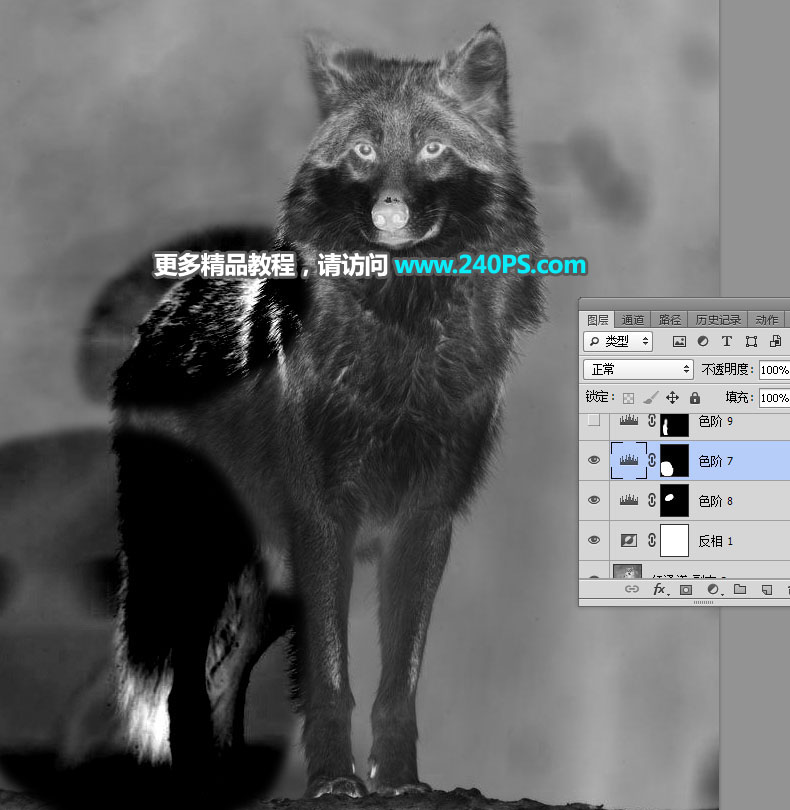
27、用套索工具勾出左侧边缘的区域,羽化6个像素后创建色阶调整图层,参数及效果如下图。



28、用套索工具勾出下图所示的选区,羽化5个像素后创建色阶调整图层,参数及效果如下图。



29、用套索工具勾出下图所示的选区。

30、按Ctrl + Shift + I 把选区反选 ,然后新建一个图层填充黑色,取消选区后效果如下图。

31、新建一个图层,盖印图层,然后命名为“暗”,如下图。
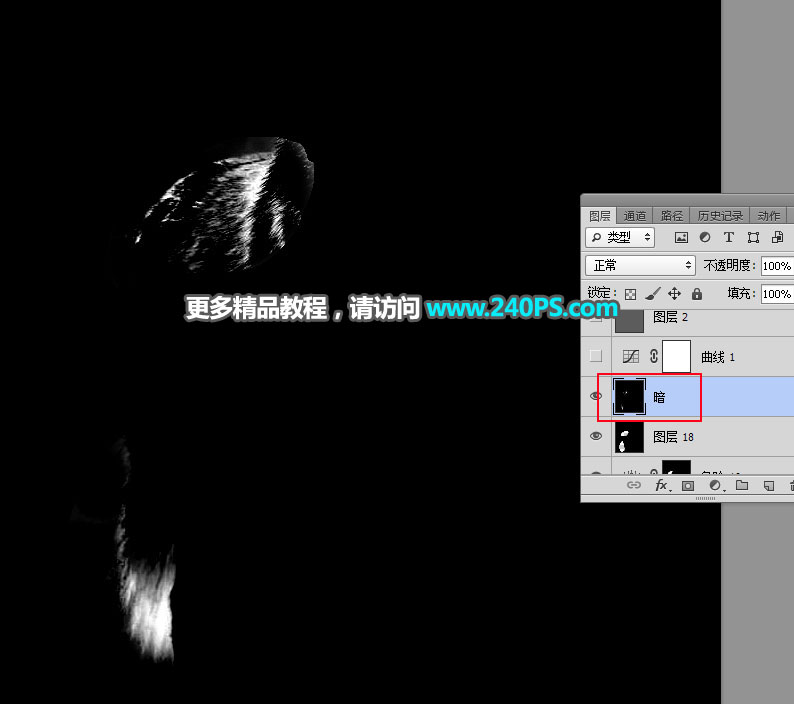
32、新建一个图层,填充暗灰色#5c5c5c,如下图。
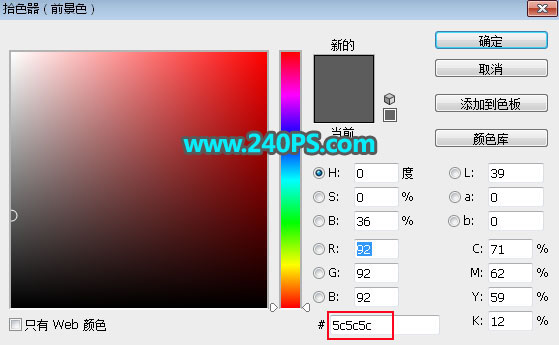
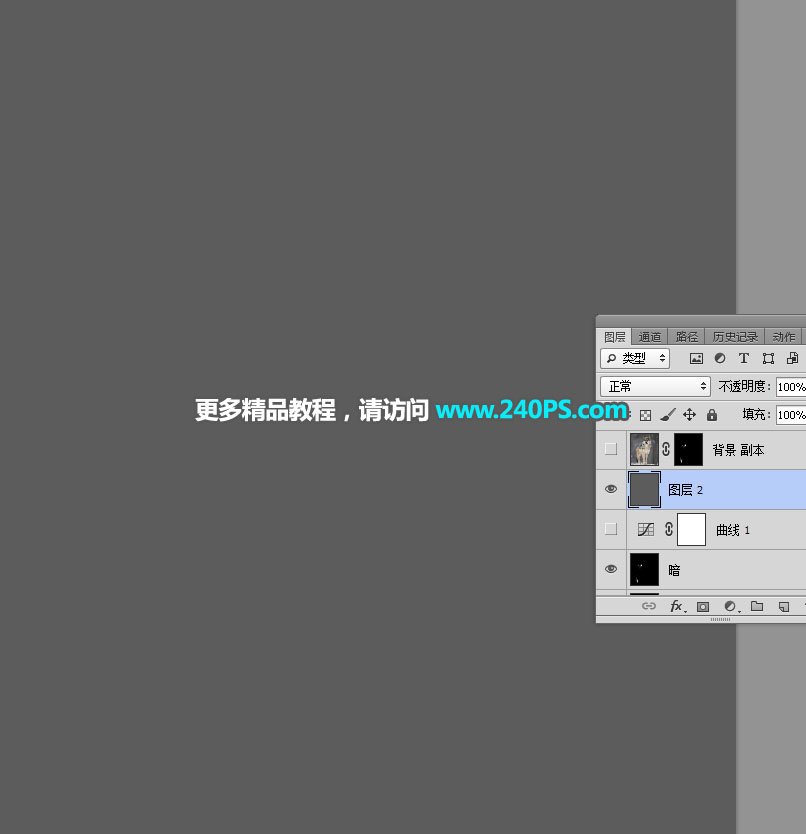
33、选择背景图层,按Ctrl + J 复制一层,按Ctrl + Shift + ] 置顶,然后添加图层蒙版,如下图。

34、选择“暗”这个图层,按Ctrl + A 全选,按Ctrl + C 复制。
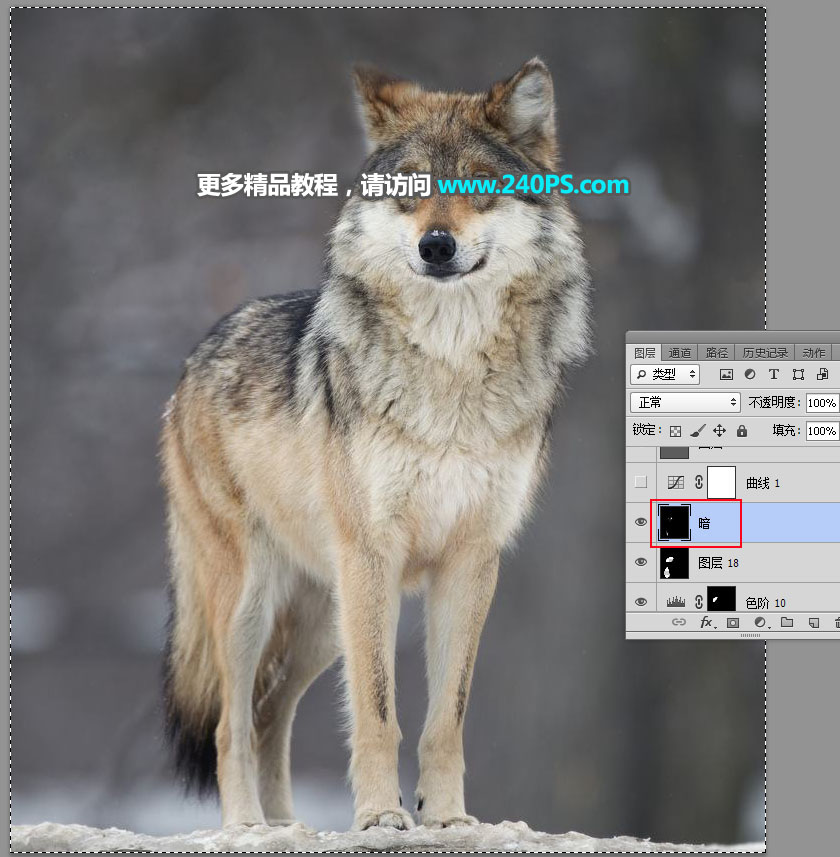
35、选择“背景 副本”图层,按住Alt键 + 鼠标左键点击一下蒙版缩略图,然后按Ctrl + V 粘贴,如图。
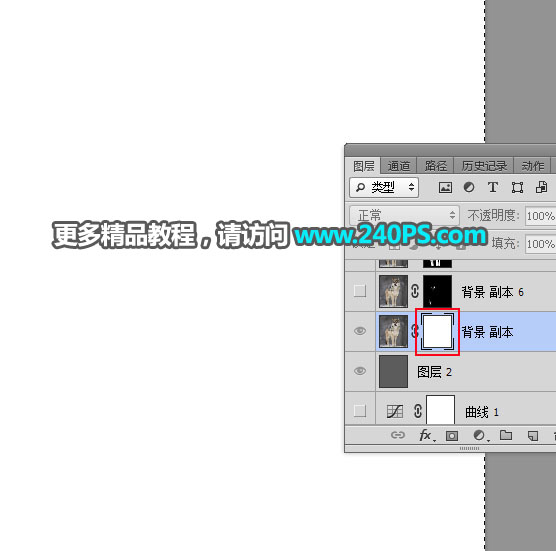
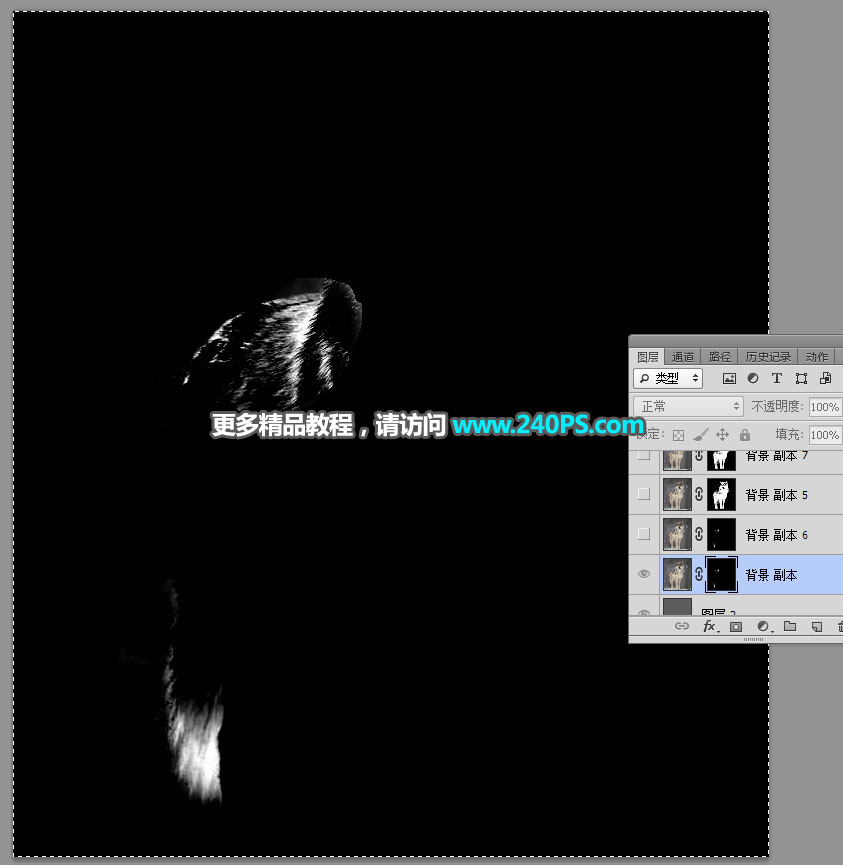
36、按住Alt键 + 鼠标左键点击一下蒙版缩略图,按Ctrl + D 取消选区,效果如下图。
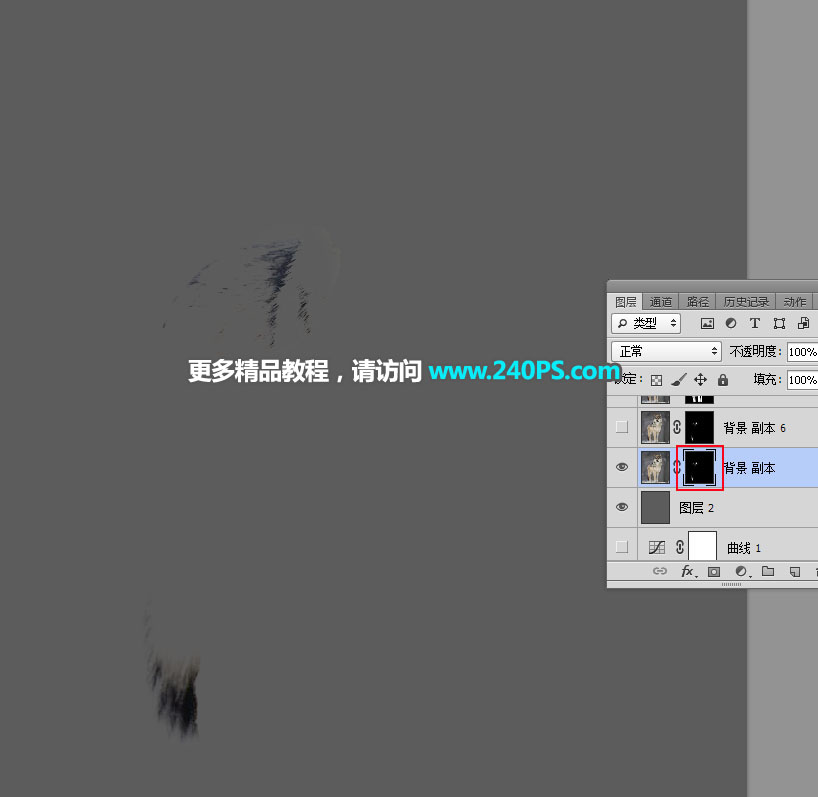
37、按Ctrl + J 把当前图层复制一层,效果如下图。
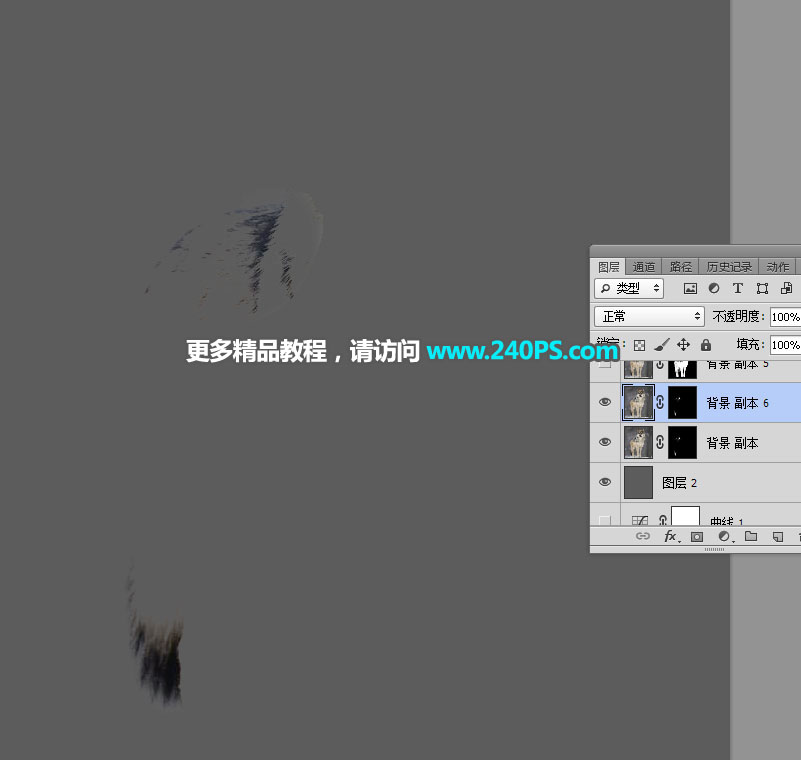
38、把背景图层复制一层,然后置顶,再添加图层蒙版,如下图。
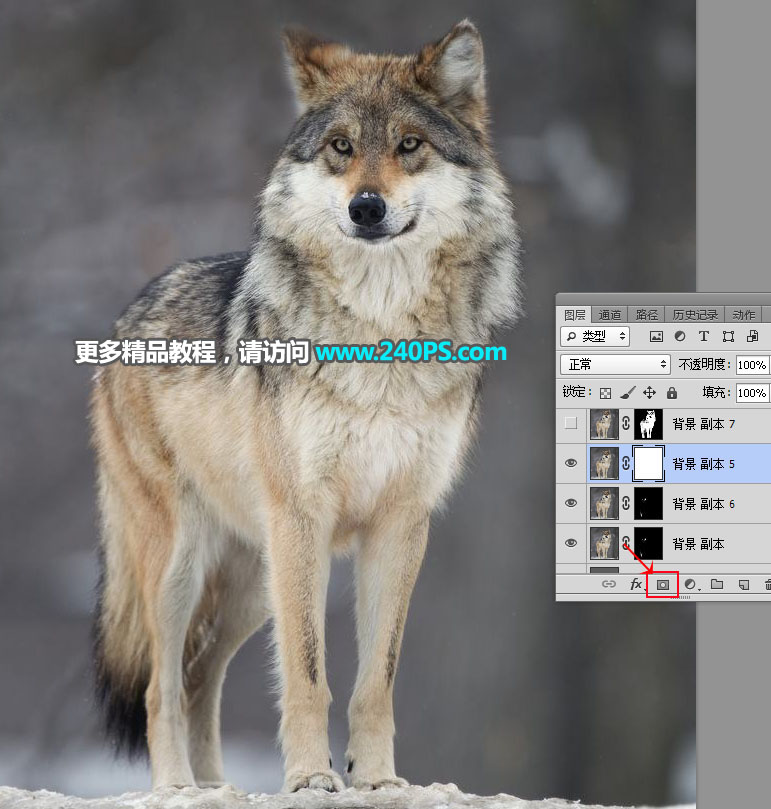
39、同样的方法把“高”这个图层复制到当前图层蒙版里面,效果如下图。
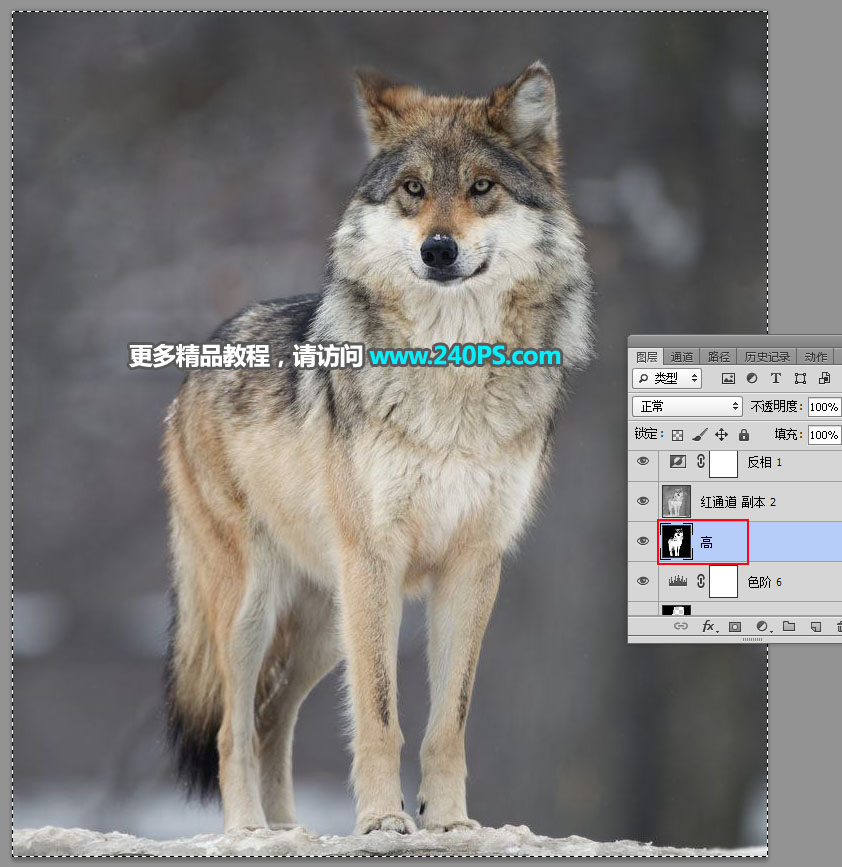

40、按Ctrl + J 把当前图层复制一层,效果如下图。
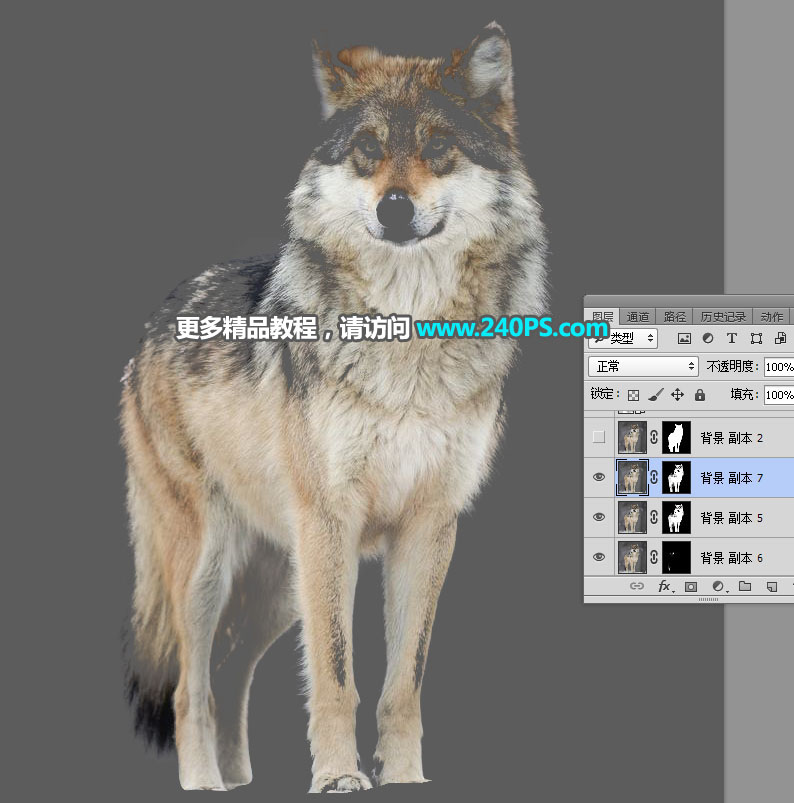
41、把背景图层复制一层,然后置顶。选择钢笔工具,在属性栏选择“路径”。
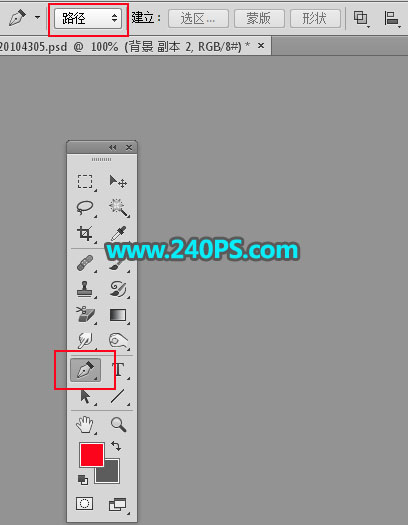
42、用钢笔勾出狼的主体轮廓,如下图。

43、按Ctrl + 回车把路径转为选区。

44、添加图层蒙版,效果如下图。

更换一下背景,完成最终效果。
