通道计算磨皮非常适合脸部多斑的人物。因为用通道,滤镜,计算等很容易把人物脸部的斑点暗部处理的非常明显。后期只要把斑点的选区调出,适当用调色工具调亮,即可实现能够保持细节的美白,下面我们就一起来分享这个通道计算法对多斑照片磨皮美白的PS技巧。最终效果

原图

一、打开原图素材,按Ctrl + J 把背景图层复制一份。
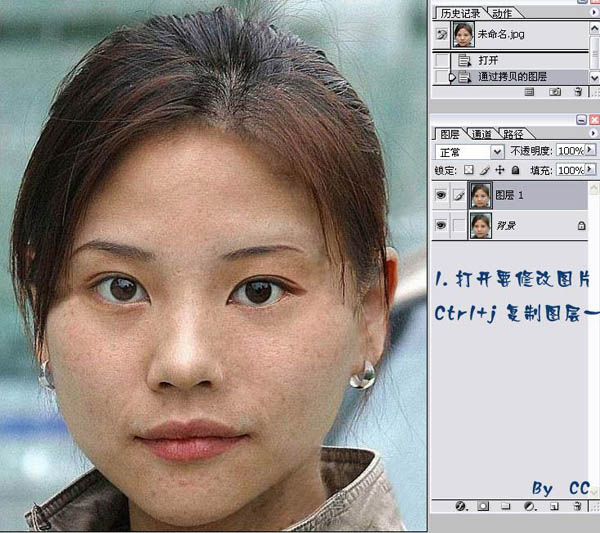
二、进入通道面板,把绿色通道复制一份,得到绿副本通道,如下图。
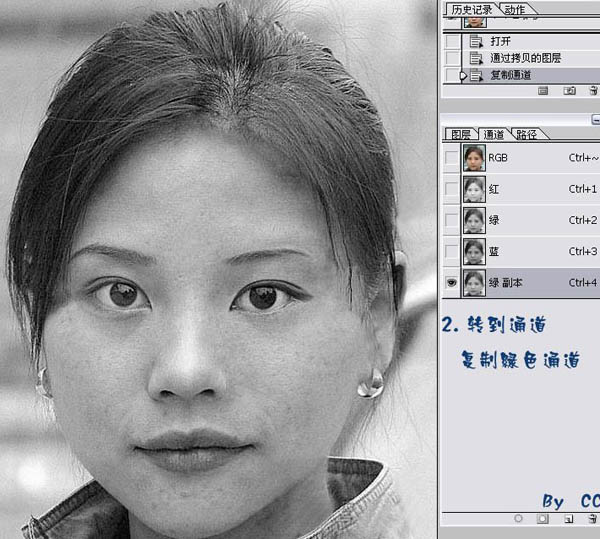
三、对绿副本通道执行:滤镜 > 其它 > 高反差保留,数值为10,如下图。
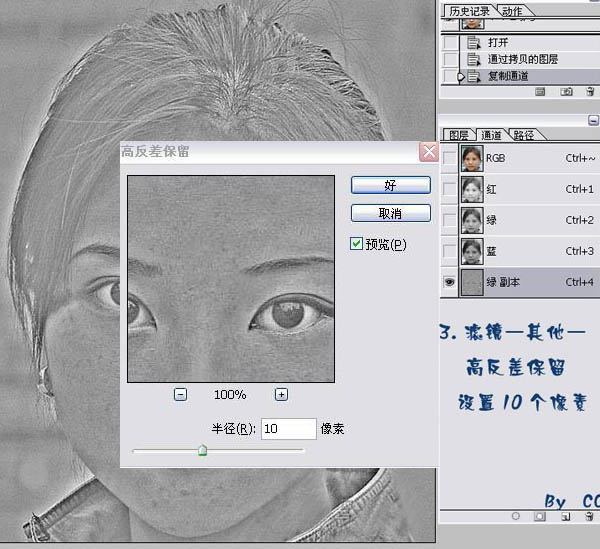
四、对绿副本通道执行:图像 > 计算,参数设置如下图,其中的混合改为“变亮”,确定后得到Alpha 1通道。
五、对Alpha 1通道执行:图像 > 计算,参数不变,确定后得到Alhpa 2通道。同样对Alpha 2通道执行:图像 > 计算操作,得到Alpha 3通道。
六、载入Alpha 3通道选区。
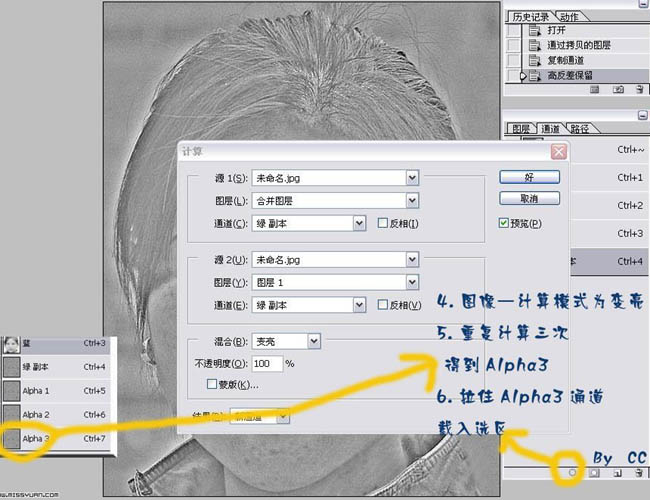
七、回到图层面板,按Ctrl + Shift + I 把选区反选如下图。

八、按Ctrl + M 调整曲线,拖住中间的点,稍微往上拉。觉得肤色自然即可。
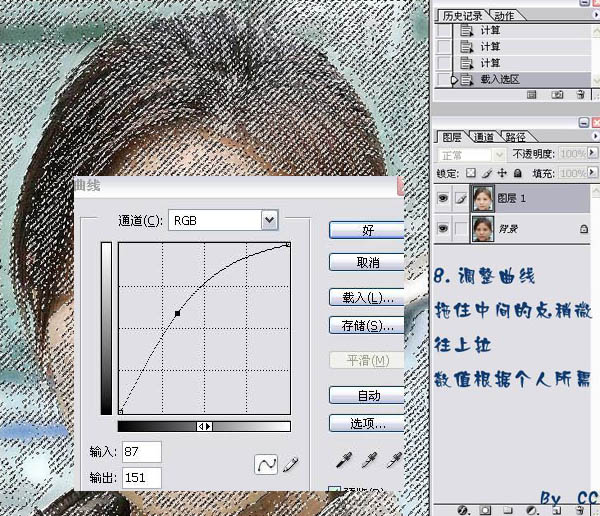
九、合并所有图层,用图章工具再修饰一下细节,完成最终效果。

最终效果:
