
一、打开photoshop执行“文件-新建”命令(或CTRL+N),创建一个宽度和高度自定的RGB图像,给背景填充黑色,然后执行“滤镜-渲染-镜头光晕”命令,镜头光晕的亮度为100%,镜头类型选择50-300毫米变焦,再把光晕中心移到左上角的位置。
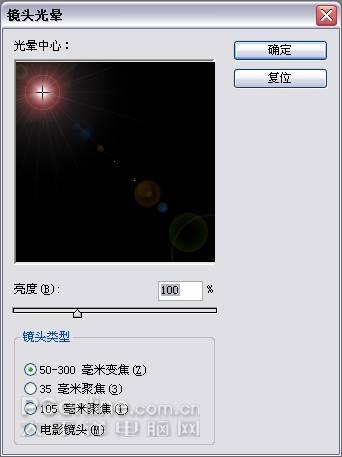
二、再按照上面的参数,重复执行两次镜头光晕命令,不过要把这两次镜头光晕的光晕中心分别设在右上角和正下方,如下图所示。
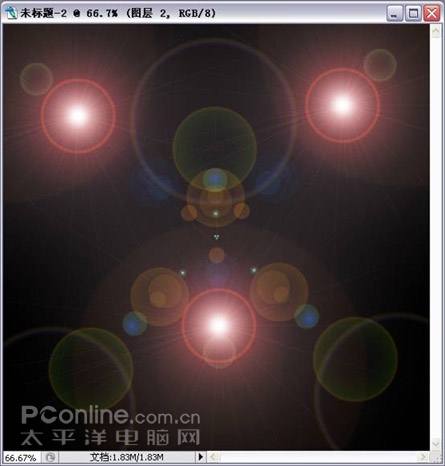
三、接着再执行“滤镜-素描-铬黄”命令,将铬黄渐变的细节设为6,平滑度为4。

四、执行快捷键CTRL+U(图像-调整-色相/饱和度)打开色相/饱和度调整面板,勾选着色,将色相设为360,饱和度设为100。

设置色相/饱和度以后,得到如下效果:
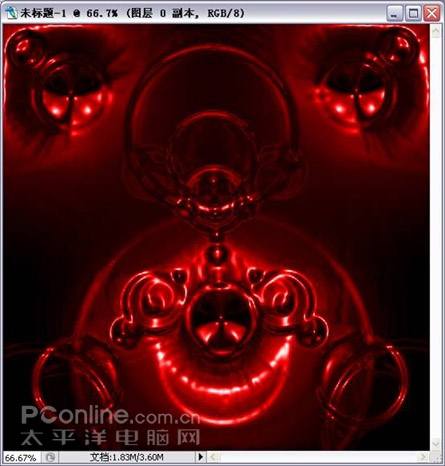
五、对背景图层执行两次CTRL+J复制,分别得到图层1和图层1副本,然后将图层1的混合模式设为滤色,图层1副本的混合模式设为变亮;然后再选中图层1副本(最顶层的那个),对其执行“滤镜-扭曲-波浪”命令,将波浪类型设为正弦,生成器数设为5,波长的最小和最大分别为10和174,波幅的最小和最大分别为34和80,水平和垂直的比例均为100%,未定义区域选择折回。

得到下图效果,由于波浪有随机化,所以在预览效果时,可能会有些不一样。
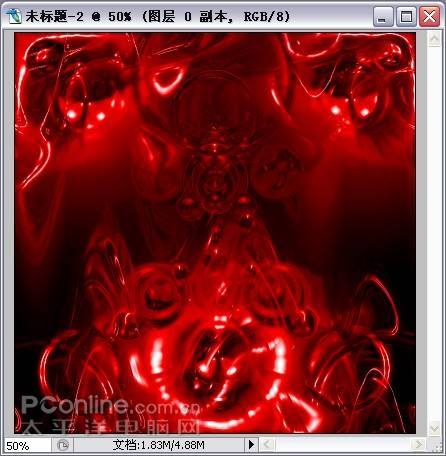
六、对图层1副本执行CTRL+J复制,得到图层1副本2,然后对其执行“编辑-变换-水平翻转”命令,然后对副本2执行CTRL+E向下合并,将副本2和副本图层合并。
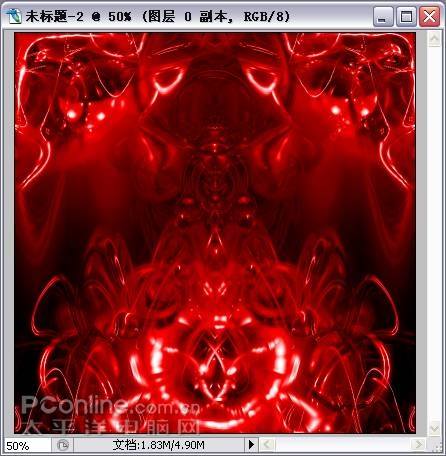
七、合并以后,再对合并后的副本层执行CTRL+J复制,再次得到新的图层1副本2,接着执行“编辑-变换-垂直翻转”命令,得到下图效果。
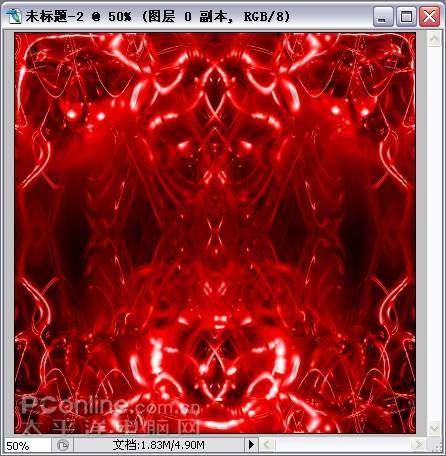
八、再次对副本2执行CTRL+E向下合并命令,将副本2和副本图层合并起来,然后再对合并得到的新图层1副本执行CTRL+J复制,得到新的图层1副本2,对其执行“编辑-变换-旋转90度(顺时针)”命令。
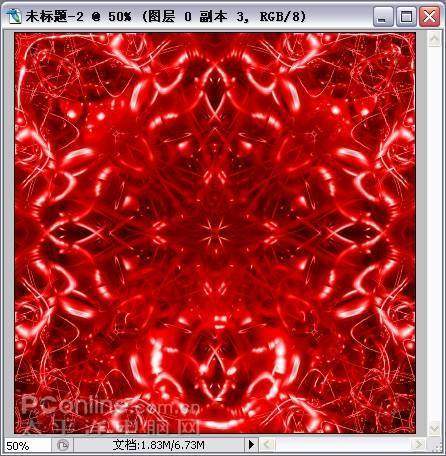
九、对旋转后的图层执行CTRL+U打开色相/饱和度设置面板,勾选着色,再将色相设为125,饱和度设为60即可。

得到下图效果,图中的绿色部分就是我们通过色相/饱和度添加的颜色。
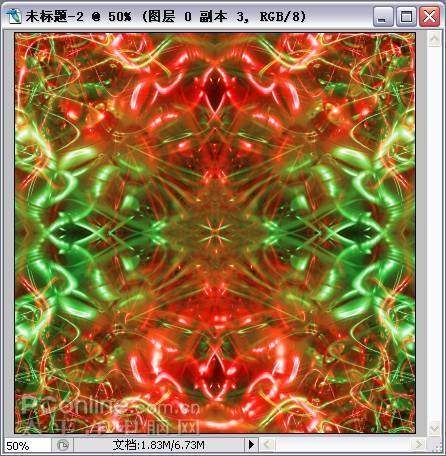
十、对最上面的图层1副本2执行CTRL+J复制,然后再对复制得到的图层执行“编辑-变换-旋转90度(顺时针)”命令,接着再执行CTRL+U打开色相/饱和度设置面板,勾选着色,将色相设为245,饱和度设为100。
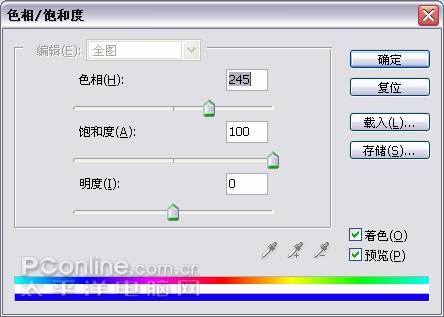
得到下图效果,这里面的颜色可以根据自己喜好来调,不一定要按照教程中的参数进行调整。

十一、执行CTRL+SHIFT+E合并可见图层,再对背景层执行双击解锁,然后用工具栏中的椭圆选框工具,按住SHIFT键,在图像中拉出一个大大的正圆选区。

十二、对圆形选区执行“滤镜-扭曲-球面化”命令,将球面化的数量设为100%,模式为正常。
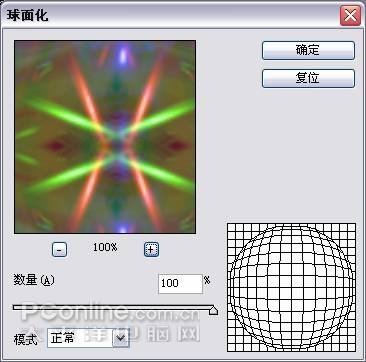
十三、设完球面化以后,再执行CTRL+SHIFT+I反选,按DELETE键删除选区中内容。
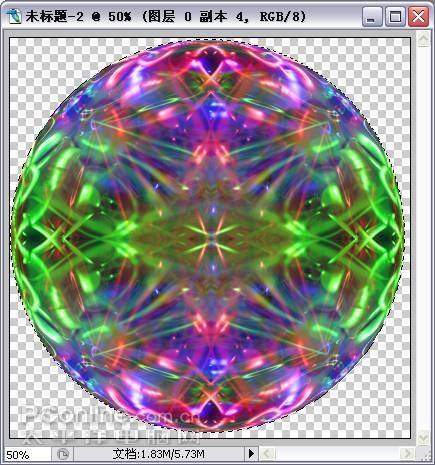
十四、执行CTRL+D取消选区,再执行“图像-调整-亮度/对比度”命令,将亮度设为-7,对比度设为+52。
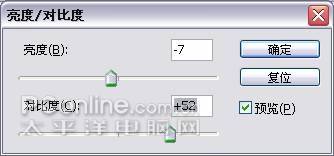
最后再新建一个图层,在这个图层上拉一条渐变,并将该层拖到最底层作为背景,这样我们就完成了用滤镜制作炫彩水晶球的所有步骤,相信你也应该学会了吧,赶快也制作一个属于你自己的炫彩水晶球吧!
