
一、用Photoshop新建一个宽度和高度自定的图像,并新建一个图层,给图层命名。
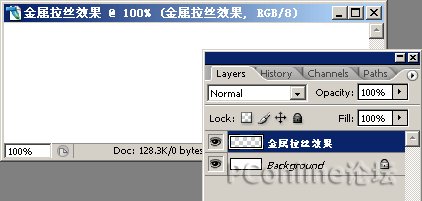
二、按D恢复默认的前景和背景,然后执行“滤镜-渲染-云彩”命令,如果随机生成的效果不满意,可以一直CTRL+F到满意为止。

三、接着再执行“图像-调整-曲线”命令(或CTRL+M),对云彩所在层进行曲线调整。
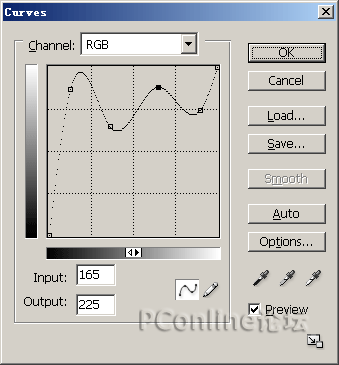
四、执行“图像-调整-色彩平衡”命令(快捷键CTRL+B),在中间调下将色阶设为-7、0、7。
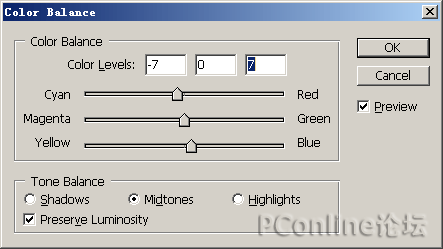
五、然后还要执行“滤镜-模糊-高斯模糊”命令,将模糊的半径设为20像素。
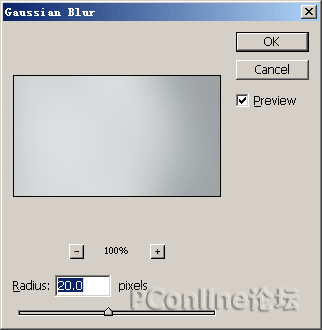
六、再执行“滤镜-杂点-添加杂点”命令,添加杂点的数量设为4.93%,采用平均分布,勾选单色。
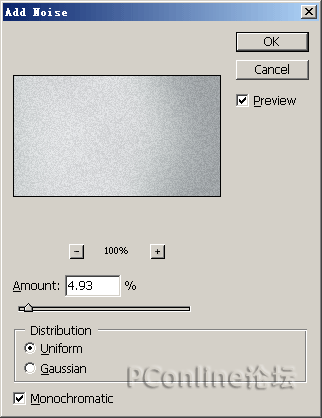
七、执行“滤镜-模糊-动感模糊”命令,模糊的角度设为0度,半径为13像素。
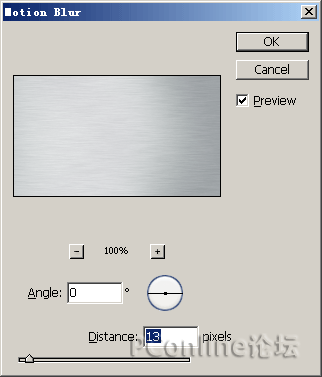
八、效果差不多出来了,再执行“滤镜-锐化-USM锐化”命令,数量为145%,半径为5.3像素,阈值为0色阶。
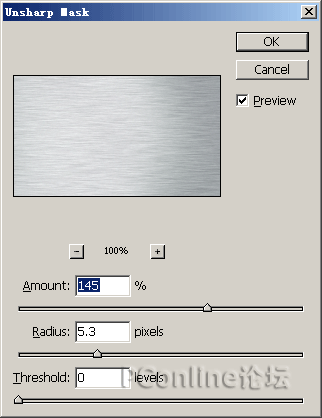
九、再执行“图像-调整-色阶”命令(快捷键CTRL+L),在RGB通道下将输入色阶设为0、0.90、255。
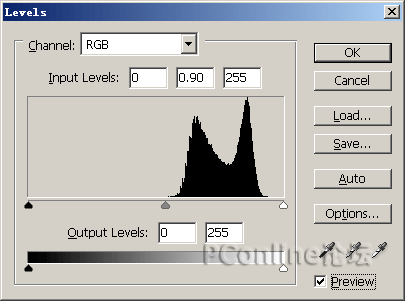
十、接着再双击该图层,打开该层的图层样式,设置斜面和浮雕样式,增加磨砂金属的立体感。
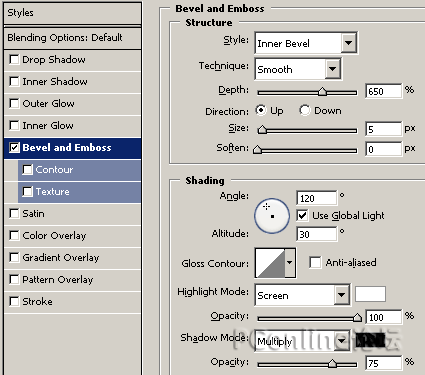
这样金属磨砂效果就制作好了,如果你在这块金属上刻上文字的话,效果会更好,这个刻文字的方法我就不教了,留给大家一个课外作业吧。
