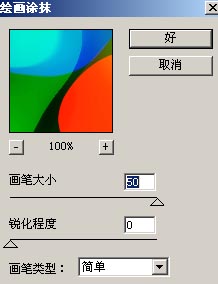本教程简单使用滤镜制作抽象绚丽背景效果,制作的时候一些参数需要根据图片的实际要求来设置,制作方法非常简单没有太多的调色过程,效果却很不错! 最终效果


一、新建一个600px * 600px的文件背景填充为白色,执行菜单:滤镜 > 纹理 > 颗粒 参数设置如图1,确定按字母键“D”,把前背景颜色设置为黑白,再执行菜单:滤镜 > 像素化 > 点状化,参数设置如图2,效果如图3
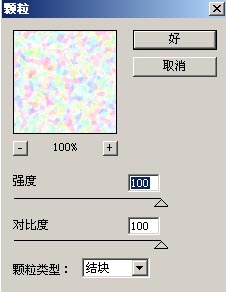
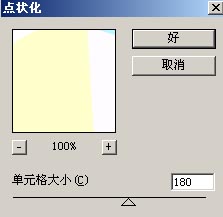
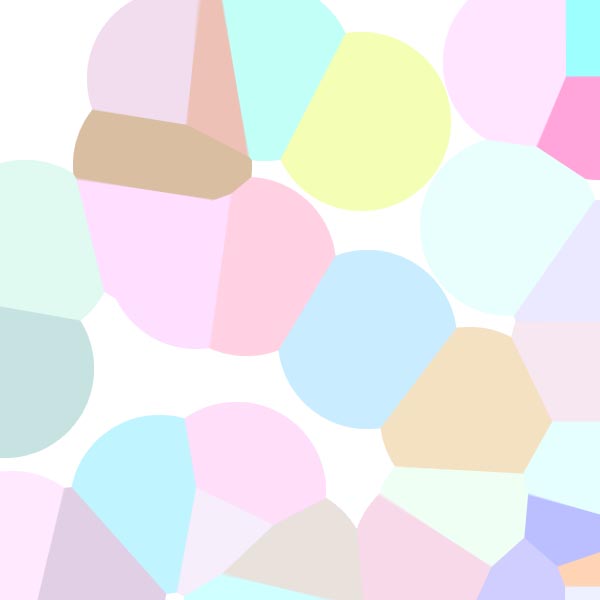
二、执行菜单:滤镜 > 杂色 > 中间值 数值为90,效果如图4

三、按Ctrl + I反相执行菜单:滤镜 > 锐化 > USM锐化参数设置如图5,效果如图6
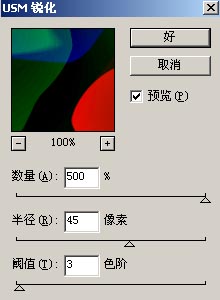
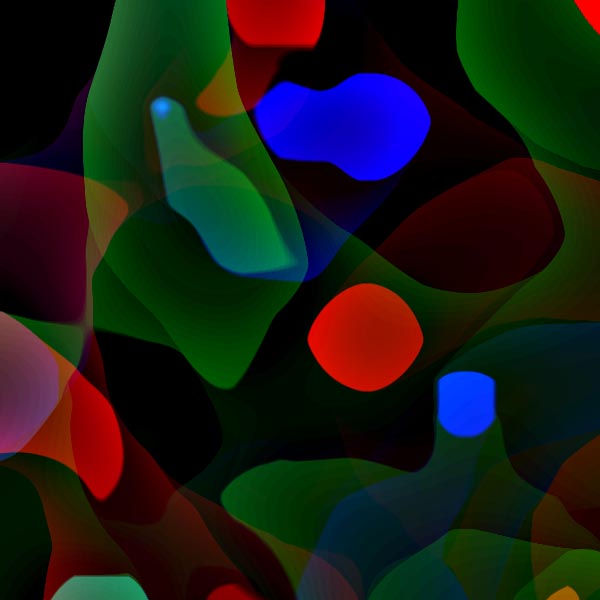
四、执行菜单:滤镜 > 模糊 > 特殊模糊参数设置如图7,确定后再按Ctrl + M 调曲线参数设置如图8,效果如图9
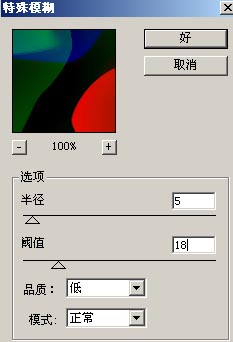
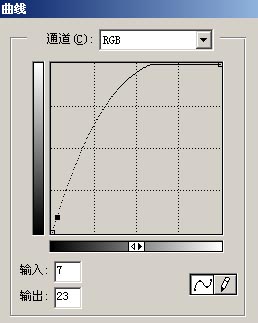

五、创建调节图层选择色相/饱和度参数设置如图10,确定后把图层不透明度改为:60%
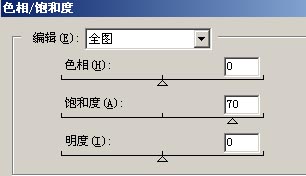
六、回到背景图层执行菜单:滤镜 > 艺术效果 > 绘画涂抹参数设置如图11,完成最终效果。