下面这个添加抽丝效果的Photoshop教程,主要是讲解一下用波浪滤镜添加抽丝效果的方法,并且可以通过后续的设置,制作出不同类型的抽丝效果。
下图是准备用来添加抽丝效果的素材照片:

第一种抽丝效果:

第二种抽丝效果:

第三种抽丝效果:

第四种抽丝效果:

一、用照片处理软件Photoshop打开一张需要添加抽丝效果的素材照片,在图层面板上,点击图层板下方的“创建新图层”按钮,创建一个新的空白图层。
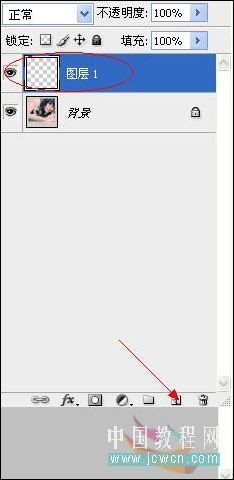
二、选择工具栏上的渐变工具,在渐变工具的属性栏中选择线性渐变。

三、打开渐变工具的渐变编辑器,把背景色设为黑色,选择由前景到透明的渐变颜色。
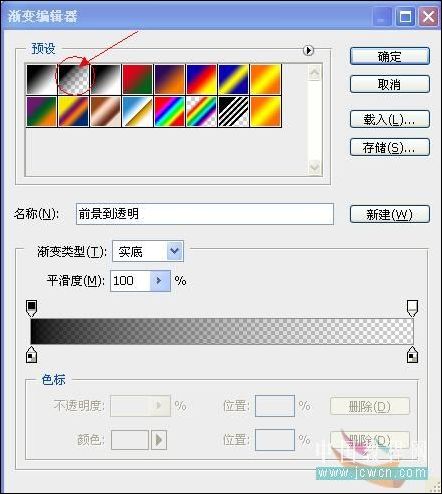
四、在图像的下方按住鼠标不放,并按住SHIFT键不放,由下往上拉动鼠标,拉到图像的中心为止。

拉完渐变以后的图像效果图:

五、接着再执行菜单栏上的“滤镜-扭曲-波浪”命令。

六、在弹出的波浪滤镜设置面板上,把生成器数设为1,波长为最小1,最大为6,波幅为999,比例为100%,勾选方形,再勾选重复边缘像素。
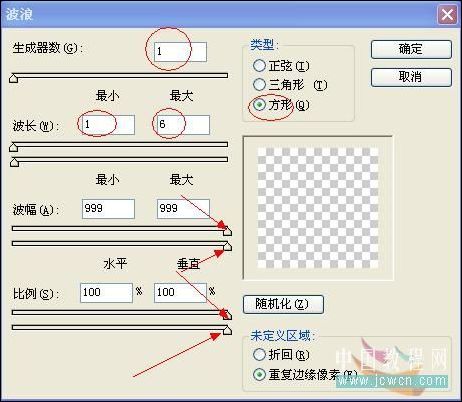
七、这个时候我们就可以把图层1的不透明度,由100%降至50%左右。
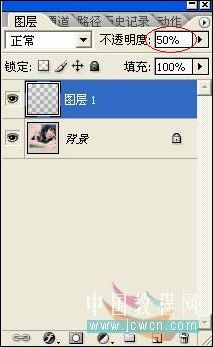
这时我们就可以得到第一个抽丝效果图:

接着再按快捷键CTRL+F重复波浪滤镜,这时我们就能得到第二个抽丝效果图:

然后再按快捷键CTRL+T进行自由变换处理,当自由变换调整框出来以后,我们就可以将抽丝旋转90度。
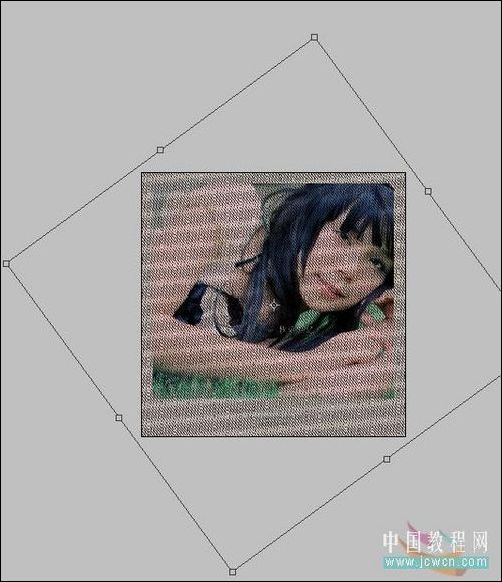
这时我们就可以得到第三个抽丝效果:

我们还可以对其执行快捷键CTRL+I进行反相处理。
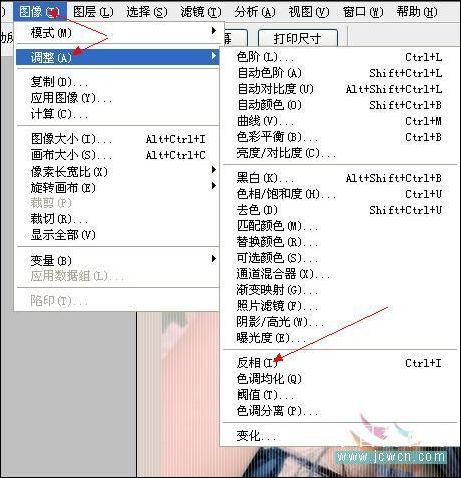
再把反相后的图层不透明度降低,这时我们就能得到第四个抽丝效果图。
