本教程的效果基本上都是利用滤镜效果来制作。先制作一条高光光束,然后通过扭曲变形等滤镜来加工变成自己想要的图形效果。最终效果

一、新建一个500像素宽度的画布。填充为黑色。新建一个图层,填充为白色。执行滤镜----渲染----光照效果,大约按照如下设置,颜色自己决定哈。
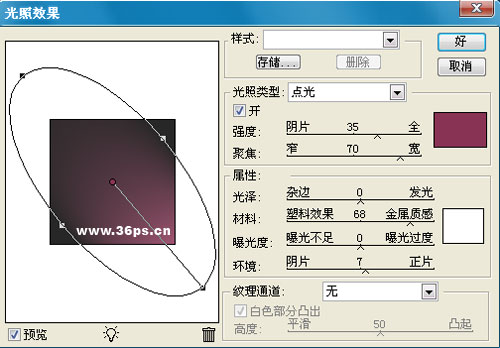
二、开始制作亮点。新建一个图层(命名为亮点图层),使用圆形选区工具,调节羽化20像素,在中间画一个圆形选区。点击渐变工具,使用如下颜色填充渐变(使用径向渐变)。将亮点图层混合模式调整为滤色(不调整其实也可以)。
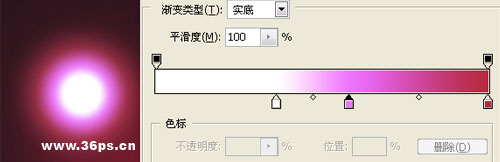
三、复制亮点的图层。将原始亮点图层隐藏起来。使用Ctrl+T变形,将亮点压缩窄一点。
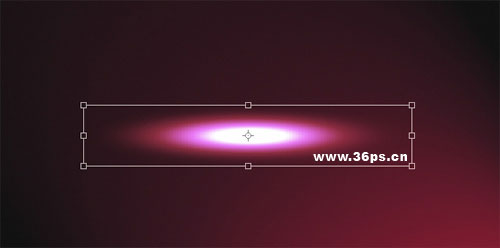
四、执行两个滤镜效果,第一个:滤镜---扭曲----波浪,设置如下:

提示1:如果你发现波浪的方向、造型不好看的话,尝试移动你的亮点图层,或者将你的亮点再压缩窄一点。
提示2:多执行几次波浪滤镜看看效果。
第二个:滤镜-----扭曲---旋转扭曲。
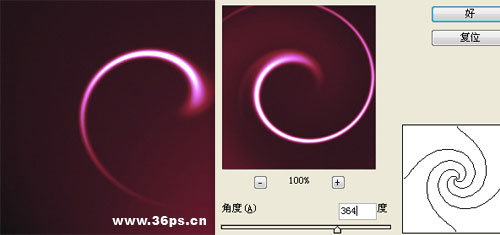
五、完工,将第三步第四步重复做几次(需要再次复制隐藏起来的原始亮点图层),多制作几个线条。制作好之后,打开隐藏了的原始亮点图层。调整好位置。得到最终效果。
